- Easeusについて
- 会社情報
- ダウンロードセンター
- お問い合わせ
EaseUS RecExperts
画面上の内容なら、なんでも録画可能な使いやすいスクリーンレコーダー
- キャプチャーの範囲を自分で自由に選択可能
- ディスクプレイ、ウェブカム及び音声を同時に、または別々で記録可能
- オンライン会議、ストリーミング動画/音楽など、1クリックで録画可能

概要:
PCの内部音声を録音するのは、実は非常に簡単です。音声録音するのに役立つオーディオキャプチャーソフトや機能を4つ、操作方法も含めて紹介します。今年人気のEaseUS RecExperts・無料版についても詳しく説明します。
「PCで、システム音声やウェブサイトの音声を録音するにはどうしたらいい?」
PCのシステム音声を録音するのって難しそうで、どうやればいいのかわからないという方は多いと思います。しかし、オーディオ録音ソフトを使えば、それほど難しくはありません。そこで、この記事で、PCの音声録音に役立つソフト(Windows/mac対応)を4つ紹介します。
オーディオ録音ソフトを使う場合、有料版や録音作業にかなりの時間がかかるものも多くあります。ですが、今日は、無料で使えて、素早くオーディオ記録ができるソフト4つ紹介します。今年特に人気を集めているEaseUS RecExpertsなど、その操作方法も詳しく説明していきます。
EaseUS RecExpertsは、優れたオーディオ録音ソフトで、簡単な手順でPC上の音声を録音することができます。さらにEaseUS RecExpertsでは、PC上のシステム音声とマイクからの外部音声を同時に録音することができます。
また、このソフトでは、音声録音だけでなく、画面の映像録画や編集も可能なので、最近人気のゲームプレイの録画やその動画配信にも活用いただけます。画面録画では、ウェブカメラの映像も録画が可能なので、PCスクリーン録画に追加することもできます。このシンプルで使いやすいスクリーンレコーダーで音声録音も楽々行いましょう。
EaseUS RecExpertsの特徴
EaseUS RecExpertsで録音のやり方
ステップ1. EaseUS RecExpertsを起動し、「オーディオ」モードを選択します。

ステップ2. 「設定」ボタンをクリックして、保存する音声の形式、ビットレート、サンプルレートなどを調整します。
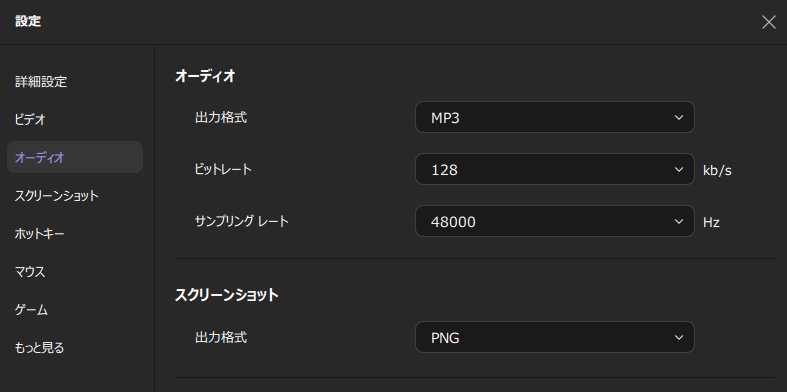
ステップ3. 準備ができたら「REC」ボタンをクリックして録音を開始します。

ステップ4. 録音を終了するには、赤い四角のアイコンをクリックします。

Audacityは、無料・オープンソース・クロスプラットフォームの、音声記録・編集ソフトです。インターフェースも非常にシンプルで、初心者でも簡単に使いこなせると思います。PCの内部音声に加え、マイクからの外部音声の録音も楽々行えます。さらに、音声の記録後は、カット、トリミング、コピーなどの編集機能を使ってよりより音声データに仕上げることも可能です。基本的な、音声録音が必要な方にお勧めのソフトです。
録音の操作手順
ステップ1:システムサウンドの設定をする。タスクバーのスピーカーアイコン上で右クリック>サウンド>録音>ステレオミックスを有効化する
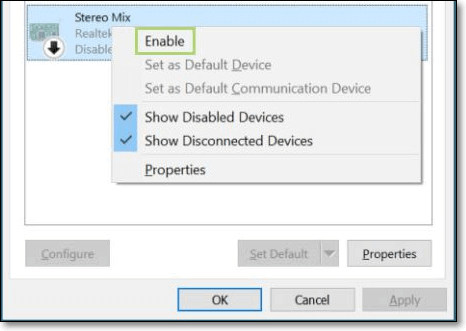
ステップ2:Audacityを起動して、オーディオホストをWindows WASAPIにする。
ステップ3:赤いアイコンの録音開始ボタンを押すと同時に、録音したい音声を再生し、録音開始。
ステップ4:録音したい音声が終了したら、黒い四角いアイコンを押して、録音を完了する。ファイル>エクスポートから音声ファイルを保存する。
MP3/WAV/OGG形式で保存可能です。
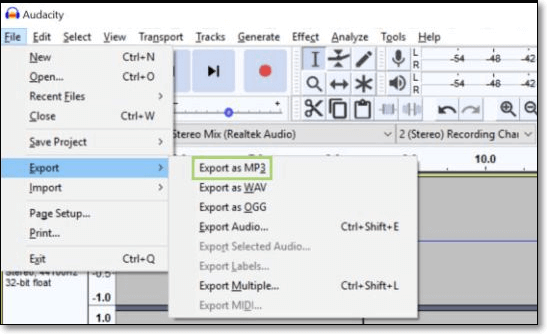
Macユーザーが、PC音声録音するのに、おすすめのソフトもあります。また、macデフォルトのアプリであるQuickTime Playerを使用した方法があるので、その手順を紹介します。
Macのマルチメディアプレイヤーとして馴染みのあるQuickTime Playerですが、実は、画面録画や音声録画を行うこともできます。QuickTime Playerを使って、内部音声録音をするには、Soundflowerというソフトを併用します。もちろん、無料で音声録音できます。
Macで録音の手順
ステップ1:Soundflowerをインストールする。その後、Macの音声出力装置、入力装置をSoundflower(2ch)に変更する。
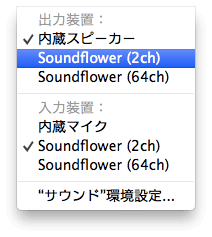
ステップ2:QuickTime Playerを起動し、ファイル>新規オーディオ収録を選択。表示されるツールバー上の▽ボタンを押し、Soundflower(2ch)を選択。また、音質は必要な方を選ぶ。
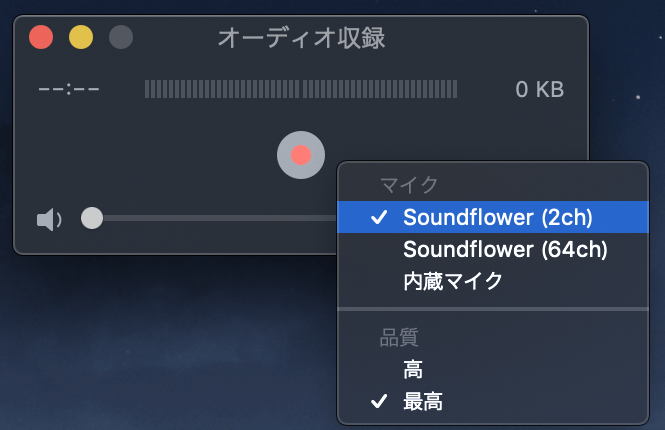
ステップ3:音声録音をする準備ができたら、赤い収録開始アイコンを押して、録音を開始する。
※この録音中は、再生している音声がSoundflowerを介して再生されているので、Macのスピーカーからは聞こえません。
ステップ4:録音を終了したい時は、QuickTime Playerで録音を停止して、オーディオファイルに名前をつけて保存します。
Chromeオーディオキャプチャは、現在のタブで再生されている音声を録音することのできるChromeの拡張機能です。複数のタブを同時に記録することも可能です。録音ファイルは、MP3かWAVのフォーマットで保存されます。
※現在の機能では、録音時間は20分までです。
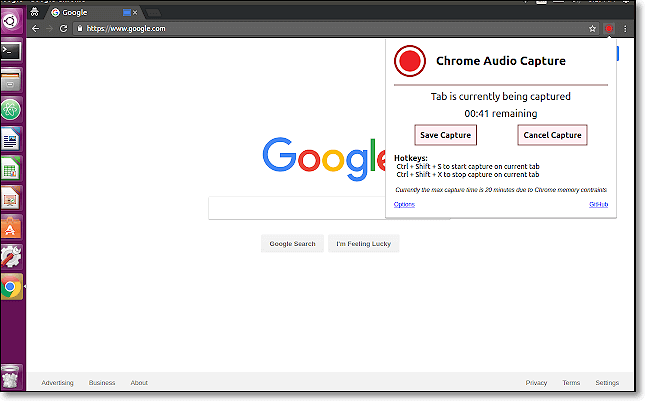
chromeの拡張機能を使って録音する手順
ステップ1:Chromeウェブストアで音声録音機能を追加する。
ステップ2:Chromeオーディオキャプチャを起動する。また、録音したいコンテンツも用意し、録音準備が完了したら、録音を開始する。
ステップ3:音声録音が終了したら、録音を停止し、ファイル保存用の新しいタブが表示されるので、オーディオファイルを保存する。(ファイルを保存する前に他のタブを選択しないように気を付けてください。ファイルを紛失する可能性があります。)
このようにご使用のOSにかかわらず、PCでオーディオ録音を行うことは可能です。どの方法もとても簡単で、しかも無料で行えるので、試してみてください。
今回紹介した音声記録ソフトの中でも特におすすめなのが、EaseUS RecExpertsです。EaseUS RecExpertsを使えば、より多くのファイル形式で保存可能であるだけでなく、バックグラウンドノイズ調整などの機能でより上質な音声録体験ができます。
さらに音声の記録のみならず、画面映像の記録や編集も可能なので、様々な場面で活躍すること間違いなしです。
EaseUS RecExpertsは、無料版もあるので、まずは無料版ソフトを試してみましょう。