- Easeusについて
- 会社情報
- ダウンロードセンター
- お問い合わせ
EaseUS RecExperts
画面上の内容なら、なんでも録画可能な使いやすいスクリーンレコーダー
- キャプチャーの範囲を自分で自由に選択可能
- ディスクプレイ、ウェブカム及び音声を同時に、または別々で記録可能
- オンライン会議、ストリーミング動画/音楽など、1クリックで録画可能

概要:
毎回Mac上のChromeブラウザを立ち上げると、メニューバーに「この画面が監視されています」と表示されて気になっていますね。本記事では、なぜ「この画面が監視されています」と表示されるか、この通知を非表示にするやり方を解説します。
macbookの右上に「この画面は監視されています」と表示されます。どうすれば良いでしょうか?またこのままでも良いのでしょうか?不安なので教えていただけますでしょうか。
—— アップルコミュニティより
AppleのコミュニティであるMacの初心者は、自分の悩みを打ち明けました。「もしかしたら、カメラが勝手に使われてる?」と思っている方が多いかもしれません。上記の問題に何度も遭った場合は、セキュリティとプライバシー関連の懸念が生じる可能性があるため、早急に対処する必要があります。なので、今回の記事では、上記の通知がMacに表示される理由、それをオフにする方法について説明していきたい思います。

Macの右上に「この画面は監視されています」という表示が出て、不安に感じている方は多いのではないでしょうか。特に初心者のユーザーは、「カメラが無断で操作されているのでは?」と思い悩むこともあるでしょう。実はこの表示は、スクリーンシェアリングやリモートデスクトップなど、アプリによる画面監視機能が作動していることを示しています。次の理由により、「画面が監視されています」というプロンプトが画面に表示される場合があります。
1. 録音アクティビティ
Mac上で録画や録音活動が行われているとき、ユーザーにその情報をリマインドするためにこのメッセージが表示されます。
2. AirPlayでミラーリング
Mac 画面をミラーリングするときにAirPlay を使用している可能性があります。
3. Facetime画面共有
FaceTimeの通話中に他のユーザーと画面を共有している場合も、同様のメッセージが表示されます。
4. Chromeの拡張機能
特定のChrome拡張機能が画面の情報を取得していることもあります。
5. 画面録画ソフト
画面録画ソフトやそれに類するアプリが動作しているときも表示されます。これはプライバシー上の問題を引き起こす可能性もあるため注意が必要です。
6. マルウェア
もっとも悪いケースとして、マルウェアによって画面情報が不正に取得されている可能性もあります。
これらを理解し、どのように対処すれば良いのかを把握することで、安心してMacを使用することができます。
MacでGoogle Chromeによる画面収録を停止する方法については、次の手順に従ってください。
ステップ 1. 「Apple」メニューから「システム環境設定」を開きます。
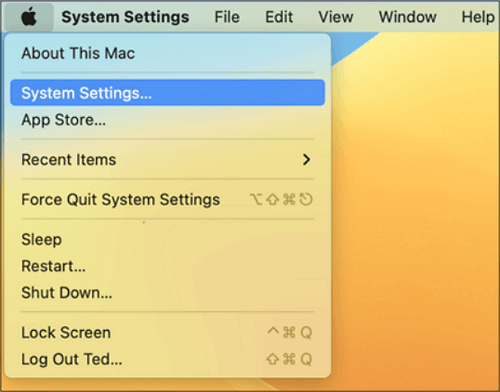
ステップ 2.「セキュリティとプライバシー」>「プライバシー」>「画面収録」タブに進みます。
🔻オプションが灰色になっている場合は、ロックアイコンをタップします。
ステップ 3.「Google Chrome」のチェックを外し、ポップアップから「終了して再度開く」タブを押します。これで完了です。
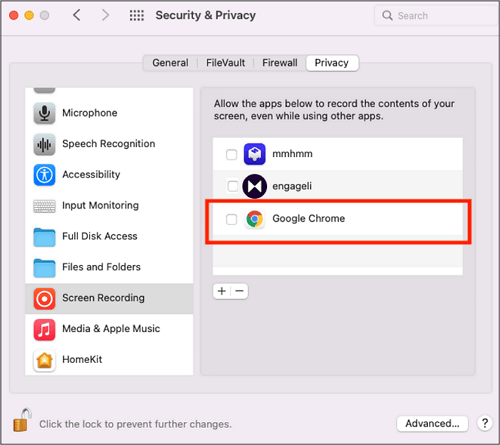
Mac で不明なアプリが画面をキャプチャしているという通知を受け取っていますか? これは、アプリまたはプロセスが画面のアクティビティを記録していることを意味します。画面記録機能を使用してシステム上のソースを通知することは、セキュリティとプライバシー対策です。アプリケーションである場合もあれば、バグや警告の場合もあります。ここでは、詳細なチュートリアルとともに、不明なソースを見つけるための修正方法をいくつか紹介します。
最初の、そして最も一般的な修正方法は、標準の画面録画機能からどのアプリが画面をキャプチャしているかを判断することです。方法は次のとおりです。
ステップ 1.「セキュリティとプライバシー」タブに移動し、「プライバシー」の下の「画面録画」セクションを展開します。
ステップ 2. このリストに含まれるアプリを確認し、識別のために個別に削除できます。
ステップ 3. リストに何もない場合は、通知がエラーである可能性があります。
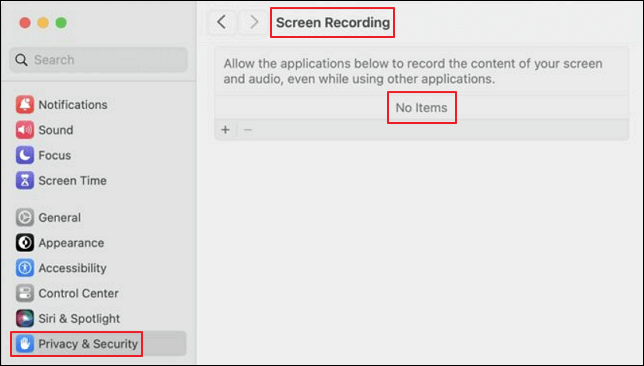
別のシナリオとしては、この通知が一般的なバグであるか、システムが新機能を実行していることが原因である可能性があります。ただし、これは警戒すべき状況である可能性もあります。そのため、Mac のファイアウォール設定を有効にして、不要なインターネット接続をブロックする必要があります。macOS Ventura でこれを行うには、次の手順を実行します。
ステップ 1. 左上隅の「Apple」アイコンをクリックし、「システム設定」タブをタップします。
ステップ 2. 次に、サイド パネルから [ネットワーク] セクションを開き、[ファイアウォール] を選択します。
ステップ 3. スイッチをオンに切り替えてファイアウォールを有効にし、許可されていないアプリ、プログラム、サービスがすべての着信接続を受け入れるのを防ぎます。
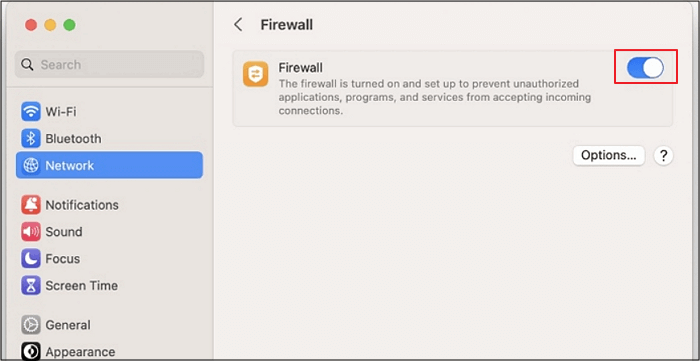
互換性のない、または不要なブラウザ拡張機能も、不明なソースとして画面を記録する可能性があります。そのため、これらをチェックする必要があります。
ステップ 1. Mac で「Google Chrome」を起動し、3 つのドットのアイコンをタップします。
ステップ 2. 「その他のツール」をクリックし、「拡張機能」を選択します。
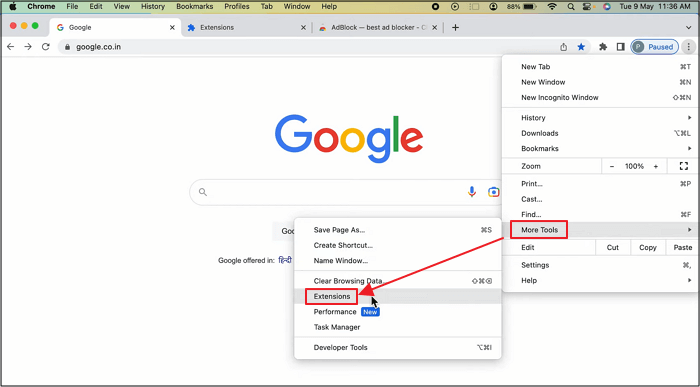
ステップ 3.さまざまな拡張機能が表示されるので、不要なものはすべて削除できます。
ウイルスやマルウェアが画面のアクティビティを記録すると、非常に危険です。そのため、許可されていないソースからソフトウェアやアプリをインストールしないことが最善策です。そのためには、次のことを行います。
ステップ 1.「システム設定」を開き、「プライバシーとセキュリティ」を選択します。
ステップ 2. 下にスクロールして、「セキュリティ」セクションを確認します。
ステップ 3.「App Store」または「App Store と確認済みの開発元」を選択する必要があります。
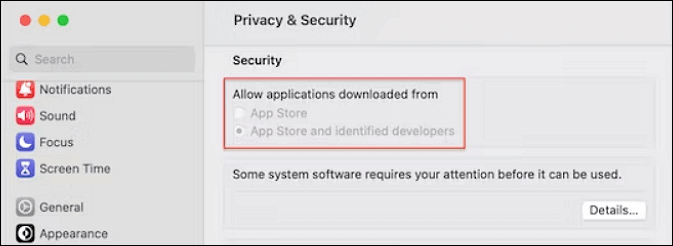
画面録画に伴うすべてのリスクを克服するには、 EaseUS RecExperts が最も信頼できるソリューションです。この包括的なソフトウェアにより、Windows および Mac ユーザーはビデオ通話、チュートリアル、またはゲームプレイ ビデオを録画できます。音声とウェブカメラの有無にかかわらず、画面をキャプチャできます。
全画面、特定領域、マルチスクリーン、録画中の編集など、さまざまな録画モードにアクセスできます。また、スケジュール録画、自動分割、自動停止機能も備えています。最大 8K 解像度のプロフェッショナルで高品質のビデオを作成することもできます。
安全で手間のかからない録音のためにこのソフトウェアを入手するには、下のボタンをクリックしてください。
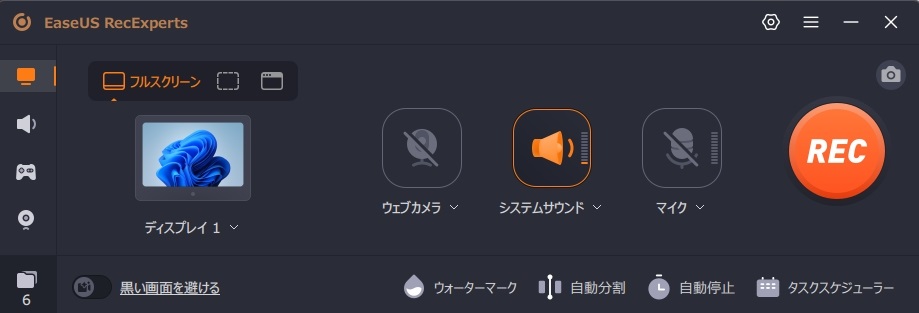
1. Chromeでスクリーンキャプチャをオフにするにはどうすればよいですか?
ローカル グループ ポリシー エディターを使用して Chrome でスクリーン キャプチャをオフにするには:
chromenterprise.google から GPO をダウンロードして PC にインストールします。「Windows + R」を押して「gpedit.msc」と入力します。「OK」をクリックします。
「コンピューターの構成」>「管理用テンプレート」>「Google Chrome」に移動します。
「スクリーンキャプチャを許可または拒否する」設定をダブルクリックして「無効」を選択します。「OK」をクリックします。
2. Chrome はスクリーンキャプチャを検出できますか?
Chrome には画面キャプチャを検出する機能が組み込まれていませんが、特定の拡張機能またはフラグによってこの機能が提供される場合があります。
3. Google による検索の追跡を停止するにはどうすればよいですか?
Google がコンピュータ上で検索内容を追跡するのを停止するには:
Google アカウントを開き、「Google アカウントの管理」をタップします。
「データとプライバシー」を選択し、少し下にスクロールして、「ウェブとアクティビティ」セクションを展開します。
「Google サービスを使用するサイト、アプリ、デバイスでの Chrome の履歴とアクティビティを含める」にチェックマークを付けます。これをオフにします。
Chrome 拡張機能を使用して画面をキャプチャすると、同意なしの録画などの問題が発生する可能性があるため、このガイドでは、Mac で Google Chrome が画面をキャプチャしないようにする方法について説明しました。ただし、画面録画中にプライバシーとセキュリティを維持するには、高品質の録画および編集機能を提供する EaseUS RecExperts をお試しください。
安全で安心な画面録画体験のために、このソフトウェアをダウンロードしましょう!