- Easeusについて
- 会社情報
- ダウンロードセンター
- お問い合わせ
EaseUS RecExperts
画面上の内容なら、なんでも録画可能な使いやすいスクリーンレコーダー
- キャプチャーの範囲を自分で自由に選択可能
- ディスクプレイ、ウェブカム及び音声を同時に、または別々で記録可能
- オンライン会議、ストリーミング動画/音楽など、1クリックで録画可能

概要:
OBS仮想カメラを使用すると、ユーザーはDiscord、Zoom、ゲームなどのプログラムでカメラをキャプチャできます。この記事は、OBS仮想カメラが機能しない、またはOBS仮想カメラが表示されない問題を解決します。また、この厄介な問題に対するボーナス修正方法も提供します。
ユーザーは、PCでストリーミングや録画をしているときにOBS仮想カメラが表示されないとよく文句を言います。この厄介な問題は、様々な原因で引き起こされる可能性があります。ハードウェアの問題である可能性もありますが、ソフトウェアやWindowsの設定ミスが原因である可能性もあります。
OBS仮想カメラの黒い画面、設定にカメラが表示されないこと、またはOBSインターフェイスがまったく表示されないことなど、この記事はユーザーがこれらの問題を解決するのに役立ちます。ただし、まず問題を理解し、問題を診断することが重要です。
そのため、私たちは「なぜOBSがカメラを止めたのか」という疑問に思っているユーザーのために、考えられるいくつかの理由を説明します。次に、この問題を解決するための可能な修正方法について説明します。それでは、問題となっている原因から始めて、修正方法についてお話ししましょう。
OBSがPCでカメラを検出できない場合があります。現在、多くのユーザーがカメラを取り外して再度挿入するだけでこのエラーを修正できるようになりました。また、単純に再起動するだけで問題が解決したケースもあります。
ただし、OBSがカメラを使用できない原因となる一般的な問題がいくつかあり、そのため、OBS仮想カメラソフトウェアの読み込みに失敗することがよくあります。これらのいくつかの問題は次のとおりです。
・Windowsリソースとカメラを使用するためにOBSに付与される管理者権限がない
・OBS自体の出力設定が誤っている
・OBSの古いバージョン
・OBSが適切な解像度またはFPS設定で動作しない
・カメラドライバーの故障または不良
では、Windowsカメラアプリでカメラが正常に表示されていれば、ユーザーは心配する必要はありません。つまり、カメラとドライバーは正常に動作しており、修正が必要なのはOBSです。
これで、ユーザーは、OBS仮想カメラがDiscord/Zoom/Teamsに表示されない原因が何なのか理解できたかもしれません。そこで、早速修正方法を見ていきましょう。ここでは6つの修正方法を紹介します。
この問題を解決する最初の、そしておそらく最良の方法は、OBSを再起動することです。ただし、OBSプログラムのみを再起動しても、必ずしもこの問題が解決するとは限りません。ユーザーがOBSを終了した後でも、OBSが正確に再起動またはシャットダウンしない場合があります。
したがって、ストリーミングまたは通話中にOBS仮想カメラの読み込みに失敗した場合、ユーザーは次の手順を実行してOBSを適切に再起動する必要があります。
ステップ1.CTRL+Shift+ESCキーを押してタスクマネージャーを起動します。
ステップ2.OBS Studioを見つけて右クリックし、詳細に移動します。
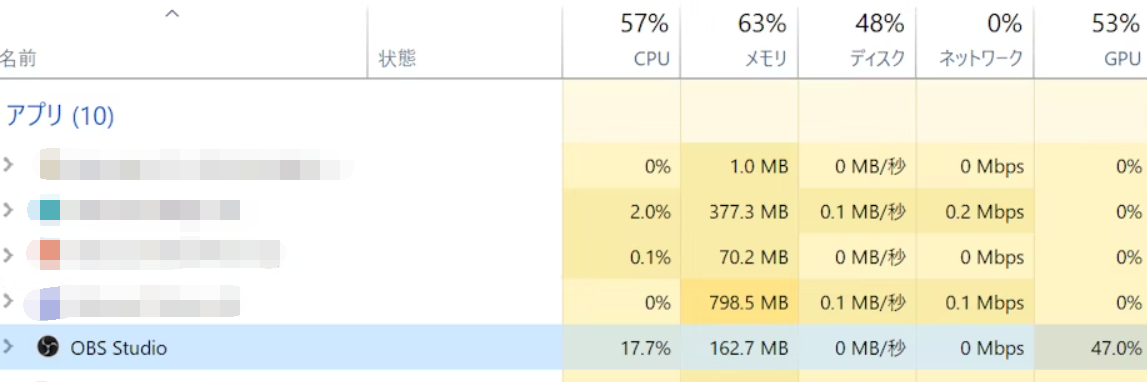
ステップ3.OBSをもう一度右クリックし、「プロセス ツリーの終了」オプションをタップします。

ステップ4 . 管理者としてOBSを再度起動します。
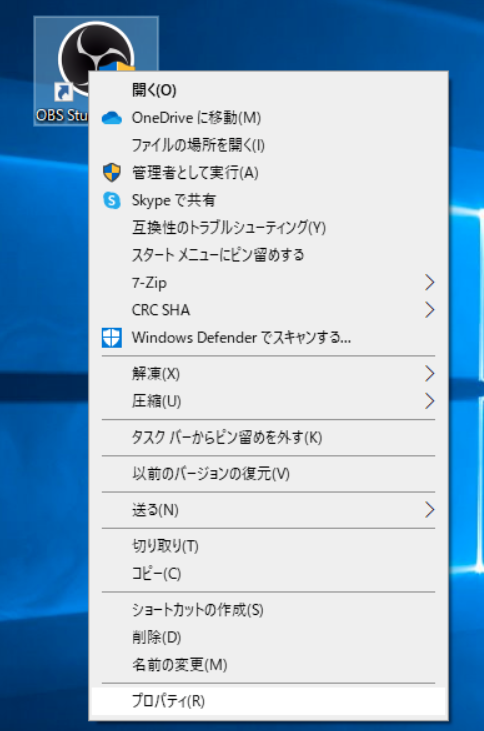
このようにOBSを再起動すると、OBSがシャットダウンして正常に再起動することが保証されます。プロセスツリーを終了すると、問題の原因となっている可能性のあるプラグインや関連プログラムが妨げられないことを意味します。
OBSの仮想カメラがアクティブになっていることでも、この問題を解決できます。そのためには、ユーザーは仮想カメラという名前のオプションを使用して仮想カメラを起動する必要があります。次に、ユーザーはストリームを開始する前に仮想カメラをアクティブにする必要があります。その方法は次のとおりです。
ステップ 1.フィルタオプションの横にあるアクティブ化ボタンをタップします。
ステップ 2.次に、「コントロール」セクションの「仮想カメラの開始」をタップします。
これにより、OBSで仮想カメラがアクティブ化され起動します。
OBS設定を変更すると、仮想カメラオプションを復元することもできます。OBS出力設定で間違った録画形式が選択されている場合に、OBS仮想カメラが表示されないことが発生します。これを修正するには、ユーザーはメインのOBS設定に移動して、以下の操作を実行する必要があります。
ステップ1.出力オプションに入ります。
ステップ2.録画オプションの下にある録画フォーマットを見つけて、 MKVをMP4に変更します。
この方法は、多くのユーザーがこの問題を解決するのに役立つことができます。MP4が機能しない場合は、他のフォーマットも試すことができます。
この方法では、ユーザーは様々な解像度やFPSオプションを試す必要があります。つまり、ユーザーはもう一度OBS設定にアクセスし、今度はビデオ設定にアクセスします。そこで、仮想カメラを再び表示できるようにするには、次の操作を実行してください。
ステップ1.基本(キャンバス)解像度を低いもの (1440pから1080p) に変更します。
ステップ2.FPSを30から60に変更します。
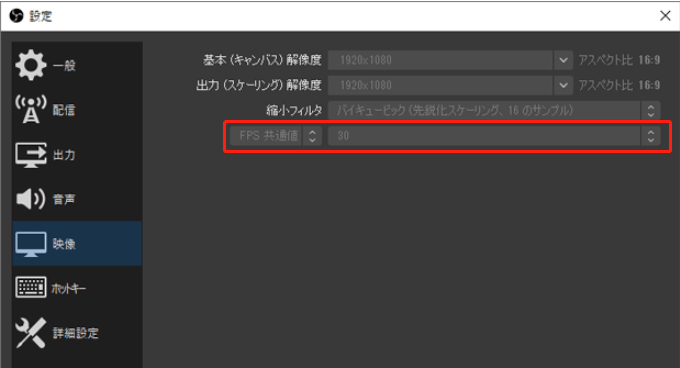
ステップ3.設定を保存し、OBSを再起動します。
これが、OBSに仮想カメラが表示されない主な原因です。したがって、これらの設定を変更すると、再び機能するようになるかもしれません。
Windowsがサードパーティのアプリケーションにマイクやカメラなどの特定のハードウェアを使用する権限を付与する必要があります。OBSがカメラ機能を使用できない場合は、権限がない可能性があります。これを修正する方法は次のとおりです。
ステップ1. Windows+Iを押してWindows設定を開きます。
ステップ2.プライバシー設定に進みます。
ステップ3.カメラ設定を見つけて、OBSオプションをオンに切り替えます。
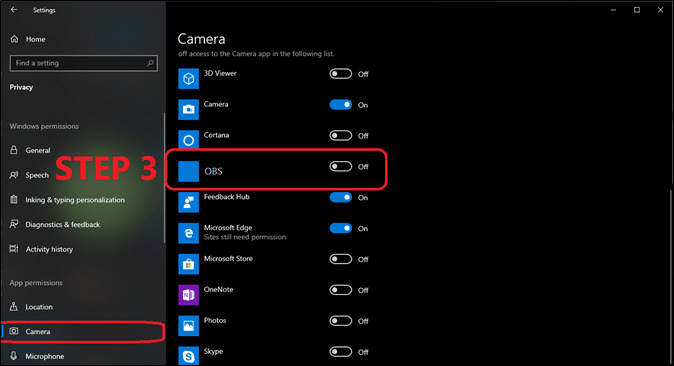
これにより、WindowsはOBSがPC上のカメラを使用できるようにするよう要求します。完了すると、OBS仮想カメラオプションが再び表示されます。
OBSが古いため、OBS仮想カメラの読み込みに失敗した可能性があります。そのため、OBSを更新すると、この問題を簡単に解決できます。OBS仮想カメラプラグインがカメラモデルに応じて更新されない場合があります。そのため、更新すると問題が解決することができます。
ステップ1.ヘルプオプションに入ります。
ステップ2.次に、「更新を確認」をクリックします。
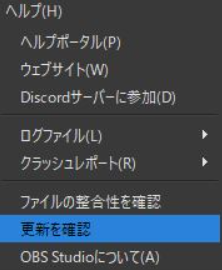
ステップ3.利用可能な場合は、「今すぐ更新」をタップします。
これにより、Discord/Zoom/Teams に表示されない OBS 仮想カメラの更新と修正プログラムが提供されます。
OBS仮想カメラの録画は、特にOBSの複雑なインターフェースを考えると、難しい作業である可能性があります。そのため、OBS仮想カメラを録画するには、EaseUS RecExpertsなどのサードパーティの代替手段を使用することをお勧めします。
このスクリーンレコーダーには多くの優れたオプションがあり、OBSのスクリーンキャプチャ用の完全な代替品としても機能します。いくつかの機能により、このスクリーンレコーダーは現在入手可能な最高のスクリーンレコーダーの1つとなっています。
・PC画面をキャプチャする-画面全体または特定の領域をキャプチャする
・音声とウェブカメラで動画を録画する
・内蔵ビデオエディタとメディアプレーヤー
・AIベースの動画とオーディオの強化
したがって、このソフトウェアをダウンロードしてインストールし、EaseUS RecExpertsを使用してOBS仮想カメラを録画してください。
これらは、OBS仮想カメラが表示されない場合の修正方法です。この記事の前半で述べたように、この問題の原因は様々です。そのため、上記の6つの手順を使用してそれらを修正することが必要です。
OBS仮想カメラの録画インターフェースが複雑なため、常に問題が発生します。そのため、EaseUS RecExpertsなどの実用的な代替手段を使用することをお勧めします。これは、より簡単なだけでなく、はるかに効率的です。
ユーザーがさらにサポートを必要とする場合や他の質問がある場合は、以下の内容をご覧ください。
OBSの「ツール」メニューには、仮想カメラを有効にするための特定のオプションがあります。OBSを開き、「ツール」メニューに移動して「仮想カメラ」を選択します。その後、「開始」をクリックします。これで、OBSカメラは、他のアプリケーションで仮想カメラとして使用できるようになります。
OBS仮想カメラがZoomに表示されない場合は、OBSで関連するプラグインがんし可能性があります。そのため、ユーザーはOBS仮想カメラプラグインがインストールされ、OBSで有効になっていることを確認する必要があります。また、Zoomの設定で正しいカメラソースが選択されていることを確認する必要があります。
まず、OBS仮想カメラプラグインがインストールされ、有効になっているかどうかを確認します。次に、ユーザーが使用したいアプリケーションの設定または環境設定で仮想カメラオプションを探します。それ以外の場合は、コントロールオプションの下の左下隅にあるセクションにあります。
OBSが外部カメラを認識できるように、適切なケーブルを使用してカメラをコンピューターに接続します。OBSのソースセクションに移動し、「+」ボタンをクリックします。その後、映像キャプチャデバイスオプションを選択し、ドロップダウンメニューから外部カメラを選択します。