- Easeusについて
- 会社情報
- ダウンロードセンター
- お問い合わせ
EaseUS RecExperts
画面上の内容なら、なんでも録画可能な使いやすいスクリーンレコーダー
- キャプチャーの範囲を自分で自由に選択可能
- ディスクプレイ、ウェブカム及び音声を同時に、または別々で記録可能
- オンライン会議、ストリーミング動画/音楽など、1クリックで録画可能

概要:
パソコンで音声を録音する方法を完全解説!EaseUS RecExperts、Audacity、ボイスレコーダーなど、初心者向けの4つの録音方法を紹介します。
音声を録音する必要がある場面は、私たちの日常生活や仕事でよくあります。例えば、ストリーミング音楽を録音したり、オンライン会議を録音したり、ポッドキャストを作成したりする場合などです。この記事では、パソコンで音声を録音する4つの方法を紹介します。
EaseUS RecExpertsは、WindowsとMacで音声を録音するためのプロフェッショナルなツールです。このソフトウェアは、スピーカー、マイク、または両方の音声を同時に録音する機能を提供しています。さらに、AIノイズリムーバー機能で背景ノイズを除去し、高品質な録音が可能です。
対応OS: Windows 11/10/8.1/8/7 および macOS 10.13 以降
効果: ⭐⭐⭐⭐⭐
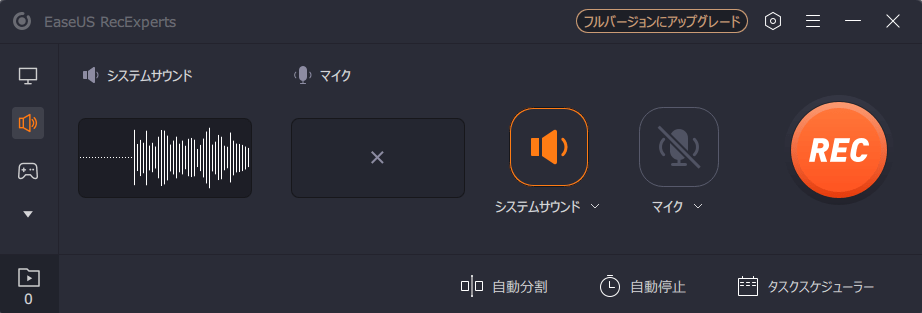
Windows PCやノートパソコンでオーディオを録音する予定であれば、EaseUS RecExpertsというプロフェッショナルなコンピューター用オーディオレコーダーを常に頼りにすることができます。
このオーディオレコーダーは、スピーカー、マイク、またはその両方から同時に音声をキャプチャする機能をサポートしています。オーディオ録音の品質を保証するために、EaseUS RecExpertsはAIノイズリムーバーを提供し、1クリックで背景ノイズを減少させ、さらには排除することができます。さらに、トリミングなどの便利な編集ツールも多数用意されており、録音を簡単かつ迅速に向上させることができます。
以下は、EaseUS RecExpertsが提供するいくつかの素晴らしい機能です:
PCからの音声を録音したい場合、EaseUS RecExpertsが最適な選択です。このレコーダーをダウンロードし、自由に音声をキャプチャしてください。登録は必要ありません。
EaseUS RecExpertsでパソコンから音を録音する方法
ステップ1. EaseUS RecExpertsを起動し、「オーディオ」モードを選択します。

ステップ2. 「設定」ボタンをクリックして、保存する音声の形式、ビットレート、サンプルレートなどを調整します。

ステップ3. 準備ができたら「REC」ボタンをクリックして録音を開始します。

ステップ4. 録音を終了するには、赤い四角のアイコンをクリックします。

対応OS: Windows 11/10/8.1/8/7
効果: ⭐⭐
ビデオレコーダーはWindowsPCにプリインストールされているツールなので、PC上の音声を直接キャプチャすることができます。しかし、この音声キャプチャソフトは音声の録音しかサポートしていません。もし内部音を取り出したり、画面の録音活動をしたりしたい場合は、以下の他のツールを試してみてください。
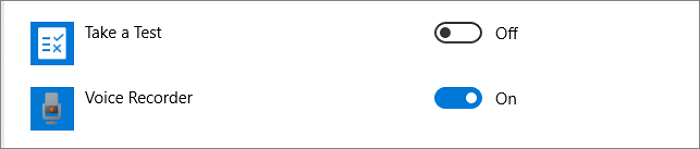
Windows用サウンドレコーダーアプリを使って、PCで音声を録音する手順:
ステップ1.Windowsを開き、Microsoftアプリショップで「Windows ボイス レコーダー」を検索してダウンロードする、このツールを開きます。マイクはデフォルトで有効になっています。
オンになっていない場合は、検索ボタンをタブで押して「設定」→「マイクのプライバシー設定」→「ボイスレコーダー」を検索してオンにすることができます。
ステップ2.メイン画面の左側にある「録音」ボタンをクリックするか、ショートカットキー「Ctrl + R」で音声の録音を開始します。
ステップ3.あなたが録音を終えたとき、あなただけの「停止」ボタンをクリックし、「名前の変更」をクリックして、最終的には、コンピュータに保存するために、オーディオの名前を編集することができます。そして、あなたはまた、メール用のオーディオ録音ファイルを共有することができます。
対応OS: Windows & Linux & Mac
効果: ⭐⭐⭐⭐
Audacityは、オープンソースのオーディオレコーダーとエディターです。このオーディオキャプチャソフトウェアを使えば、マイクやミキサーを通した生の音声を録音したり、他のメディアから録音したものをデジタル化したりすることが簡単にできます。録音が終わったら、カット、コピー、トリミング、削除などの編集が簡単にできますし、特殊なオーディオエフェクトをかけることも可能です。
最も重要なのは、このコンピュータオーディオレコーダーは、一度に希望する形式で録音をエクスポートできるように、多くの出力形式を提供します。Windows PCでシステムオーディオを録音したいなら、この強力なレコーダーを推薦します。
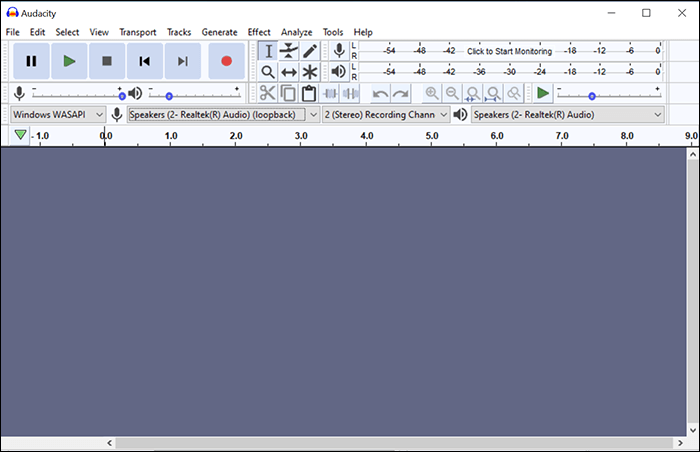
Audacityでデスクトップオーディオを録音する手順:
ステップ1.PCでAudacityをダウンロードして開き、オーディオデバイスを選択します。
ステップ2.準備ができたら、赤い録画ボタンをクリックして、プロセスを開始することができます。ここで、画面上に録画のプロセスが表示されます。
ステップ3.好きなだけ音を取り込むことができます。終了したら、停止ボタンをクリックして録音を終了します。
対応OS: Windows & Mac
効果: ⭐⭐⭐⭐
Icecream Screen Recorder は、Windows 用のもう一つのコンピュータオーディオレコーダです。録音経験の少ない方でも簡単に扱えます。
ビデオとオーディオの録画、ゲームプレイ、ウェブカメラ、スクリーンショットの撮影をサポートしており、録画のニーズはすべてこのソフトで済ませることができます。しかし、無料版では5分間しか画面を録画することができず、録画した動画にはデフォルトのウォーターマークが入ります。もしもっと多くのサービスを受けたい、デフォルトの透かしを除去したい場合は、お金を払う必要があります。
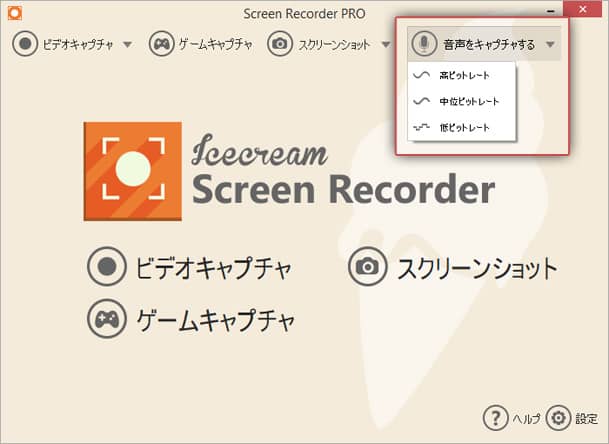
Icecream Recorderでパソコンから音を録音する手順:
ステップ1.このソフトを開いて、「オーディオをキャプチャ」ボタンをクリックして、高ビットレート、中ビットレート、低ビットレートなど、必要なビットレートを選択します。
ステップ2.「録音」をクリックすると、音声の録音が開始されます。録音する前に、メイン画面の左側にある音声ボリュームマイクで音量を調整することができます。
ステップ3.操作が終わったら、停止をクリックして録音を終了し、ファイル名を変更して「OK」をクリックして適用し、パソコンに保存してください。
この記事はコンピュータから音声を録音する方法について、最良の解決策を提供しました:Windowsのビデオレコーダーは非常に便利ですが、他の3つのソフトウェアにも利点があります。
これら3つのサードパーティ製オーディオキャプチャツールの価格、機能、実用性を考慮すると、やはりEaseUS RecExpertsをお勧めします。このソフトは豊富な録音機能を備えているだけでなく、録音したファイルの編集にも対応している。PCのシステムオーディオを録音するのであれば、このソフトは推薦です。
録音にはマイクロフォンと録音ソフトウェア(Windowsなら標準搭載の「ボイスレコーダー」、Macなら「GarageBand」等)が必要です。
はい、多くのパソコンには内蔵マイクがありますので、それを使用して録音することも可能です。
録音ソフトウェアによりますが、多くの場合、録音後に保存形式(mp3、wavなど)を選択することができます。なお、音質を重視する場合はwav形式、ファイルサイズを抑える場合はmp3形式が適しています。