- Easeusについて
- 会社情報
- ダウンロードセンター
- お問い合わせ
EaseUS RecExperts
画面上の内容なら、なんでも録画可能な使いやすいスクリーンレコーダー
- キャプチャーの範囲を自分で自由に選択可能
- ディスクプレイ、ウェブカム及び音声を同時に、または別々で記録可能
- オンライン会議、ストリーミング動画/音楽など、1クリックで録画可能

概要:
オーディオをいくつかにカットしたいとき、Audacityは良い選択です。しかし、このツールにあまり慣れていない人もいます。そこで、このツールでは、Audacityでオーディオをカットする方法を紹介します。また、Audacityの代替ツールでオーディオをトリムする方法も紹介します。
ビデオファイルの編集を始めたら、おそらく不要な部分を削除する必要があるでしょう。あるいは、視聴者がはっきり聞き取れないようなうるさい部分があれば、それをカットした方がよいでしょう。
もしあなたのデバイスで Audacity を使っているなら、他のツールを使う必要はありません。もしあなたがそれを使うのが苦手なら、このチュートリアルはあなたのためのものです。それでもこのツールを使うのが難しい場合は、この記事で紹介する代わりのツールを試してみてください。
Audacityは、Windows、macOS、Linux、UNIXオペレーティングシステム上で無料でダウンロードできる最高のオープンソースオーディオおよびスクリーンレコーダーの1つです。WMA、MP3、AIFF、WAV、AACなどの様々なオーディオフォーマットをサポートし、録音、編集、オーディオファイルの作成に役立つ有能なツールです。
その特徴が、ユーザーに好まれている理由です。また、ユーザーがプログラムのインターフェイスをカスタマイズすることができます。オーディオファイルを録音するかトリムするかに関係なく、あなたはそれを頼りにすることができます。では、Audacity でオーディオをカットする方法の詳細なステップをチェックしましょう。
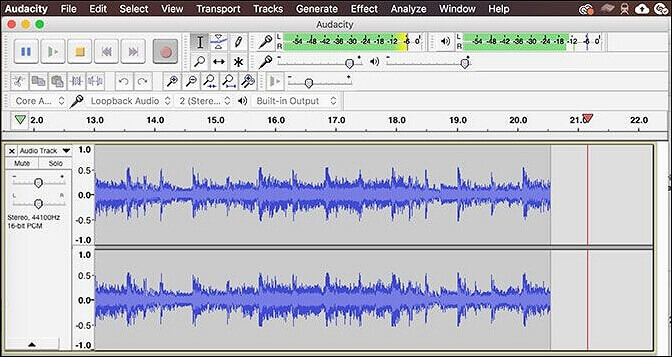
ステップ1.Audacity でカットしたいオーディオファイルを開きます。選択ツール "をクリックし、始点と終点にマーカーを置きます。
ステップ2.編集」→「クリップ境界線」→「分割」で開始します。
ステップ3.Delete "キーでパーツを削除するか、別の場所に移動します。
Audacityは機能が制限されており、パフォーマンスも不安定なことがあるので、以下に他の代替ソフトを紹介します。
画面録画ソフトとして知られるEaseUS RecExpertsは、録音した音声を編集することもできます。録音だけでなく、サードパーティ製の音声ファイルをインポートして編集することもできます。オーディオの再生速度を変更したり、オーディオをカットして不要な部分を削除したりすることができます。それに、オーディオをより良くするために、フレームごとに編集することもできます。
レコーダーとしての主な機能は、画面と音声を記録することです。このツールを使えば、画面上のすべてのアクティビティを録画できる。例えば、Google Meetの録画、Zoomミーティングの録画、ウェブカメラの録画、マイクの録画、ゲームプレイの録画などができます。
以下のボタンからツールをダウンロードし、手順に従ってオーディオをカットしてください。
ステップ1. EaseUS RecExperts を起動し、録画したい内容に応じて「フルスクリーン」「カスタム」「ウィンドウ」「ゲーム」「音声のみ」「Webカメラ」などのモードを選択します。たとえば、チュートリアルや操作手順を録画する場合は、「フルスクリーン」または「ウィンドウ」モードがおすすめです。

ステップ2. ツールバーを使って、「スピーカー」「マイク」「Webカメラ」のオン/オフを切り替えることができます。赤い「REC」ボタンをクリックすると録画が開始されます。

ステップ3. 録画中に内容を調整したいときは、「一時停止」ボタンをクリックして一時的に録画を止めることができます。録画を終了したいときは、「停止」ボタンをクリックしてください。
![]()
ステップ4. 録画が終了すると、プレビュー画面に移動し、録画したファイルの編集や管理ができます。録画中に追加した注釈は、保存された動画にも反映されます。

Audio Trimmerは、手間なくオーディオファイルをトリミングできるオンラインツールです。このツールを使えば、デバイスにソフトウェアをインストールすることなく、オーディオトラックをトリミングすることができます。インターフェースは非常に分かりやすく設計されており、簡単なクリックでオーディオファイルをカットすることができます。
すべてのプロセスは簡単で、トラックをアップロードし、切り取りたい部分を選択し、クロップをクリックして開始するだけです。数秒でトリミングされたサウンドトラックが完成します。MP3、WAV、WMA、OGGなどのオーディオファイルはすべてサポートされています。このツールの使い方を以下でご覧ください。
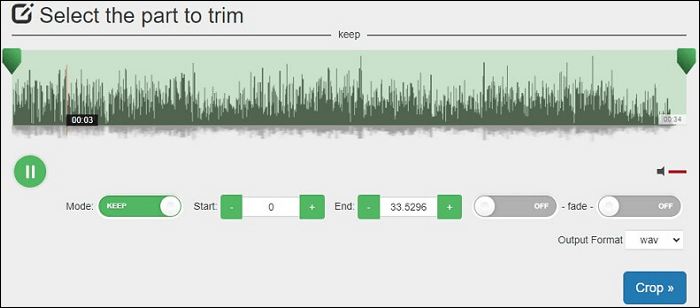
ステップ1.アップロード "をクリックして、デバイスからオーディオファイルをインポートします。
ステップ2.ハンドルをドラッグしてカットしたい部分を選択し、「クロップ」を押します。
ステップ3.トリミングした後、トリミングしたオーディオファイルをダウンロードすることができます。
Clideoは、MP3だけでなく、OGG、WMA、WAV、および他の一般的なオーディオファイル形式を扱うことができます。このツールを使って、音楽トラックにフェードインとフェードアウト効果を追加することもできます。また、オーディオファイルを必要な形式に変換することもできます。
オンラインツールとして、それは全体のプロセスをはるかに速く行くことができます。このオーディオトリマーのインターフェイスは非常に直感的なので、オーディオファイルをカットする必要があるときに問題が発生することはありません。さらに、このツールでオーディオをカットしても、品質が落ちることはありません。次のステップを確認してください。
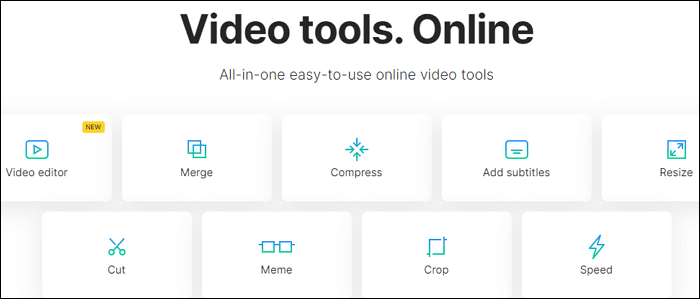
ステップ1.ウェブサイトページにファイルをドラッグ&ドロップして、コンピューターからファイルを選択します。DropboxやGoogle Driveから選択することもできます。
ステップ2.音声の一部を選択し、ツールにカットさせます。
ステップ3.ファイルの処理が完了したら、デバイスに保存します。
また、AConvertを使ってMP3、WAV、OGG、AAC、WAVファイルなどをカットすることもできます。ドメイン名の "A "は "All "を意味します。これは、電子ブック、画像、ビデオ、オーディオ、アーカイブファイルなど、あらゆる種類のドキュメントを無料でオンライン変換できることを意味します。
しかしもっと重要なのは、オーディオファイルに変更を加えるために使われるようになったことだ。トリミングは、あなたが必要とするかもしれない機能です。オーディオファイルのサイズは最大200Mであることを覚えておいてください。操作はとても簡単です。AConvertでオーディオをカットするには、以下の手順に従ってください。
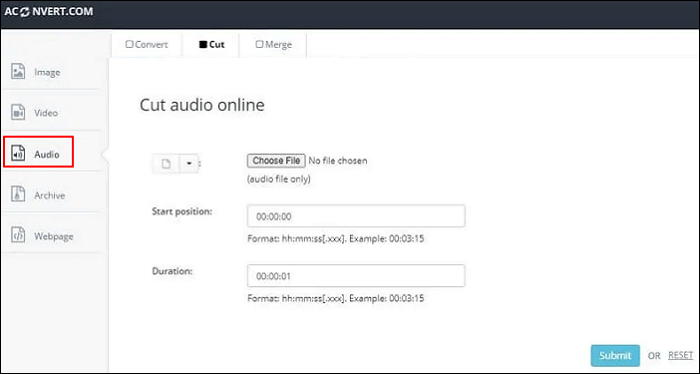
ステップ1.「ファイルを選択」ボタンをクリックして、コンピュータ上のファイルを選択します。または、ドロップダウンボタンをクリックして、URL、Googleドライブ、またはDropboxからオンラインファイルを選択することもできます。
ステップ2.トリミングされたオーディオ断片の開始点と継続時間を設定します。
ステップ3.提出ボタンをクリックして処理を開始します。出力ファイルは「出力結果」セクションにあります。
この記事で紹介するツールを使えば、オーディオファイルを複数のセクションに分割したり、断片を削除したり、他の場所に移動したりすることができます。Audacityはオーディオクリップを編集するのに良い選択です。しかし、うまく使えない場合は、下のボタンからEaseUS RecExpertsをダウンロードして使うことをお勧めします。
そのためには、Audacityをコンピュータにダウンロードしてインストールし、以下の手順に従ってください:
WindowsまたはMacコンピュータをお使いの場合は、EaseUS RecExpertsをダウンロードして使用することをお勧めします。このツールを使えば、オーディオファイルをフレーム単位で編集でき、ほぼ完璧な体験が得られます。