- Easeusについて
- 会社情報
- ダウンロードセンター
- お問い合わせ
EaseUS RecExperts
画面上の内容なら、なんでも録画可能な使いやすいスクリーンレコーダー
- キャプチャーの範囲を自分で自由に選択可能
- ディスクプレイ、ウェブカム及び音声を同時に、または別々で記録可能
- オンライン会議、ストリーミング動画/音楽など、1クリックで録画可能

概要:
画面の映像と音声を同時に収録するのは、意外と簡単で、スクリーンレコーダーを使いこなせれば問題ありません。この記事では、画面と音声を同時に収録するのに役立つ5つのスクリーンレコーダーとそれぞれの特徴を紹介しますので、参考にしてみてください。
画面録画をする際に、音声を同時に記録収録するには、どうしたらいいでしょうか。実は、画面映像と音声を同時に収録するのは、全く難しくなく、必要なのは、使いやすいスクリーンレコーダーです。スクリーンレコーダーは、画面録画用のソフトで、このようなソフトさえ持っていれば、ソフトを起動し、ボタンを数クリックするだけで、操作を行えます。
この記事では、画面と音声収録を同時に行う作業に対応したスクリーンレコーダーを紹介していきますので、参考にしてみてください。
Windowsユーザーであれば、多くのスクリーンレコーダーを使用することができます。スクリーンレコーダーは、様々な機能や特徴の違いがあります。多くのスクリーンレコーダーの中から、どれを選んだらいいのか悩んでいる方には、EaseUS RecExpertsをおすすめします。
EaseUS RecExpertsは、シンプルで使いやすい画面録画ソフトです。ビジネスでの使用、オンライン教材用、趣味のためなど、どんな場面でもお使い頂けます。豊富な録画機能がついていますが、初心者でも使える簡単な操作方法が特徴です。基本的な全画面録画に加え、単一ウィンドウ録画、選択した画面の一部分のみの録画、ウェブカメラ録画、ゲームプレイ録画、システム音声録音、マイク音声録音などの豊富な収録機能を量可能です。また、このソフトでも基本的な動画編集機能を使えるのですが、より高度な編集機能が必要な場合は、EaseUS Video Editorを併用すると便利です。
特徴
|
対応OS |
Windows 7/Windows 8.1/Windows 10 |
|
動画/音声ファイル形式 |
動画 - mp4, wmv, avi, FLV, mpeg, vobなど 音声 - wav, mp3,aaなど |
|
画像ファイル形式 |
bmp, jpg, png, gif, tiffなど |
さらに、画面や音声の収録後には、収録コンテンツの編集も、このソフトで行うことができます。
また、より高度な動画編集を行いたい方には、同じEaseUS から出ているEaseUS Video Editorもおすすめです。より詳しいソフトの特徴は、URLからサイトにアクセスしてみてください。
ステップ1. EaseUS RecExperts を起動し、録画したい内容に応じて「フルスクリーン」「カスタム」「ウィンドウ」「ゲーム」「音声のみ」「Webカメラ」などのモードを選択します。たとえば、チュートリアルや操作手順を録画する場合は、「フルスクリーン」または「ウィンドウ」モードがおすすめです。

ステップ2. ツールバーを使って、「スピーカー」「マイク」「Webカメラ」のオン/オフを切り替えることができます。赤い「REC」ボタンをクリックすると録画が開始されます。

ステップ3. 録画中に内容を調整したいときは、「一時停止」ボタンをクリックして一時的に録画を止めることができます。録画を終了したいときは、「停止」ボタンをクリックしてください。
![]()
ステップ4. 録画が終了すると、プレビュー画面に移動し、録画したファイルの編集や管理ができます。録画中に追加した注釈は、保存された動画にも反映されます。

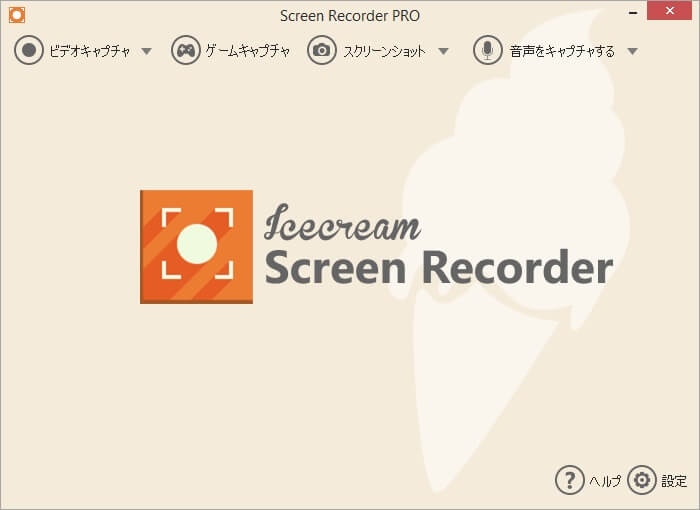
Icecream Screen Recorderは、ユーザーフレンドリーなインターフェースが特徴の、簡単に使えるスクリーンレコーダーです。ソフトを起動すると、ビデオキャプチャ、ゲームキャプチャ、スクリーンショット、音声録音から行いたい作業を選択できます。これらの機能を使用して、画面録画、ゲームプレイ録画、音声収録、画面キャプチャの撮影、チュートリアル動画作成、ウェビナーの録画、ライブストリーミング動画の録画、Skype通話の記録などを行うことができます。また、画面収録時に音声を録音する作業にも対応しています。
特徴
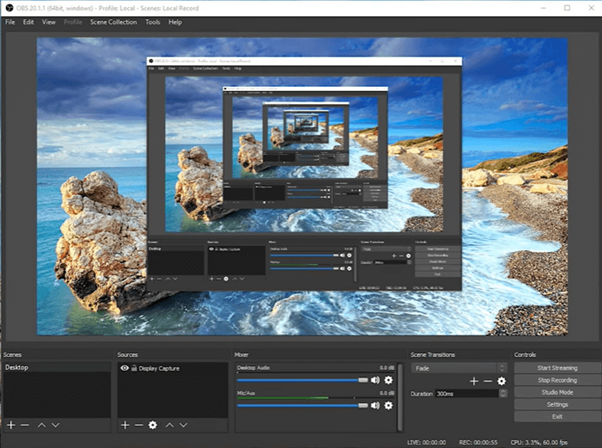
OBS Studioは、オープンソースのスクリーンレコーダーで、特にゲームプレイ録画やゲーム配信に向いています。Windows/mac/Linuxで使用でき、無料でダウンロードできます。画面録画、音声録音、ゲームプレイ録画、音声画面同時収録などの機能が使用できます。初心者には、少し高度なソフトかもしれませんが、チュートリアルのページなどを参照して使っていけば、慣れてくると思うので、初めてでもトライできると思います。
特徴
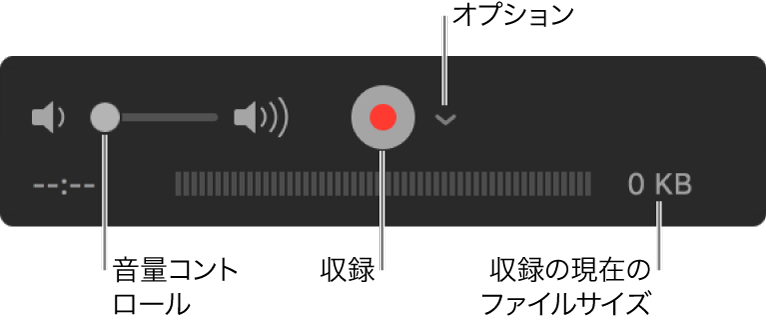
QuickTime Playerは、Macユーザーには馴染みのあるマルチメディアプレイヤーだと思いますが、このソフト、実は、再生するだけでなく、画面でのアクションを記録、編集して共有することもできます。収録後の画面映像や画像は、YouTubeやFacebookなどのサイトに共有できます。あらゆる動画を録画、ゲームプレイ録画、音声録画、音声と画面の同時収録を行うことが可能です。また、QuickTime Playerは、すでにMac端末にインストールされているので、余計なソフトをさらにダウンロードする必要もありません。
特徴
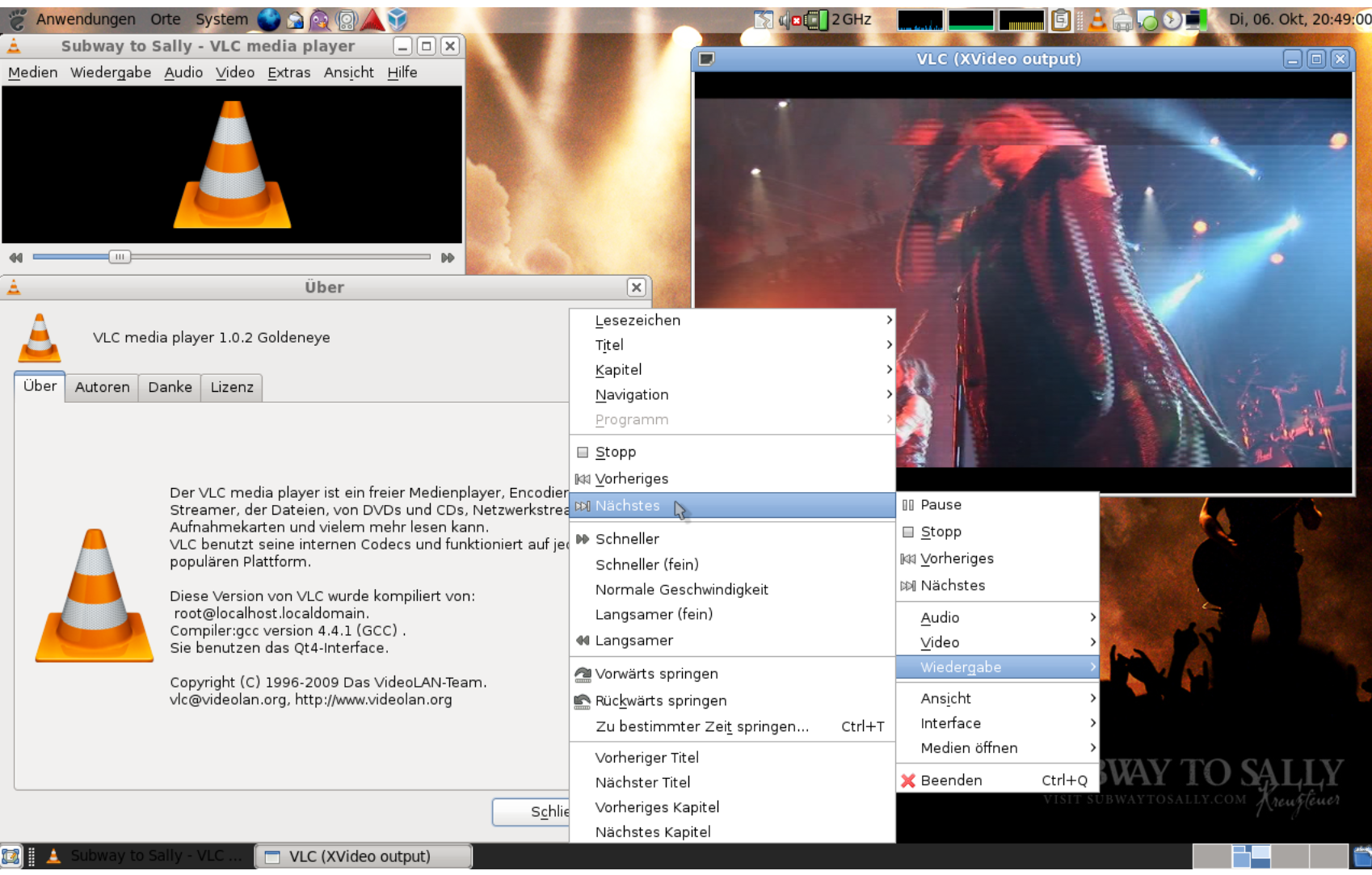
VLCは無料でオープンソースのマルチメディアプレイヤーとして知られており、コンテンツの再生やメディアファイルの変換などを行えます。DVDs/オーディオCDs/ VCDsやストリーミングビデオなどを再生できます。また、Windows/mac/Linux/Unix/ iOS/Androidで使用可能です。実はこのVLC、ストリーム動画や音声をカンタンに録画することもできるんです。すでに、このソフトを使用されている方も多いと思いますので、ほかの画面録画ソフトをインストールせずに、すぐに画面録画を開始することができます。
特徴
このページでは、画面映像と音声を同時に収録するのに役立つスクリーンレコーダーを5つ紹介しました。多くのスクリーンレコーダーが無料で簡単に使えるので、それぞれの必要な機能が備わっているものを選び、使ってみてください。
初心者の方で、どれにするか迷っている方には、EaseUS RecExpertsがおすすめです。録画する際の画面サイズの変更や音声との同時録画も可能です。無料版もあるので試してみてください。