- Easeusについて
- 会社情報
- ダウンロードセンター
- お問い合わせ
EaseUS RecExperts
画面上の内容なら、なんでも録画可能な使いやすいスクリーンレコーダー
- キャプチャーの範囲を自分で自由に選択可能
- ディスクプレイ、ウェブカム及び音声を同時に、または別々で記録可能
- オンライン会議、ストリーミング動画/音楽など、1クリックで録画可能

概要:
ゲーム録画ソフトがたくさんあり、その多くが最高と謳っていますが、本当にゲームを録画するのに最適なソフトはどれなのでしょうか?ゲームキャプチャソフトを選ぶ際には、ユーザーインターフェース、出力フォーマット、ベンチマーク設定、ビデオ画面の鮮明さ、最大価格などを考慮する必要があります。 私たちは数多くのゲーム画面レコーダーをテストし、ここに最高のPCゲーム録画ソフトトップ20をお届けします。 各製品の概要を素早く把握できるよう、基本的な長所と短所をリストアップしましたので、ユーザーに最適なゲームスクリーンレコーダーを素早く判断し、見つけていただけると幸いです。
現在、多くのゲーム録画ソフトがあり、その多くが最高だと謳っていますが、一体どのソフトがゲームプレイの録画に最適なのでしょうか?無料のビデオキャプチャソフトを選ぶ時、ユーザーインターフェース、出力形式、ベンチマーク設定、ビデオ画面の鮮明さ、最大価格などを考慮する必要があります。
私たちは多くのゲーム画面レコーダーをテストして、ここでトップ20のゲームレコーダーをお届けします。各製品をより速く理解するために、私たちは彼らの本質的な利点と欠点をリストアップしています。
| ?比較数 | 30, 無料・有料ソフトウェアを含む |
| ?️比較デバイス | ローエンドコンピュータとハイエンドコンピュータ |
| ?ゲームタイプ | アクション、アドベンチャー、ストラテジー、シミュレーション |
| ✨比較内容 | 互換性、パフォーマンス、ビデオとオーディオの品質、オーディオ録音、ホットキー、ファイルフォーマットのサポート、ポストプロダクションツール |
| ?一番おすすめ | EaseUS RecExperts |
| Windows向け | Windows と Mac向け | Mac向け |
|---|---|---|
|
|
|
EaseUS RecExpertsは、ゲームプレイを録画するための画面録画機能を提供します。全画面録画とエリア録画のどちらかを選択することができます。ゲームを自動的に録画するには、タスクスケジューラーでタスクの開始時刻を設定することができます。タスクを完了した後、この優れたPCゲームレコーダーは、ゲームプレイビデオを直接デバイスに保存します。また、出力の形式はカスタマイズ可能です。
加えて、使いやすいビデオエディターであることも特徴です。多くの基本的な編集ツールを提供するEaseUS RecExpertsでは、トリミングなど、これらのツールを使って録画を修正することができます。このほか、このPCゲーム録画ソフトでは、録画中にスクリーンショットを撮って、素晴らしいフレームを得ることもできます。
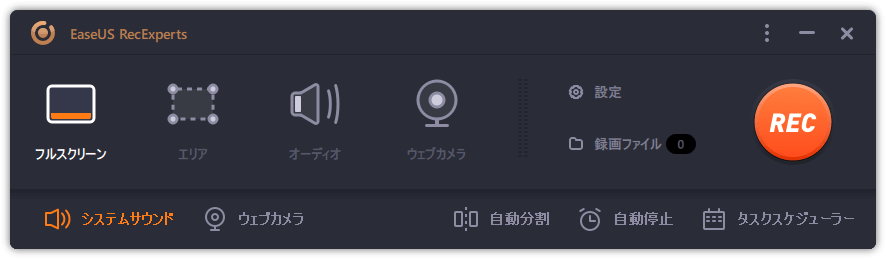
他の特徴:
この素晴らしいゲーム録画ソフトはWindows 11/10/8/7とMacに完全に対応しているため、デバイス上のあらゆるものをラグなく録画することができます。ボタンをクリックすると、無料でダウンロードできます。登録は不要です。
ゲームを録画したい場合は、以下の手順に従ってください。
ステップ1. EaseUS RecExperts を起動し、録画したい内容に応じて「フルスクリーン」「カスタム」「ウィンドウ」「ゲーム」「音声のみ」「Webカメラ」などのモードを選択します。たとえば、チュートリアルや操作手順を録画する場合は、「フルスクリーン」または「ウィンドウ」モードがおすすめです。

ステップ2. ツールバーを使って、「スピーカー」「マイク」「Webカメラ」のオン/オフを切り替えることができます。赤い「REC」ボタンをクリックすると録画が開始されます。

ステップ3. 録画中に内容を調整したいときは、「一時停止」ボタンをクリックして一時的に録画を止めることができます。録画を終了したいときは、「停止」ボタンをクリックしてください。
![]()
ステップ4. 録画が終了すると、プレビュー画面に移動し、録画したファイルの編集や管理ができます。録画中に追加した注釈は、保存された動画にも反映されます。

Xbox Game Barは、Windows 10にプリインストールされている無料のゲームキャプチャソフトで、ゲームのクリップやスクリーンショットをキャプチャすることができます。Game Barは、ゲームキャプチャを中心としたアプリの録画に使用できます。
この無料ゲーム録画ソフトは、ほとんどのPCゲームを録画でき、画面や共有ウィジェットにすぐにアクセスでき、LFGでチームメイトを見つけたり、ゲームを離れずにXboxコンソール、モバイル、PCの友人とチャットすることができます。
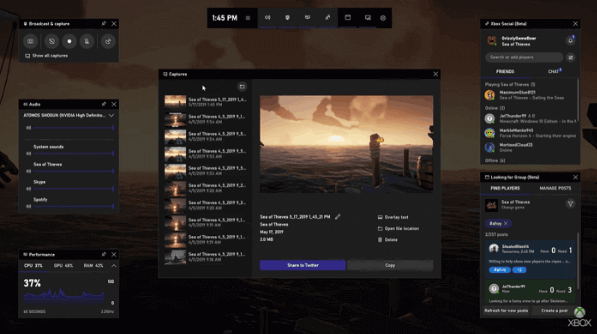
メリット:
デメリット:
最高のゲーム録画ソフトの一つであるOBS Studioは、このオープンソースアプリは、ゲームのライブやTwitchでの他の情報の録画によく機能しますので、多くのゲーマーに選ばれているツールです。 設定を変更する必要はなく、録画したいソースを選択するだけで録画が開始されます。さらに、OBSはMP4とFLVのフォーマットで1対1の比率で録画することが可能です。
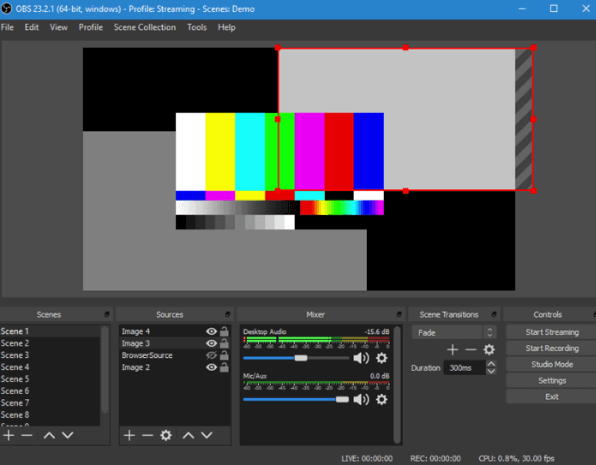
メリット:
デメリット:
Bandicamは、高ビットレート、高フレームレートで録画できる優れたゲーム録画ソフトです。柔軟なフレームレートで、4K Ultra HDの解像度でゲームを録画することができます。さらに、録画したゲームプレイ動画を画質を落とさずに小サイズにする圧縮機能も備えています。録画した動画は、ゲームなどPCで活用することができます。
グリーンスクリーン機能は、一部のプロユーザーや生放送をしたいYouTuberにおすすめです。ゲームに最適なスクリーンレコーダーの一つで、背景を削除して新しいものを設定することができます。
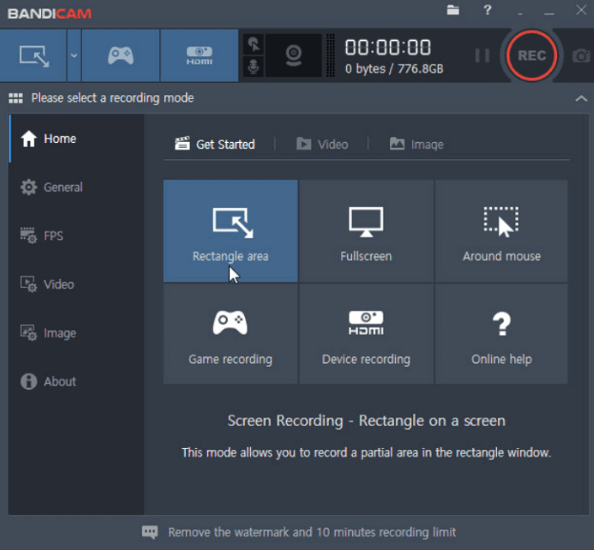
メリット:
デメリット:
QuickTime Playerは、Macのデフォルトのビデオプレーヤーですが、単なるビデオプレーヤーではありません。QuickTime Playerを使えば、ゲームなどの動画を無料で録画することができます。Macと完全に互換性があるため、この最高の無料ゲーム録画ソフトはあなたの多くのトラブルを保存することができます。
また、カット、コピー、BGMの追加、注釈の追加、ビデオの回転など、基本的なビデオ編集オプションも備えています。QuickTime Game Recorderは、CDやDVDプレーヤーと同様の画面コントロールを採用しています。
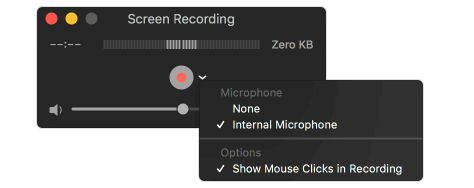
メリット:
デメリット:
Nvidia Geforce ExperienceもPC用の無料ゲーム録画ソフトで、ビデオ、スクリーンショット、ライブストリームをキャプチャして友人と共有したり、ドライバを最新に保ったり、ゲーム設定を最適化したりすることができます。
このWindows用ゲー画面録画ソフトは、Nvidiaドライバのアップデートに加え、NvidiaのShadowplay機能も備えており、簡単にゲームを録画することができます。また、モニターと同じ解像度で録画するので、4Kパネルをお持ちの方は、録画も4Kになります。
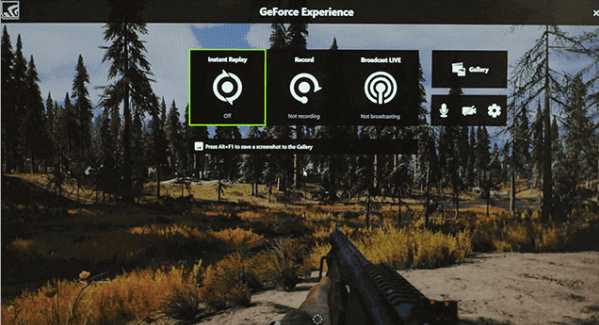
メリット:
デメリット:
また、Actionはゲーム録画ソフトの中でもトップクラスの性能を持っています。ゲーム実況を高画質で録画するのに使えます。このゲーム画面録画ソフトは、あらゆるWindowsバージョンに対応し、AVIやMP4など多くのビデオフォーマットをサポートしています。
Intel QSV、Nvidia NVENC、AMD APPのハードウェアアクセラレーションを利用し、MP4、60fpsの高品質なゲームクリップを出力することが可能です。一度録画した動画は、ActionによってYouTube、Livestream、Ustreamなど、さまざまなプラットフォームで再生することができます。
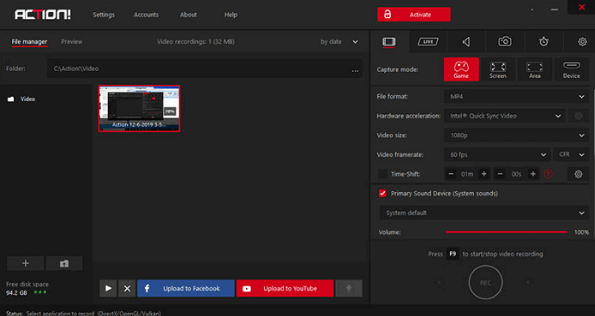
メリット:
デメリット:
Monosnapは、Mac用のゲーム画面録画ソフトの一つです。強力なスクリーンレコーダーとして使用する必要がある場合は、このプログラムを使用して、画面を記録し、迅速なスクリーンショットを取ることができます。この優れたゲーム録画ソフトは様々な出力形式をサポートし、数回のクリックでゲームビデオやGIFを作成することができます。
このソフトウェアは、選択したウィンドウまたは画面の一部だけをキャプチャするために使用することができます。録画後は、Dropbox、CloudApp、Yandex.Disk、Box.com、Google Drive、FTPなどのクラウドドライブに接続し、録画した動画をアップロードして他のPCやスマートフォンと共有することが可能です。
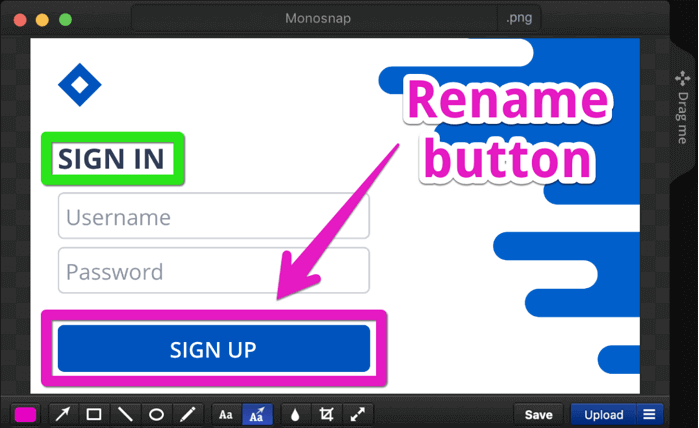
メリット:
デメリット:
LoiLo Game Recorderは、軽量なゲーム録画ソフトです。ゲーム中の映像を録画したり、録画したゲーム映像を様々な機能で編集したりすることができます。
また、ファイルサイズと画質のバランスが良いファイル形式であるMotion-JPEGに対応しています。さらに、他社の非フリーソフトと比較しても、パフォーマンスの低下はほとんどありません。

メリット:
デメリット:
XSplit Gamecasterは、PCゲーム用のスクリーンレコーダーとして最も優れた製品の一つです。Twitchに対応し、ゲームの録画やPCの特性から適切な設定を選択することができ、手動でカスタマイズする必要がありません。
さらに、ピクチャーインピクチャーモード、ウォーターマーク、ビデオアノテーション、ソーシャルメディアとの統合など、可変のビデオ編集機能を搭載しています。
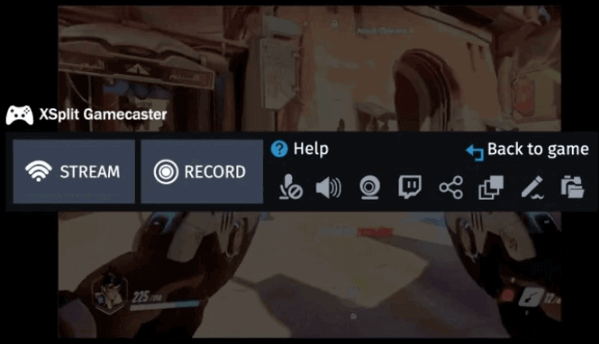
メリット:
デメリット:
Screenflickは、画面録画とゲーム録画のmacOSアプリです。このMac用ゲーム録画ソフトは、画面上の体験を視聴者に伝えるために必要な主要ツールで、最高品質の画面と音声のキャプチャを提供することで人気を博しています。
他の多くのMac用ゲーム画面レコーダーとは異なり、このプログラムでは、長いプロジェクトのタイムラプス画面録画を作成し、必要に応じて複数のサイズ、フレームレート、およびフォーマットにエクスポートすることもできます。プロフェッショナルなゲームビデオを作成するために高度な録画機能が必要な場合、このゲームレコーダーは必要です。
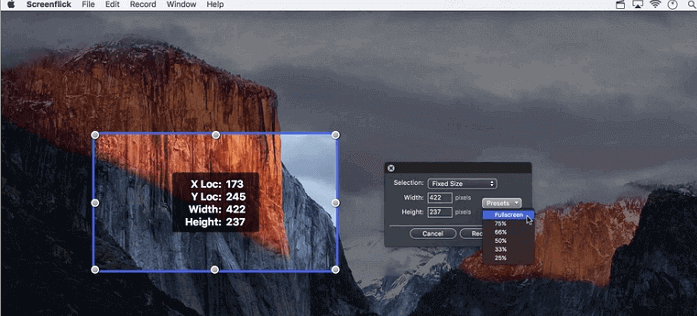
メリット:
デメリット:
Frapsもまた、PCゲームに最適な画面録画ソフトです。ベンチマークの性質上、巨大なファイルを出すことができ、幅広い解像度を得ることができます。ビデオキャプチャーのフレームレートは手動で設定でき、30~120FPSまで対応します。
また、カスタムFPSの値を入力して、30以下のフレームレートでも設定できるオプションもあります。このゲーム録画ソフトを使用して、外部入力またはシステムサウンド経由で画面と音声を録画することも可能です。

メリット:
デメリット:
また、Dxtoryはゲームキャプチャソフトの中でも、多くのゲーム録画機能を備えています。すべての設定や調整をわかりやすくする、非常に使いやすいインターフェイスを備えています。
ロスレス動画を最高画質で記録するプログラムです。そのため、取り込んだデータを保存するための容量が必要です。画面上のゲーム音やマイク音を同時に録音することができます。ビデオ設定でビデオコーデック、10~120の秒間フレーム数、ソース、サイズ、フォーマットをカスタマイズすることができます。

メリット:
VLCは、Windows、macOS、Linux、Android、iOSなどのクロスプラットフォームで利用可能な、フリーでオープンソースのビデオ録画ソフトおよびフリーゲーム録画ソフトです。
WMA、AAC、AIF、MP3など、パソコン上のあらゆる形式の音楽・動画プレーヤーに最適です。画面録画機能を搭載した無料の画面動画キャプチャソフトとして使用できます。

メリット:
デメリット:
Camtasiaは、高度な録画機能を必要とする方に最適なゲームキャプチャソフトです。録画設定を自由に変更したり、録画ウィンドウのサイズを変更したりすることができます。また、Webカメラやマイクを使った録画にも対応しています。
高度なビデオ編集機能を提供し、総合的なビデオ編集ソフトウェアとして機能し、ターゲットビデオにエフェクト、テキスト、トランジションや他の素晴らしい機能を追加するためにユーザーをサポートします。

メリット:
デメリット:
ShareXは、広告なしの画面録画ソフトウェアです。このソフトは、非常に高度なツールを備えているため、プロの開発者やパワーユーザーを対象としています。このソフトの編集機能は複雑ですが、スクリーンレコーダーやエディターに慣れている人なら簡単に使いこなすことができます。
画面録画はGIFにすることができ、ユーザーは自分のホットキーを設定したり、スクリーンショットを撮ったり、ソフトウェアの履歴を見たり、ウェブページからコンテンツを取り出したりすることができます。

メリット:
デメリット:
Windows 10システム用のシンプルで無料のPCゲームレコーダーをお探しなら、Ezvidは最適なソフトウェアです。このソフトのスピードは抜群で、ユーザーの時間を節約することができます。
このソフトは、ゲームを題材にしたビデオクリップを頻繁に作成し、それを素早く作成しようとする人のためにデザインされています。

メリット:
デメリット:
Movaviは、様々なゲームプロセスを記録できるフレンドリーなPCゲーム録画ソフトウェアです。最大4Kの解像度に対応しているので、高画質なゲーム録画が可能です。
さらに、このゲームキャプチャソフトは多くの動画編集機能を備えているので、例えば、動画をGIFに変換したり、動画をトリミング、カット、結合したり、アニメーションのタイトルやエフェクトを追加したりと、録画したゲーム動画を編集することができます。

メリット:
デメリット:
TinyTakeは、画像や動画を録画してコメントを追加できる、Windows 10用のユニークな無料ゲームレコーダーですこのソフトウェアには、スクリーンショットやビデオを保存できるオンライン・クラウド・ライブラリーが付属しています。
このアプリのユーザーインターフェースは非常にシンプルで使いやすくなっています。ユーザーは、図形、注釈、効果、フォントの太さなどを使って、簡単に画面を編集することができます。

メリット:
デメリット:
ユーザーフレンドリーで分かりやすいゲーム録画ソフトを望んでいるなら、Free Camはユーザーが望むものです。このソフトにはビデオとオーディオのエディターが付属しており、非常に使いやすいインターフェースを持っています。
このソフトを使えば、ゲーマーは簡単にゲームの画面を録画して、他の人と共有することができます。これらのスクリーンショットは非常にプロフェッショナルなもので、さらに、画面にウォーターマークを入れないという利点もあります。また、Free Camは広告ないソフトであるので、人気があります。

メリット:
デメリット:
以上、PC用無料ゲーム録画ソフトのベスト20を紹介しました。動画編集機能を持つもの、持たないもの、限られた機能しか持たないものなど、それぞれ欠点と利点があります。初心者の方は、無料の使いやすいツールを選ぶとよいでしょう。高度なゲーム録画には、アドバンストツールを選択することができます。
WindowsやMacで使用する初心者に、最高のゲーム録画ソフトとして、EaseUS RecExpertsを強くお勧めします。このゲーム画面録画ソフトは、使いやすく、かつパワフルです。ゲームプレイの録画だけでなく、画面、音声、ウェブカメラの録画にも使えます。
お使いのデバイスに適したゲーム録画ソフトについてまだ質問がある場合は、これらのFAQをご覧ください。
ゲーム録画ソフトは数多くありますが、Windows 10とMacで使えるゲームレコーダーのベスト20を紹介します。
Top 1. EaseUS RecExperts (Windows/Mac)
Top 2. Windows 10 Xbox Game Bar (Windows)
Top 3. OBS Studio (Windows/Mac)
Top 4. Bandicam (Windows)
Top 5. QuickTime Player (Mac)
Top 6. Nvidia GeForce Experience (Windows)
Top 7. ACTION (Windows)
Top 8. Monosnap (Mac)
Top 9. LoiLo Game Recorder (Windows)
Top 10. Xsplit Gamecaster (Windows)
Top 11. ScreenFlick (Mac)
Top 12. Fraps (Windows)
Top 13. Dxtory (Windows)
Top 14. VLC Media Player (Mac)
Top 15. Camtasia (Windows/Mac)
Top 16. ShareX (Windows)
Top 17. Ezvid (Windows)
Top 18. Movavi Screen Recorder (Windows/Mac)
Top 19. TinyTake (Windows/Mac)
Top 20. Free Cam (Windows)
ここでは、無料で使えるゲーム録画ソフトを10選ご紹介します。
1. EaseUS RecExperts (Windows/Mac)
2. OBS Studio (Windows/Mac)
3. QuickTime Player (Mac)
4. Monosnap (Mac)
5. ScreenFlick (Mac)
6. Dxtory (Windows)
7. VLC Media Player (Mac)
8. Camtasia (Windows/Mac)
9. ShareX (Windows)
10. TinyTake (Windows/Mac)
1. EaseUS RecExperts
2. Bandicam
3. QuickTime Player
4. LoiLo Game Recorder
5. Fraps
6. VLC Media Player
EaseUS RecExpertsは、以下のボタンからダウンロードできます。