- Easeusについて
- 会社情報
- ダウンロードセンター
- お問い合わせ
EaseUS RecExperts
画面上の内容なら、なんでも録画可能な使いやすいスクリーンレコーダー
- キャプチャーの範囲を自分で自由に選択可能
- ディスクプレイ、ウェブカム及び音声を同時に、または別々で記録可能
- オンライン会議、ストリーミング動画/音楽など、1クリックで録画可能

概要:
ブラウザのオーディオやビデオを簡単かつ迅速に記録するには、EaseUS RecExpertsを利用することをお勧めします。ただし、Macユーザーやオンライン ツールのほうがお気に入りの場合は、他の利用可能なオプションは3つあります。この記事を読み続けて、それぞれの使い方を学びましょう。
オーディオ ブック、BGM、ポッドキャスト、オンライン講演、インタビューなどのファイルがダウンロードできないため、SafariやGoogle ChromeやYahooなどのWebブラウザでこれらのオーディオを録音したいですか。
サウンド トラックを破損なしで取得するために、ブラウザの音声を録音するのに最適なツールを利用することをお勧めします。
ブラウザの音声を録音するには、オフラインの録音ソフトを使用するほうが安全です。
EaseUS RecExperts は、Windows/Macコンピュータでビデオやオーディオを記録するのに使われます。他のブラウザ オーディオ レコーダーとは一線を画す最も重要な機能は、スケジュールの作成です。それに加えて、MP3、OGG、FLAC、AAC、WAVなど、さまざまな形式でオーディオの録音ファイルをエクスポートできます。
さらに、このソフトはGPUハードウェア アクセラレーションを提供し、システム リソースの使用量を抑えて録音の音質を向上させます。また、完全な録音ファイルをさまざまな部分に自動分割したり、ビット レートやサンプル レートなどのオーディオ パラメータを変更したりできます。
主な機能:
このオールインワンの動画&音声記録ソフトをダウンロードして、ブラウザの音声をキャプチャしてみましょう。
操作ガイド:
ステップ1. EaseUS RecExpertsを起動し、「オーディオ」モードを選択します。

ステップ2. 「設定」ボタンをクリックして、保存する音声の形式、ビットレート、サンプルレートなどを調整します。

ステップ3. 準備ができたら「REC」ボタンをクリックして録音を開始します。

ステップ4. 録音を終了するには、赤い四角のアイコンをクリックします。

OBS(Open Broadcaster Software)Studioは、その効率的な機能で有名です。このオープンソース ソフトは、デスクトップ/ブラウザで音声や動画を手間もかけずに記録します。録画機能とストリーミング機能を同時に実行することさえできます。
その他、フォーマット、ビット レート、サンプル レート、エンコーダーなど、さまざまな面から出力ファイルを制御できます。また、ビデオのプレビューもサポートしています。
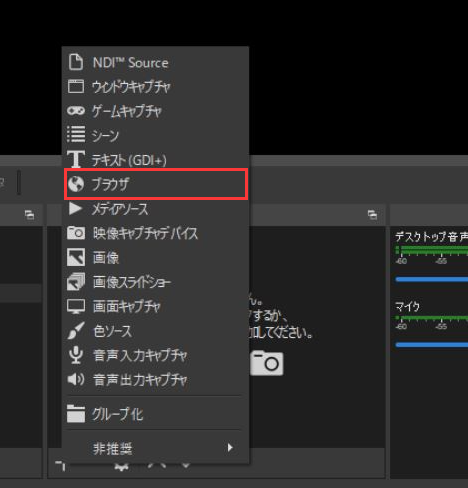
機能:
OBS Studioでブラウザの音声を録音するための操作手順は次のとおりです。
ステップ1.デバイスにソフトをダウンロードしてインストールし、開きます。「ソース」セクションで「+」アイコンをクリックし、「ブラウザ」をソースとして選択します。次に、「コントロール」セクションで「設定」をクリックします。
ステップ2.左側から「音声」をクリックし、「デスクトップ音声」のドロップダウン メニューから適切なスピーカーを選択し、「マイク音声」のドロップダウン メニューから前と同じスピーカーを選択します。「OK」をクリックします。
ステップ3.最後に、「コントロール」セクションから「録画開始」をクリックします。いつでも「録画停止」ボタンを押して録画を停止することができます。次に、オーディオをエクスポートすればいいです。
サードパーティ製ソフトをインストールしたくないか、インストールに必要なストレージ容量が足りない場合、ここで紹介する2つのオンライン ツールが利用可能なオプションとなります。
Rev Online Voice Recorderは、録音に関連する機能を実行するためのよく知られたオンライン音声録音ツールです。音声やブラウザのオーディオ録音を好きなだけ行える無料ツールです。録音の再生、一時停止とプレビューがサポートされています。また、録音したオーディオはMP3形式で出力されます。
「文字起こし」というユーニックな機能がありますが、有料です。このオンライン ツールは、Safari(iPhone)やGoogle Chrome(デスクトップ、Android端末)など、ほぼすべてのブラウザで動作します。
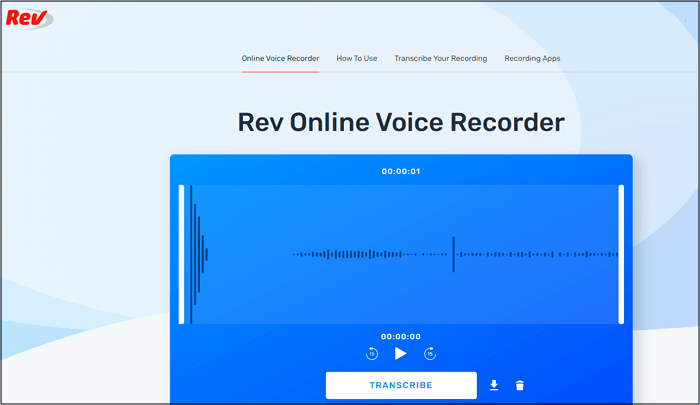
機能:
Rev Online Voice Recorderを使ってブラウザでオーディオを録音するための操作手順は次のとおりです。
ステップ1.まず、特定のブラウザでRev Online Voice RecorderのWebサイトにアクセスして音声を録音します。次に、「Record(録音)」>「Allow(許可)」をクリックしてマイクへのアクセスを許可します。
ステップ2.録音が開始されます。ここで、いつでも「Pause(一時停止)」をクリックして、「Resume(再開)」/「Preview(プレビュー)」を選択できます。
ステップ3.「Preview」をクリックすると録音が文字起こしされ、「Download(ダウンロード)」をクリックすると録音したファイルが保存されます。
Rev Online Voice Recorderの他に、Movaviもブラウザ音声を無料で録音するオンライン ツールを提供しています。このツールを使えば、画面を音声と一緒に簡単に録画したり、記録目的でマイクやWebカメラを使ったりできます。さらに、高品質の動画&音声レコード ソリューションを提供し、他のツールよりも高速になります。
このオンライン オーディオ レコーダーにより、音声録音の高いプライバシーが確保されるため、データ侵害の心配は必要ありません。ただし、動画から透かしを削除するには、有料版を購入しなければなりません。
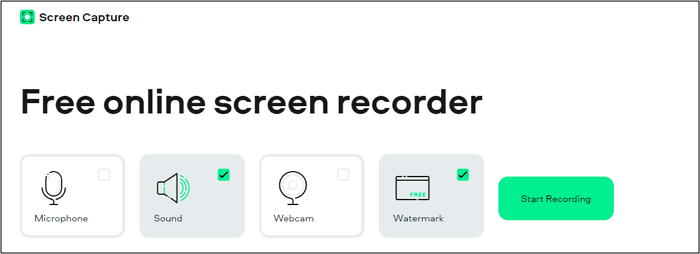
機能:
無料のオンライン画面録画ツールを使用してブラウザの音声を録音する方法は次のとおりです。
ステップ1.特定のブラウザで Movavi Free Online Screen Recorder のWebサイトを開きます。次に、「Sound(サウンド)」オプションにチェックを入れて、録音したいオーディオのタブを開きます。
ステップ2.「Start Recording(録画開始)」をクリックします。「Chrome Tab(Chromeタブ)」セクションで対象タブを選択します。次に、「Share(共有)」をクリックします。
ステップ3.そのタブにある音声は自動的に録音されます。完了した後、「Stop Recording(録画停止)」ボタンをクリックする必要があります。その後、「Download(ダウンロード)」をクリックすればいいです。
この記事では、ブラウザからオーディオを録音するツールをいくつか紹介しました。WindowsユーザーとMacユーザーの場合は、EaseUS RecExpertsの使用を強く推奨します。この信頼性が高く効率的なソフトを使用すると、ブラウザの音声を録音したり、その他の編集機能を使用したりできます。さらに、オーディオ/ビデオ品質を自由に選択することもできます。
1.Chrome Audio Captureでオーディオをキャプチャするにはどうすればいいですか?
Chrome Audio Captureをダウンロードして起動します。
録音したオーディオをChromeタブで開きます。
Chromeの右上にある拡張機能のアイコンをクリックします。
オーディオのキャプチャを開始するには、「Start Capture」ボタンをクリックします。
オーディオのキャプチャを停止して、ファイルを保存するには、「Save Capture」をクリックします。
2.Windows 10で音声を記録するにはどうすればいいですか?
ボイス レコーダーを使えば、Windows 10で音声を録音できます。
Windows 10で「ボイス レコーダー」を起動します。
「録音」ボタンをクリックして録音を開始します。
録音が終わったら、「停止」ボタンをクリックします。