- Easeusについて
- 会社情報
- ダウンロードセンター
- お問い合わせ
EaseUS RecExperts
画面上の内容なら、なんでも録画可能な使いやすいスクリーンレコーダー
- キャプチャーの範囲を自分で自由に選択可能
- ディスクプレイ、ウェブカム及び音声を同時に、または別々で記録可能
- オンライン会議、ストリーミング動画/音楽など、1クリックで録画可能

概要:
YouTubeの音楽や音声をオフライン再生したい方必見!EaseUS RecExpertsをはじめ、Windowsで使える高音質録音ソフト4選を使い方付きで詳しく解説します。
YouTubeは、最も人気な動画配信サイトの一つですが、音楽配信にも使われています。最近は、音楽をオンラインで聴く人も多いですが、オフラインで聴くにはどうしたらいいでしょうか。多くのアプリやサイトでは、有料でオフライン視聴のオプションもあります。また、無料でオフライン音楽を楽しみたい場合の方法として、YouTubeでの音楽動画を録音することができます。YouTube動画を音声ファイルとして収録するのには、ソフトを使うと便利なので、今回は4種類のソフトを紹介します。
YouTubeの音声を録音する方法として、最も使いやすくておすすめなのが「EaseUS RecExperts」です。
EaseUS RecExpertsは、シンプルで使いやすいWindows向けの画面録画、音声録音ソフトです。画面録画については、全画面録画、単一ウィンドウ録画、領域録画に加え、ウェブカメラ録画、ゲームプレイ録画なども可能です。さらに、音声録音については、PC内部音声とマイクなどの外部音声も簡単に収録することができます。もちろん、YouTube動画の音声を収録することもできます。画面や音声の収録後の動画・音声ファイルは、同ソフト内で、テキスト、ライン、矢印追加など、その他の編集機能でよりハイクオリティなコンテンツに仕上げることができます。
このソフトは、幅広い用途に使用して頂きます。例えば、講師の方は、オンライン授業を録画して生徒達が後から見返せるように共有したり、欠席の生徒用に渡したりということも可能です、
EaseUS RecExpertsの特徴
🛠️EaseUS RecExpertsの使い方(超シンプル3ステップ)
ステップ1:EaseUS RecExpertsを起動し、「オーディオ」モードを選択します。

ステップ2:設定ボタンをクリックして、音声のフォーマット、ビットレート、サンプルレートなどを調整します。

ステップ3:ブラウザで録音したいYouTube動画を再生します。録音の準備ができたら、「REC」ボタンをクリックして録音を開始します。
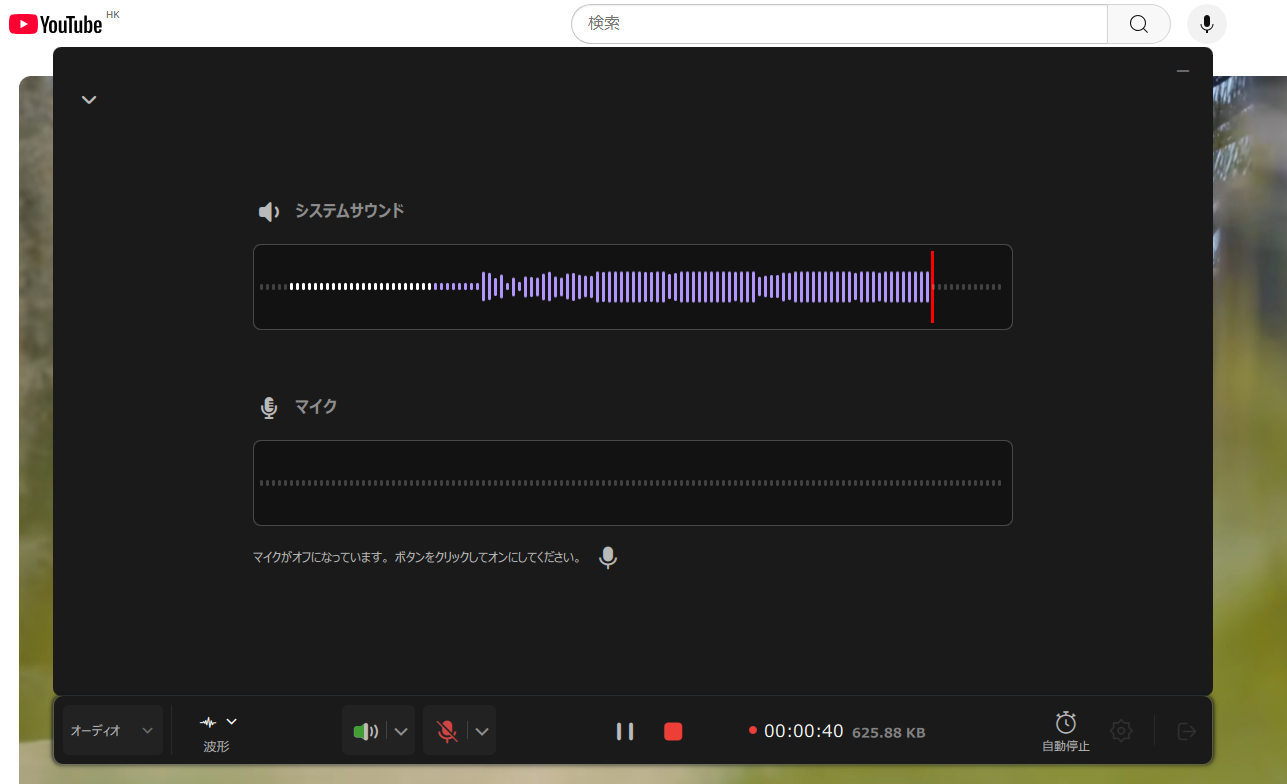
ステップ4:録音を終了するには、赤い四角のアイコンをクリックします。

録音した音声はMP3などで保存可能なので、そのままスマホに転送して聴くこともできます。
✅ 補足:音質は320kbpsまで対応。ノイズカット機能も搭載しているため、クリアな音声で保存できます。
「できるだけ手軽に済ませたい」「新しいソフトを入れたくない」という方には、Windows標準の「ボイスレコーダー」アプリも一つの選択肢です。
この方法は、容量の大きいソフトをダウンロードする必要も無い上、専門的な知識もそれほど必要ありません。Windows10ではボイスレコーダー、それ以前ではサウンドレコーダーと呼ばれています。また、多くのサウンドカードは、出力チャンネルをWave-Out Mixやステレオミックスなどのループバックチャンネルを通して録音できるようになっています。
録音後は、同ソフト内で再生したり、音声ファイルのビットレート、ビット深度、サンプリングレートの変換をしたりすることができます。また、他の音声ファイルを挿入する、切り取るなどの編集もできます。
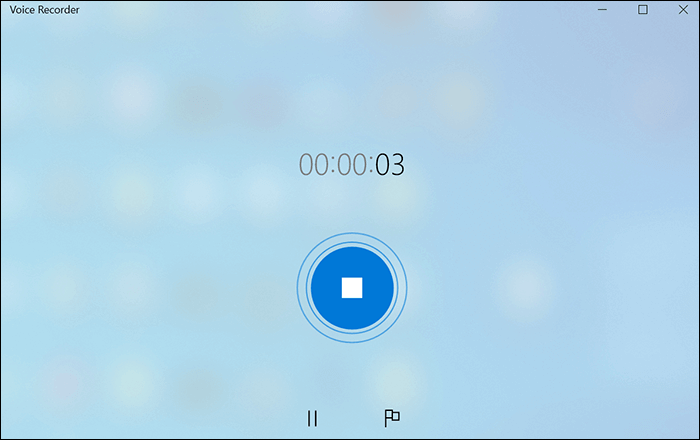
📌Windowsで録音する手順
ステップ1.「スタート」>「すべてのアプリ」>「ボイスレコーダー」でアプリを起動します。

ステップ2. 再生したいYouTube動画を準備して、録音ボタンをクリック(ショートカット:Ctrl + R)します。

ステップ3. 終了後に保存します。編集機能で簡単なトリミングも可能です。
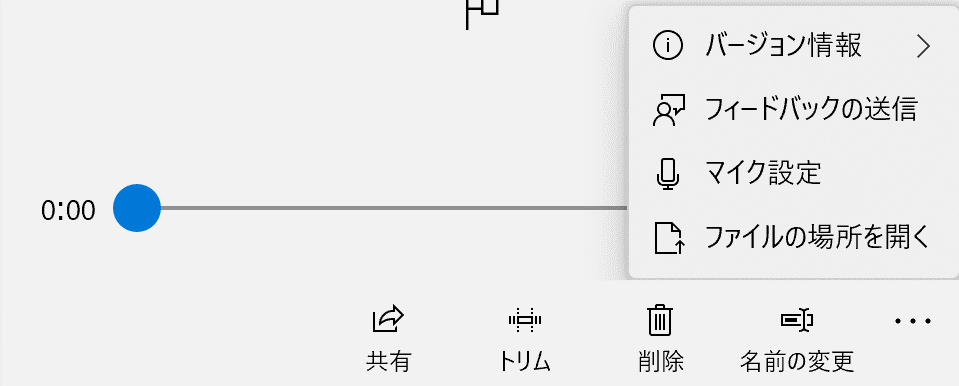
標準のボイスレコーダーは「外部マイク」経由での録音になるため、PC内部の音(YouTubeなど)を直接録音するには「ステレオミックス機能」の有効化が必要です。
🧩参考:一部のPCでは、ステレオミックスが無効化されていたり、非搭載のこともあるためご注意ください。
Audacityは無料なのに本格的な録音・編集ができるフリーソフトとして、世界中で支持されています。PC内部音声の録音はもちろん、カットやノイズ除去なども可能なので「ちょっと音質にこだわりたい」という中級者にもおすすめです。
16/24/32ビットで高音質の録音や、様々な音声ファイルフォーマットに対応しているので、あらゆる場面で活用できます。さらに、音声の記録後は、カット、トリミング、コピーなどの編集機能を使ってよりより音声データに仕上げることも可能です。
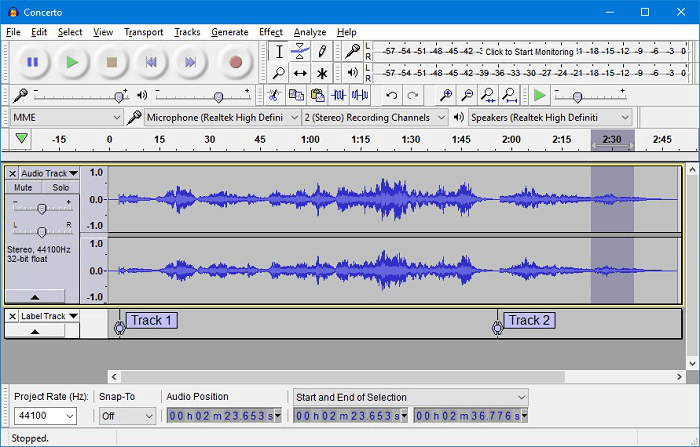
🌟Audacityの使い方
ステップ1. ソフトを起動 → [編集] → [設定] → [デバイス] → ステレオミックスを有効化します。
ステップ2. YouTubeの音声を再生しながら、Audacityで録音スタートします。
ステップ3. 録音停止後、[ファイル] → [書き出し]からMP3などで保存します。
💡ポイント:16bit〜32bitまで対応しており、業務レベルの音声編集にも対応しています。
Leawo Music Recorderは、YouTubeをはじめとするさまざまな音楽サービスに対応した録音ツールです。Spotify、AOL Music、Pandoraなどにも対応し、幅広い用途に使えます。録音した音声はMP3またはWAVで保存ができ、音源の音質を保ったまま録音できます。設定も簡単で、録音した音楽を自動タグ付けして管理する機能も魅力です。
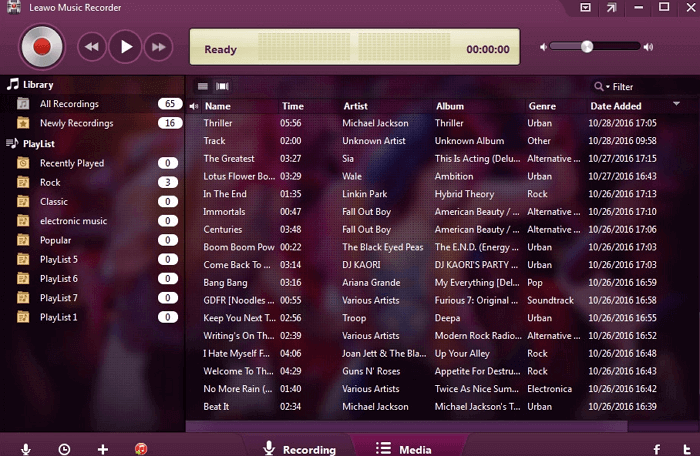
🎶Leawo Music Recorderの主な機能
🛠Leawo Music Recorderの使い方
ステップ1. メイン画面の「音源を選択」アイコンをクリック、音源を設定します。YouTubeからの音声を録音したい場合、スピーカーの音声を録音を選択します。
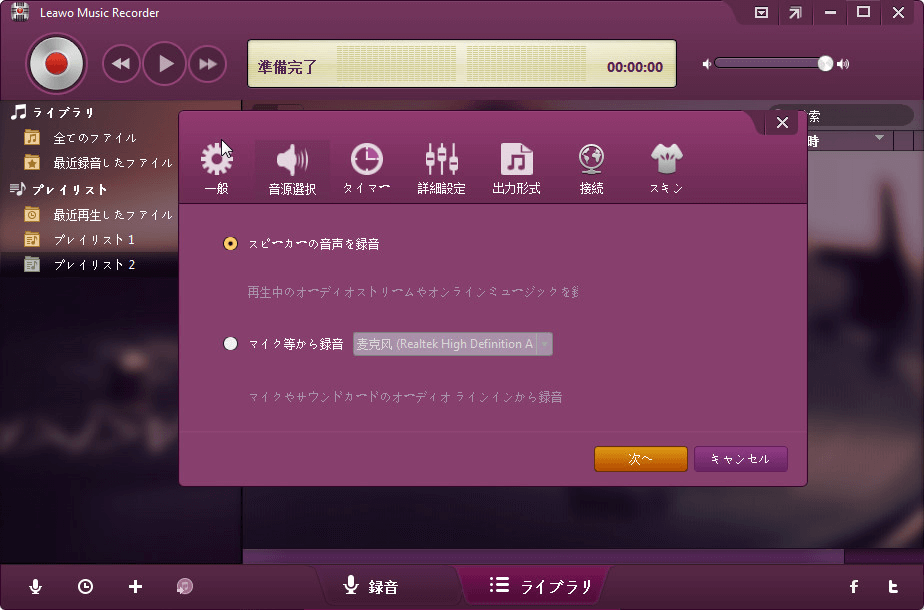
ステップ2. 赤い「録音開始」ボタンをクリックしてから、YouTube音楽の再生を開始させます。すると、録音が開始します。
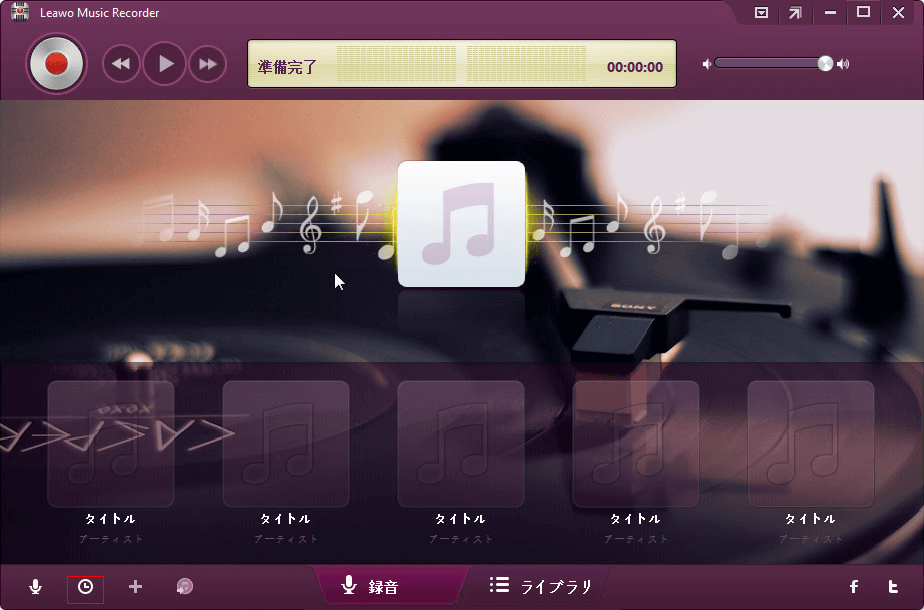
ステップ3.「ライブラリ」タグをクリックすれば録音完了した音楽を表示できます。録音音楽を右クリックして、「タグを編集」をクリックすれば、音楽のタグが編集できます。「タグ情報を再取得」をクリックすれば音楽の最新情報に更新します
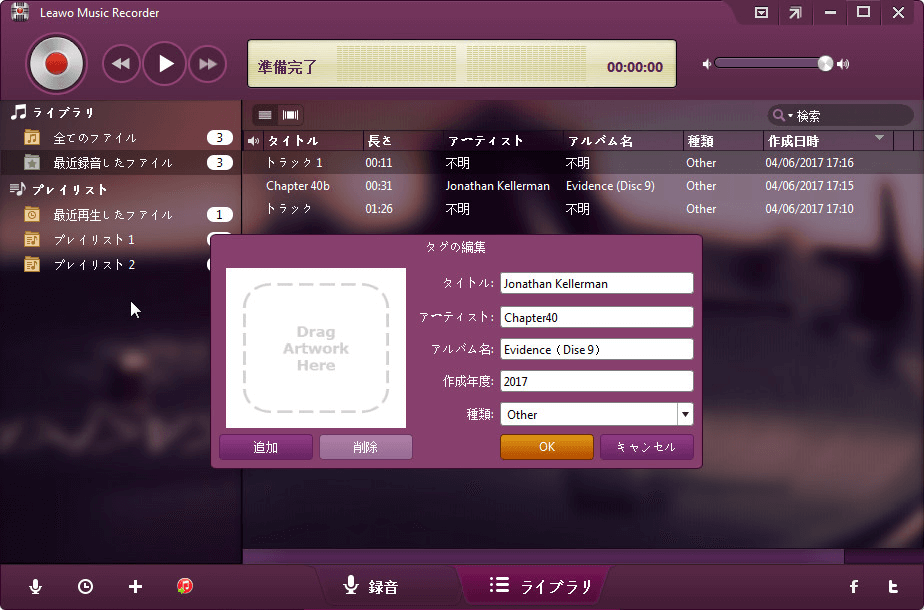
YouTubeの音声を録音してオフラインで楽しむ方法は、実は色々あるんです!
🔸 手軽さ重視 → Windows標準ボイスレコーダー
🔸 編集や音質重視 → Audacity
🔸 優秀な自動録音&編集 → Leawo Music Recorder
🌟 総合力でNo.1 → EaseUS RecExperts(初心者にも圧倒的におすすめ!)
EaseUS RecExpertsなら、録音だけでなく、画面収録・ゲーム録画・マイク入力など多機能で、おまけに操作も簡単。まずは無料トライアルで体験してみてください👇
1. YouTubeの音声をMP3で保存するには?
EaseUS RecExpertsやAudacityを使えば、録音した音声をMP3形式で保存可能です。
2. YouTube動画全体を録画するには?
EaseUS RecExperts を使えば、映像+音声も一括で収録できます。別途、画面録画モードを選ぶだけで簡単です。
3. 無料のツールでも十分録音できますか?
はい。AudacityやWindows標準録音機能でも最低限の録音は可能ですが、音質や機能の面では専用ソフトに劣ります。
4. スマホで録音はできますか?
原則、スマホではOSによる制限があるため、内部音声の録音は難しいです。PCで録音 → スマホに転送がおすすめです。
この記事が役に立った方は、ぜひブックマーク&シェアして、あなたの“オーディオライフ”をもっと快適にお楽しみください!