- Easeusについて
- 会社情報
- ダウンロードセンター
- お問い合わせ
EaseUS RecExperts
画面上の内容なら、なんでも録画可能な使いやすいスクリーンレコーダー
- キャプチャーの範囲を自分で自由に選択可能
- ディスクプレイ、ウェブカム及び音声を同時に、または別々で記録可能
- オンライン会議、ストリーミング動画/音楽など、1クリックで録画可能

概要:
FacebookやLINEなどでのビデオ通話の様子を記録して、議事録として残す、思い出として残すには、画面録画ソフトの使用がおすすめです。この記事では、Windows/mac/iPhone/iPad/Androidごとにおすすめの方法を4種類紹介しますので、参考にしてみてください。
Facebookは世界中にユーザーがおり、様々な動画やテキストを通して情報を集めたり、共有するだけでなく、ビデオ通話などを行ったりすることもできます。現在のコロナ感染状況が収まらない中、他の国にいる友人とビデオ通話をする機会もあると思います。
その様子を思い出として記録しておきたい場合、Facebook通話の録画に対応したソフトを使うことをおすすめします。この記事では、4つのFacebookビデオ通話収録方法と操作手順を説明していきますので、参考にしてみてください。ここで紹介する方法は、LINEビデオ通話やその他のアプリを使ったビデオ通話にも応用できます。
EaseUS RecExpertsは、Windows向けのビデオ通話収録に対応したスクリーンレコーダーです。このソフトは、画面上の内容をなんでも収録し、編集まで行うことができ、便利です。録画モードは、全画面、単一ウィンドウ、選択した一部のみの録画から選べます。さらに、ビデオ通話の収録に欠かせない、内部・外部音声録音の機能もあるので、問題なく記録できます。その他にも、ゲームプレイ録画、ウェブカメラ録画などを数クリックで行えます。
ステップ1. EaseUS RecExperts を起動し、録画したい内容に応じて「フルスクリーン」「カスタム」「ウィンドウ」「ゲーム」「音声のみ」「Webカメラ」などのモードを選択します。たとえば、チュートリアルや操作手順を録画する場合は、「フルスクリーン」または「ウィンドウ」モードがおすすめです。

ステップ2. ツールバーを使って、「スピーカー」「マイク」「Webカメラ」のオン/オフを切り替えることができます。赤い「REC」ボタンをクリックすると録画が開始されます。

ステップ3. 録画中に内容を調整したいときは、「一時停止」ボタンをクリックして一時的に録画を止めることができます。録画を終了したいときは、「停止」ボタンをクリックしてください。
![]()
ステップ4. 録画が終了すると、プレビュー画面に移動し、録画したファイルの編集や管理ができます。録画中に追加した注釈は、保存された動画にも反映されます。

macユーザーにおすすめなのは、QuickTime Playerです。このソフトは、マルチメディアプレイヤーとしてよく知られていますが、実は画面収録も行うことが可能です。多くのユーザーが既にこのソフトを使用していると思うので、新しいソフトをダウンロードせずに画面収録を始められるのも利点です。このソフトを使えば、無料で簡単にFacebookビデオ通話の様子を収録できます
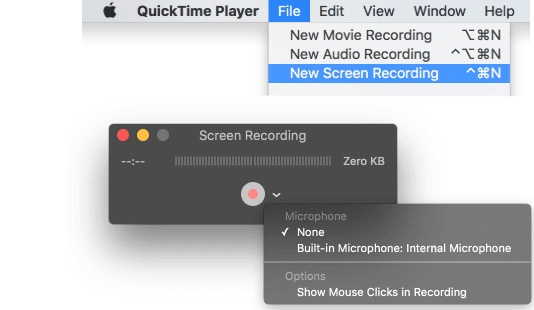
ステップ1:「ファイル」>「新規画面収録」より画面録画の準備をする。また、Facebookでビデオ通話を開始する。
ステップ2:録画開始ボタン横にある▽マークをおし、録音時のマイク設定やその他のオプションを設定する。その後録画したい画面範囲を指定し、画面録画を開始する。
ステップ3:録画停止ボタンを押して、録画を終了する。録画したビデオ通話のファイルはmacコンピューター上に保存されます。
iPhoneやiPadでビデオ通話を行い、その様子を収録したい場合はもっと簡単です。画面録画用のソフトを使用する必要はなく、iPhone自体の機能で画面を記録できます。(※iOS11/12より最新のOSの場合、この画面録画機能を使うことができます。)デバイス既存の機能を使うので、Facebookビデオ通話前に新しく画面録画ソフトをダウンロードして、急いで設定する必要もありません。
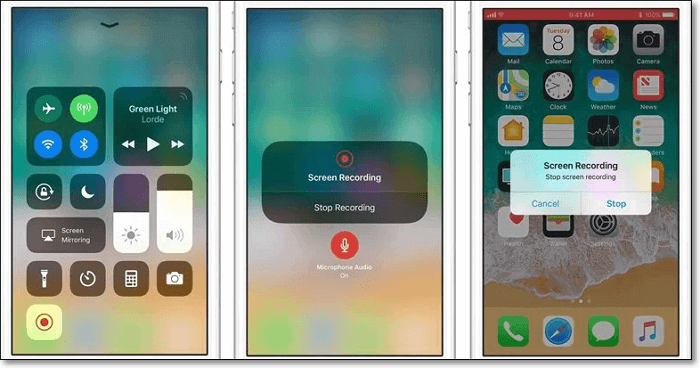
ステップ1:「設定」>「コントロールセンター」>「コントロールをカスタマイズ」の順に選択し、「画面収録」の横の+をタップし、Facebookビデオ通話を録画する。
ステップ2:画面の下端から上にスワイプし、グレイの録画アイコンを強めに押し、「マイク」をタップする。
ステップ3:録画を終了する時は、赤い録画アイコン、または、画面上端の赤いステータスバーをタップし、「停止」を選択し、録画を完了する。
スマホでビデオ通話を行う方は、多いと思いますので、Androidユーザー向けのアプリも紹介します。Android向けのおすすめ画面録画アプリは、AZスクリーンレコーダーです。このソフトを使えば、ルートへのアクセス不要、時間制限なし、ウォーターマークなし、広告なしで画面録画を行えます。マイクからの音声録音、動画をSDカードへ保存、スクリーンタッチの表示、動画の画質設定、フレームレート、ビットレート、カウントダウン タイマー、スローモーション、タイムラプス、テキストおよびロゴの表示などの様々な機能が、全て無料で利用できます。
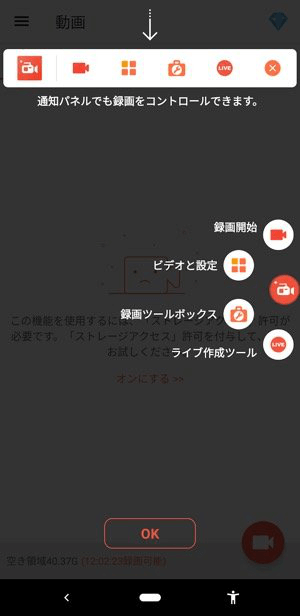
ステップ1:ビデオ通話を開始し、通話画面を縮小し、AZスクリーンレコーダーを表示する。
ステップ2:カメラマークを押して、録画を「今すぐ開始」する。
ステップ3:収録中は一時停止も自由に行え、ビデオ通話を終了する時は停止ボタンを押す。
ステップ4:録画した映像は、MP4形式で保存される。
今回は、Windows/mac/iPhone/iPad/Androidごとに、FacebookやLINEでのビデオ通話を録画し、動画ファイルとして保存する方法4選を紹介しました。
Windowsユーザーの場合は、EaseUS RecExpertsが、無料で使用でき、ディスプレイ録画、ウェブカメラ録画、内部・外部音声録音、ゲームプレイ録画、ストリーミング動画録画など、多くの収録機能を使用でき、様々な場面で活用できます。また、収録した動画ファイルは、YouTubeやVimeoなどのサイトに直接アップロードできます。無料版があるので、下のURLから詳細を読んでダウンロードしてみてください。