- Easeusについて
- 会社情報
- ダウンロードセンター
- お問い合わせ
EaseUS RecExperts
画面上の内容なら、なんでも録画可能な使いやすいスクリーンレコーダー
- キャプチャーの範囲を自分で自由に選択可能
- ディスクプレイ、ウェブカム及び音声を同時に、または別々で記録可能
- オンライン会議、ストリーミング動画/音楽など、1クリックで録画可能

概要:
パワーポイントでプレゼンを行う際、自分の顔とスライドを同時に録画する方法について解説します。視覚的な説明を加えることで理解を深め、より効果的なプレゼンを実現しましょう。
オンライン講義やウェビナー、リモートワーク用のプレゼンテーションを作成する際に、自分の顔を映すことで親しみやすさが増し、視聴者の表情や反応を確認できるため、内容をより記憶に残りやすくする効果が期待できます。そこで、この記事では、パワーポイントの画面と自分の顔を同時に録画する方法を3つご紹介します。それぞれのメリットとデメリットを以下の表にまとめましたので、ぜひご覧ください。
|
方法 |
メリット・デメリット |
全体評価 |
|
⭐⭐⭐⭐ |
|
|
⭐⭐⭐⭐⭐ |
|
|
⭐⭐⭐ |
実は、PowerPointには音声や顔、スライド画面を同時に記録できる「スライドショー」という機能があることをご存知でしょうか。この機能を利用すれば、PowerPointでの顔出し録画を簡単に実現することができます。「スライドショー」は「画面録画」とは異なる優れた機能で、画面と音声、顔を同時に記録し、ナレーションやインクストローク、レーザーポインタージェスチャーなども含まれています。主にZoom講演の記録や発表のリハーサルなど、さまざまなシーンで活用されています。
PPTを使用してプレゼンテーションを録画する前に、以下の手順で録画機能が有効になっているか確認しておきましょう。
🔻パワーポイントを起動し、「ファイル」>「オプション」をクリックし、「リボンのユーザー設定」タブから「スライドショー」と「記録」にチェックを入れてください。
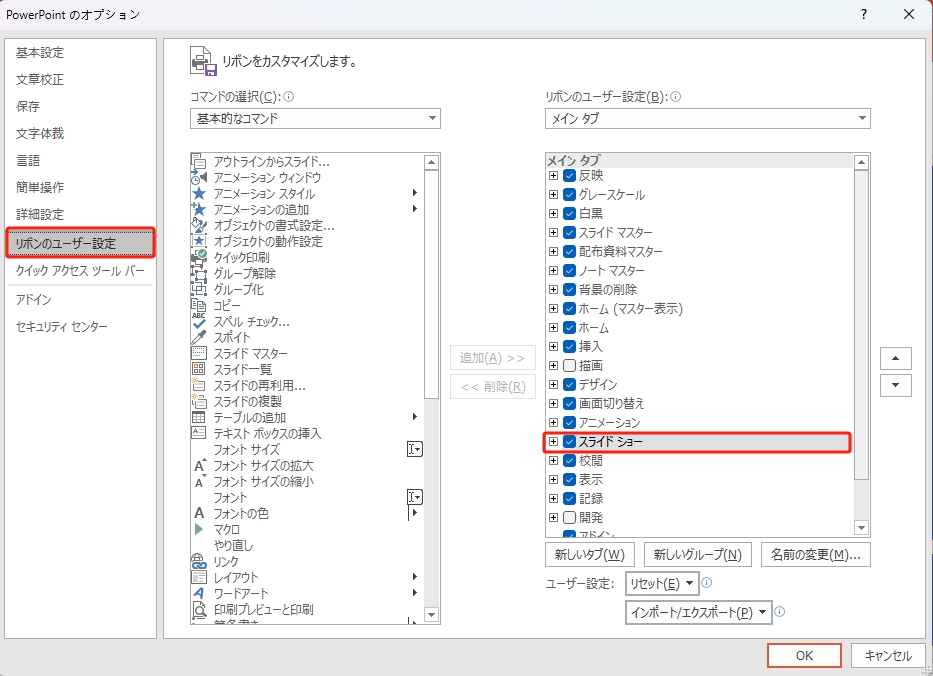
スライドショーの記録を有効にしたら、それを利用して顔出し録画を行う手順をご説明いたします。
ステップ1. パワーポイントを起動し、「記録」タブで「スライドショーの記録」をクリックします。
🔸「先頭から記録…」もしくは「現在のスライドから記録…」を選択することができます。
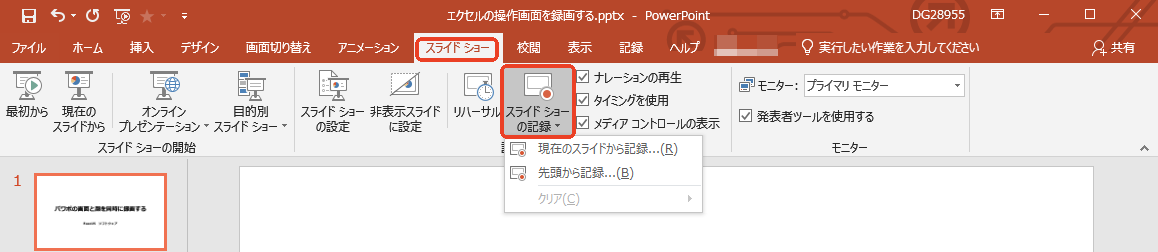
ステップ2. 記録開始する前に、マイクとカメラの設定を確認しておきましょう。
🔹部屋の様子が映るのに抵抗感がある場合、カメラの右横にある人物アイコンをクリックして、背景をぼかすことができます。
🔹複数のマイク・カメラが接続されている場合、画面の右上にある設定メニューから指定できます。
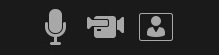
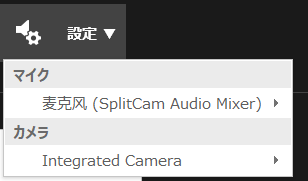
ステップ3. 準備が整ったら、画面の左上にある記録ボタンをクリックしてください。これでスライドショーの記録が始まります。
🔹二つのタイマーは、それぞれ「現在のスライドの経過時間」と「全体の経過時間」を示します。
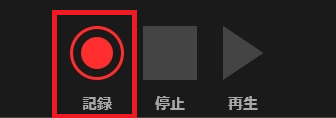
ステップ4. 記録された動画をプレビューするには、左上にある「再生」ボタンをクリックします。
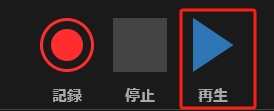
ステップ5. 録画するが完了したら、「記録」タブから「ビデオにエクスポート」をクリックします。

ステップ6. ビデオの画質とナレーションの記録を選択し、「ビデオの作成」をクリックします。
🔹録画の画質は、「標準(480p)」「HD(720p)」「フルHD(1080p)」と「Ultra HD(4K)」から選択することが可能です。
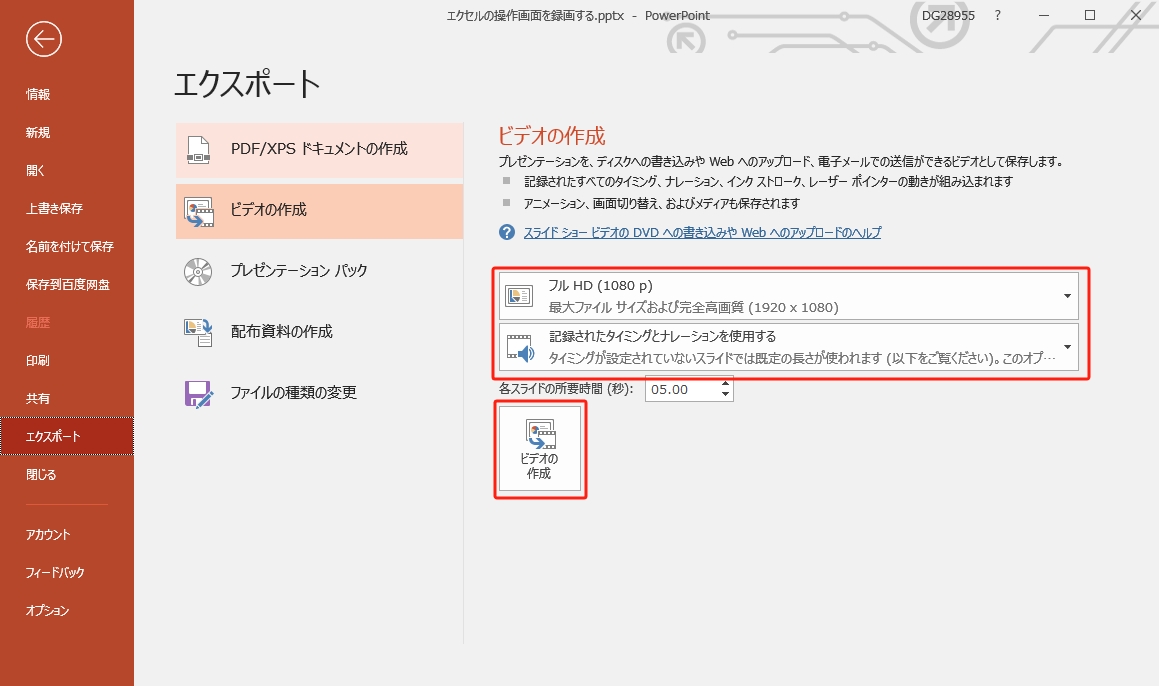
PowerPointの画面と自分の顔を同時に記録するために最初に推奨され、最も効率的な方法は、EaseUS RecExpertsのような専門的なスクリーンレコーダーを利用することです。EaseUS RecExpertsは、あのコロナ時期で、ソフトウェア開発会社EaseUSによって開発された多機能な画面録画ソフトです。このソフトは「画面録画」「ゲーム録画」「ウェブカメラ録画」「録音」の4つの機能を備えており、録画するエリアや音声、時間などを自由にカスタマイズできます。また、リアルタイム編集機能も搭載されており、柔軟に画面録画を行うことができます。
🌟EaseUS RecExpertsの主な特徴
ステップ1:ソフトを起動し、ウェブカメラアイコンを選びます。
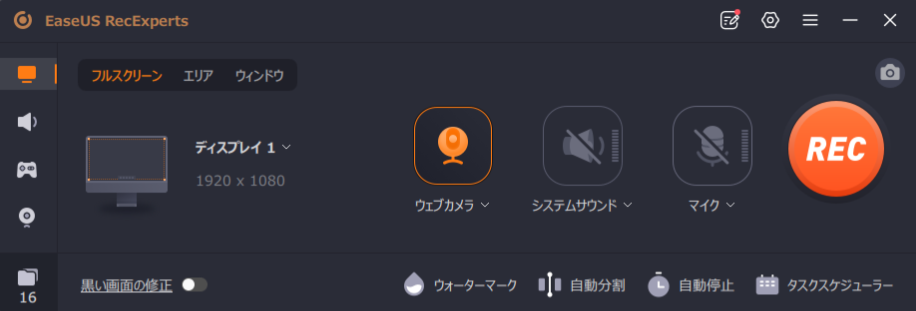
ステップ2:パソコンに複数のカメラが接続されている場合は、使いたいカメラを自由に選べます。また、音声の入力元を選んだり、解像度や表示位置の調整、さらに必要に応じて透明度も変更できます。
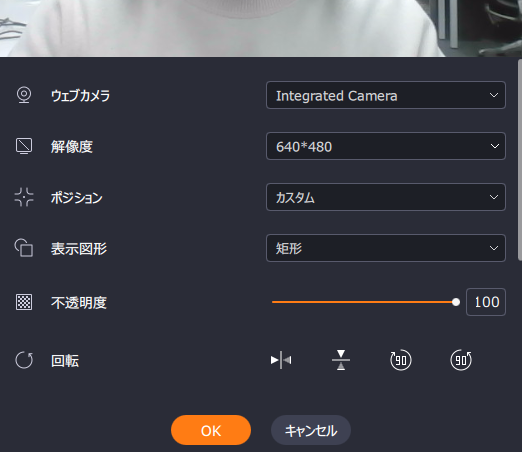
ステップ3:「背景を削除する」機能を有効にすると、AIモードが自動でダウンロードされます。
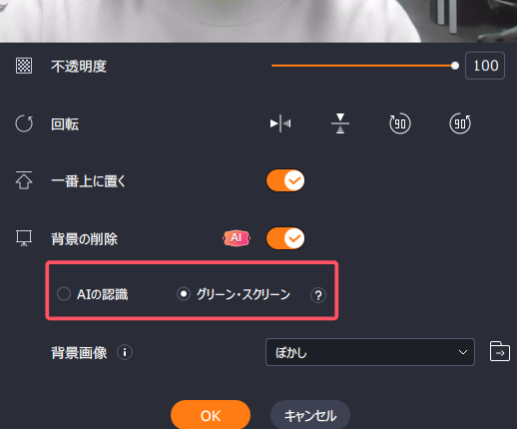
ステップ4:その後、背景をぼかし、風景、スタジオ、教室などのエフェクトに変更したり、自分の端末から好きな画像をアップロードしたりできます。背景をうまく認識させるためには、単色の背景(無地の壁など)で撮影するのがおすすめです。
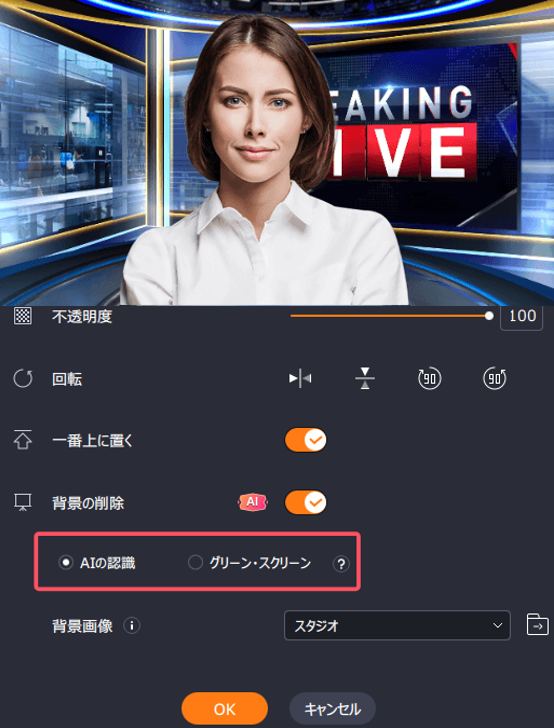
ステップ5:準備ができたら「REC」ボタンをクリックして、Webカメラの録画を開始します。録画中は、録画ウィンドウのサイズを変更したり、スクリーンショットを撮ったり、一時停止や停止などを自由に行えます。録画を終了するには、赤い四角のアイコンをクリックするだけです。

ステップ6:録画が終わると、自動的に録画した動画のプレビュー画面が表示されます。さらに、編集用のツールを使って、録画内容をより良くすることもできます。
OBS Studioは、Windows 10の画面全体や特定の領域を録画できるストリーミングビデオレコーダーです。このオープンソースのレコーダーは、わかりやすいインターフェイスを持ち、すべてのユーザーに無料で提供されています。これを使えば、Windows 10の画面を簡単かつ効率的にキャプチャでき、その後に録画した内容を編集することも可能です。
ステップ1. OBS Studioを起動し、シーンタブで「+」ボタンをクリックして追加します。
ステップ2. ソースタブで「+」ボタンをクリックし、「画面キャプチャ」を選択します。
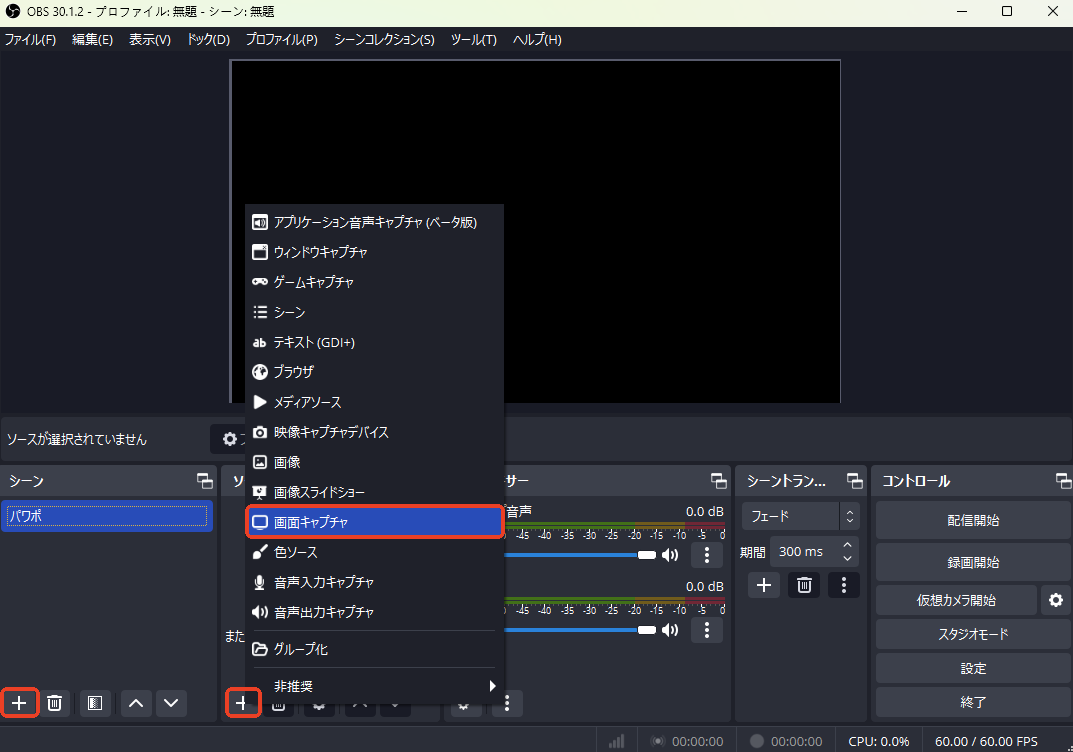
ステップ3. ポップアップウィンドウで、「画面」のドロップダウンメニューからパワポが映るモニターを指定します。
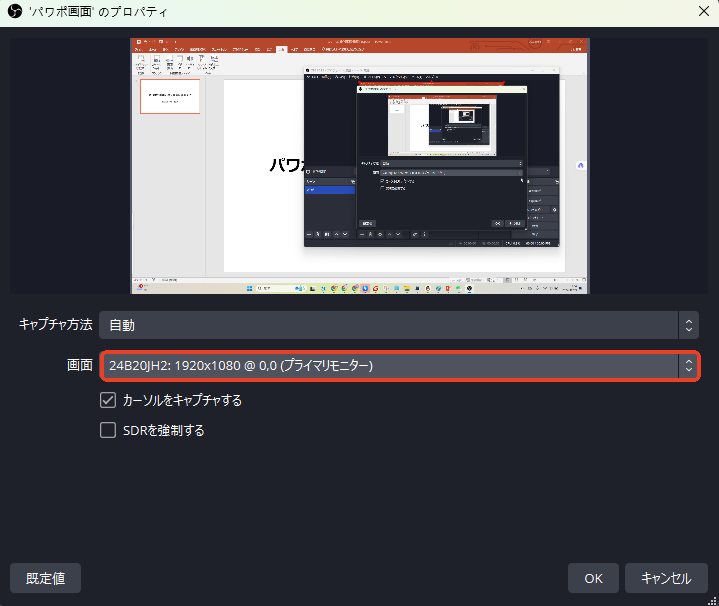
ステップ4. コントロールセクションで「録画開始」「録画終了」と一時停止ボタンで録画を行います。
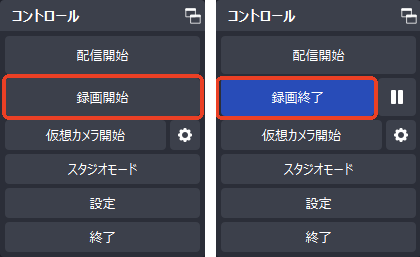
ステップ5. 録画されたファイルはデフォルトの保存先に保存されます。
🔹「ファイル」>「設定」>「出力」タブで、保存先や録画フォーマットを変更することが可能です。
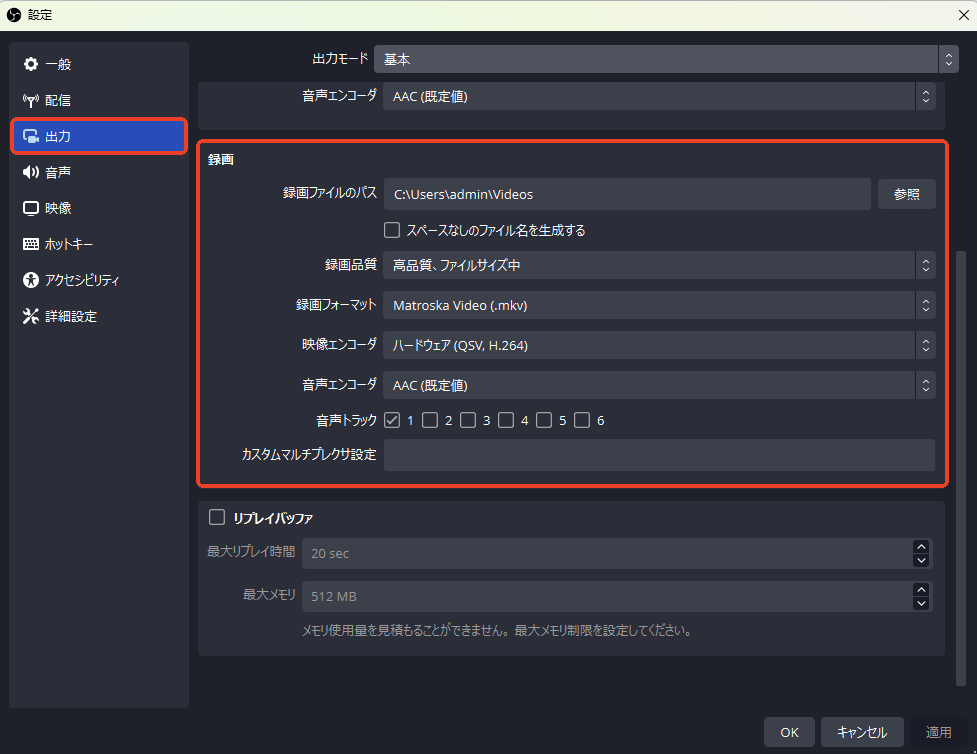
パワーポイントにナレーションを録音したり、ローカルから音声ファイルを追加したりする場合、以下の手順に従ってください。
ステップ1. パワポを開き、「挿入」>「オーディオ」をクリックします。
ステップ2.「このコンピューター上のオーディオ…」をクリックし、参照でオーディオを選択します。マ

ステップ1. パワポを開き、「挿入」>「オーディオ」をクリックします。
ステップ2.「オーディオの録音…」をクリックします。
ステップ3. サウンドの録音ウィンドウで、録音ボタンを押します。
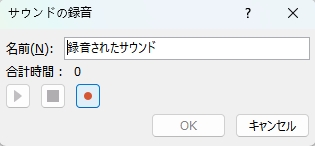
今回は、チュートリアルなどの動画を作成する際に、パワポの画面と自分の音声・顔を同時に録画する方法を三つ紹介しました。パワポの内蔵機能「スライドショーの記録」を利用すれば、ソフトをインストールぜずに手軽に録画を行うことができます。それに対して、複数の画面やウェブカメラをキャプチャするには、多機能な画面ソフト「EaseUS RecExperts」や配信まで対応できる「OBS Studio」のほうがお勧めします。
1. PowerPointにYouTubeや他のサイトから動画を挿入するには?
Microsoft 365、PowerPoint 2021、またはPowerPoint 2019のユーザーは、YouTubeやVimeoのオンラインビデオを1つのPPTスライドに挿入することができます。
ステップ1. ウェブブラウザを開き、挿入したいビデオを探して、そのURLアドレスをコピーします。
ステップ2. ターゲットとなるビデオを追加したいPowerPointのスライドに移動し、[挿入]をクリックしてから、[ビデオ]を選択し、次に[オンラインビデオ]を選びます。
ステップ3. オンラインビデオのダイアログボックスで、コピーしたURLを貼り付けてから、[挿入]を選択してください。
ステップ4. 埋め込んだオンラインビデオを再生して、正しく表示されているか確認しましょう。
2. PowerPointを使ってZoomでのプレゼンテーションを録画できますか。
はい、Microsoft PowerPointの内蔵機能を活用することで、Zoomのミーティングを録画できます。
3. Googleスライドを録画する方法は?
Googleスライドのプレゼンテーションを録画するには、カメラとマイクを搭載したノートパソコンでGoogle Chromeを使用する必要があります。以下の手順をご確認ください。
ステップ1. Googleスライドを開き、「Rec」をクリックし、「新しいビデオを録画する」ボタンを選択してください。
ステップ2. 録画を開始する前に、挿入するビデオフレームの位置とサイズを調整してください。
ステップ3. 録画の準備が整ったら、録画ボタンを選択し、画面の指示に従って操作してください。
ステップ4. 録画を一時停止するには、画面下にある赤い停止ボタンを押してください。
4. ビデオをテキストに変換することは可能ですか?
もちろんです。例えば、TikTok動画を取り上げてみましょう。EaseUS RecExpertsのAIアシスタントツールを利用すれば、簡単にTikTok動画の内容をテキストに書き起こすことができます。
ステップ1. EaseUS RecExpertsを起動し、UIの左下隅にある録画リストにアクセスします。
ステップ2. 書き起こしたいビデオを選択し、右クリックし、「編集」>「AIアシスタント」を選択してください。
ステップ3. 選択したビデオの言語と保存先を設定します。