- Easeusについて
- 会社情報
- ダウンロードセンター
- お問い合わせ
EaseUS RecExperts
画面上の内容なら、なんでも録画可能な使いやすいスクリーンレコーダー
- キャプチャーの範囲を自分で自由に選択可能
- ディスクプレイ、ウェブカム及び音声を同時に、または別々で記録可能
- オンライン会議、ストリーミング動画/音楽など、1クリックで録画可能

概要:
Google翻訳の音声を録音する方法をご紹介します。ここでは、さまざまなプラットフォームでGoogle翻訳の音声を録音するための詳細なガイドです。
EaseUS RecExpertsは、WindowsおよびMacプラットフォーム用の包括的なオーディオ録音ツールを提供する堅牢なソリューションです。その複数の機能により、高品質のオーディオを簡単にキャプチャするための便利なツールです。この多機能なスクリーン&オーディオレコーダーは、オーディオ録音体験を向上させるために調整された複数の機能を提供します。ユーザーは、原始的な品質でオーディオをキャプチャし、ノイズリダクションなどの追加機能の恩恵を受けることができます。この機能は、不要なバックグラウンドノイズを最小限に抑えることで、録音を明瞭に保つのに特に役立ちます。さらに、録音した音声を多言語に書き起こすこともできます。
ステップ1. EaseUS RecExpertsを起動し、「オーディオ」モードを選択します。

ステップ2. 「設定」ボタンをクリックして、保存する音声の形式、ビットレート、サンプルレートなどを調整します。

ステップ3. 準備ができたら「REC」ボタンをクリックして録音を開始します。

ステップ4. 録音を終了するには、赤い四角のアイコンをクリックします。

Easy Voice Recorderは、AndroidデバイスでGoogle翻訳の音声を録音するための貴重なツールです。この包括的なツールは、正確なオーディオ翻訳をキャプチャするプロセスを簡素化します。新しい言語を学習する場合でも、多言語コンテンツを作成する場合でも、録音ニーズを満たす機能を提供します。サウンドエンハンスメントとノイズリダクションオプションは、録音されたオーディオの品質を向上させることができます。Google翻訳とのシームレスな統合により、ユーザーは翻訳されたフレーズをキャプチャし、将来の参照や共有のために保存することができます。Easy Voice Recorderを使用する手順に従ってください:
ステップ1. Android端末でGoogle翻訳アプリを開きます。

ステップ2. 翻訳する言語を選択します。
ステップ3. 翻訳するテキストを入力します。また、カメラアイコンを使って画像からテキストを翻訳したり、マイクアイコンを使って音声を翻訳することもできます。
ステップ4. Easy Voice Recorderアプリを開きます。
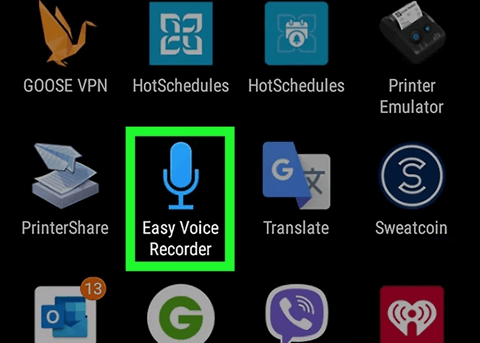
ステップ5. マイクの使用を許可し、録音を開始します。
ステップ6. Google翻訳アプリに戻り、翻訳したフレーズの横にあるスピーカーアイコンをタップします。
![]()
ステップ7. 翻訳が再生し終わったら、停止アイコンをタップして録音を終了します。
ステップ8. 録音した翻訳にアクセスするには、再生タブに進みます。
録画するScreen Recorder は、Google 翻訳の音声を含む、iPhone や iPad 上のさまざまなコンテンツをキャプチャするための包括的なソリューションを提供します。ゲームやトレーニングビデオを録画する場合でも、この汎用性の高いツールはプロセスを簡素化します。タップするだけで、画面録画を開始できます。
内蔵のビデオエディターにより、トリミング、フィルタの適用、再生速度の調整などが可能で、録画内容を簡単に改良できます。画面録画の形状やサイズをパーソナライズして、様々な用途に使用できます。
iPhoneでGoogle翻訳の音声を録音するには、以下の手順に従ってください。
ステップ1. App StoreからRecord it!スクリーンレコーダーをApp Storeからダウンロードします。
ステップ2. 録画ボタンをタップして画面の録画を開始します。
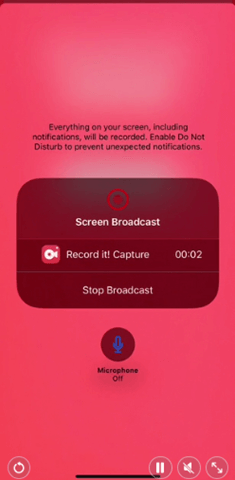
ステップ3. FaceCamのリアクションや音声解説など、録画設定をカスタマイズします。
ステップ4. Google翻訳の音声やその他のコンテンツをデバイスに録音します。
ステップ5. 内蔵のビデオエディターを使って、トリミングやフィルターの適用ができます。
ステップ6. 簡単にアクセスできるように録音を保存し、さまざまなプラットフォームで共有しましょう。
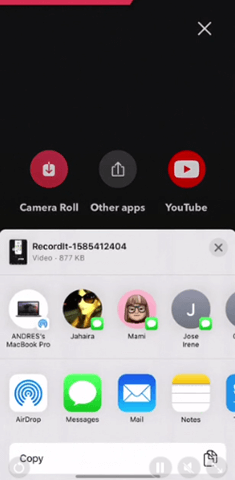
EaseUS Online Screen Recorderは、スクリーンアクティビティをキャプチャするための汎用性の高いソリューションです。この堅牢なツールは、録画のニーズを満たすために必要なすべての機能を備えています。その複数の機能により、ユーザーは画面全体をキャプチャしたり、特定の領域を選択して録画することができます。このツールを使用してオンラインでGoogle翻訳の音声をキャプチャすると、ユーザーに便利なソリューションを提供しています。AndroidでGoogle翻訳音声を録音するには、以下の手順に従ってください:
ステップ1. EaseUS Online Screen Recorderの公式サイトにアクセスして、「録画開始」をクリックします。
ステップ2. 録画したい要素を選択します:スクリーン、システム音、ウェブカメラ、マイク。そして、もう一度「録画開始」をクリックしてください。
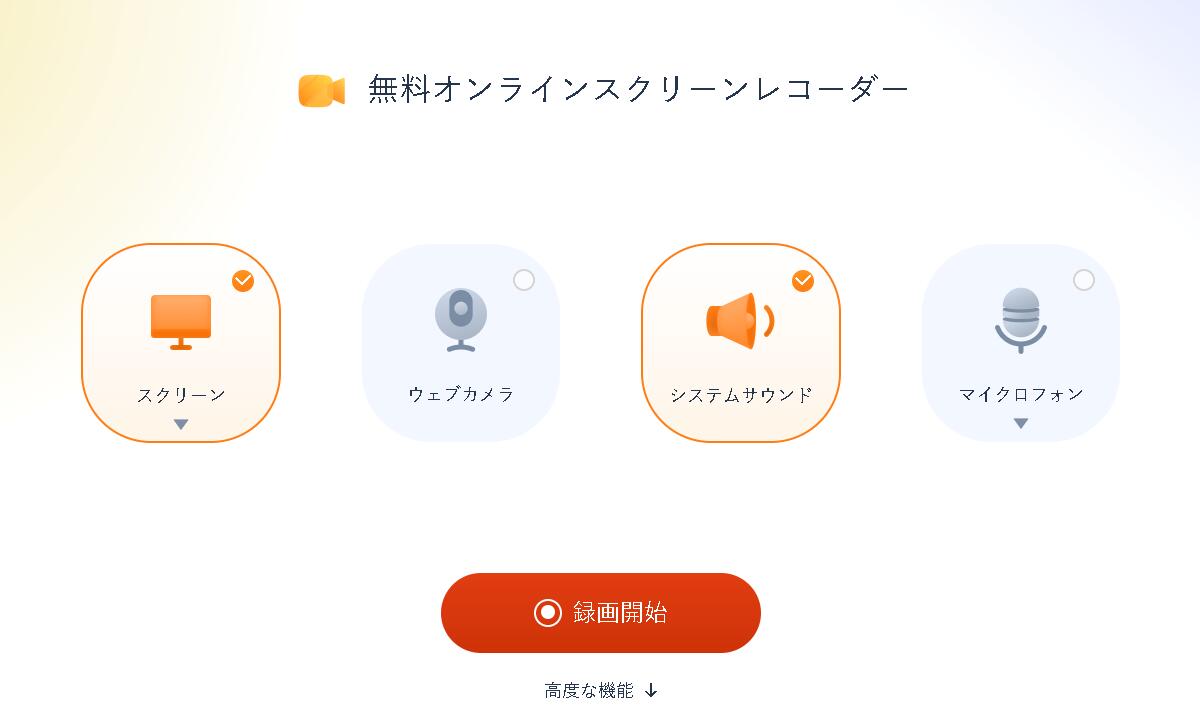
ステップ3. ポップアップウィンドウが表示されたら、録画したいライブストリーミングウィンドウを選択し、「共有」をクリックして録画を開始します。
ステップ4. 録画を終了するには、「停止」ボタン(四角のように見える)をクリックしてください。その後、録画したビデオを表示したり、ローカルデバイスに保存したりすることができます。
この記事では、Android、iOS、Windows 10、およびオンラインでのGoogle翻訳の音声を録音するための詳細なガイドについて説明しました。詳細な手順が記載されているため、特定のニーズを満たすためにすべてのツールを使用するのに役立ちます。EaseUS RecExpertsは複数の機能を備えているため、柔軟な録音機能と高度な編集機能により、画面録画に最適なツールとなっています。
できます。まず、ボイスレコーダーで会話を録音します。その後、Google翻訳を使って録音した会話を翻訳することができます。Google翻訳は、WAVなど様々なファイル形式に対応しています。ファイルをアップロードし、ターゲット言語を選択します。録音した音声を再生すると、翻訳されたテキストが表示されます。
はい、Google翻訳はWAVを含む様々な入力フォーマットに対応しています。音声ファイルをアップロードし、言語を選択することができます。音声を再生すると、話した言葉が別の言語に翻訳されます。ただし、アプリ内に音声を録音する機能は内蔵されていません。しかし、外部の方法で音声を録音することができます。
あります。マイクアイコンを使って音声認識でテキストを入力してください。Google翻訳が音声入力を認識し、翻訳を提供します。