- Easeusについて
- 会社情報
- ダウンロードセンター
- お問い合わせ
EaseUS RecExperts
画面上の内容なら、なんでも録画可能な使いやすいスクリーンレコーダー
- キャプチャーの範囲を自分で自由に選択可能
- ディスクプレイ、ウェブカム及び音声を同時に、または別々で記録可能
- オンライン会議、ストリーミング動画/音楽など、1クリックで録画可能

概要:
Windows 11でウェブカメラの動画を簡単に録画する方法をお探しですか?心配しないでください。ここでは3つの優れた方法をご紹介します。この記事では、優れた録画ソフトウェアを紹介するだけでなく、Windows 11でウェブカメラの動画を簡単かつ迅速に録画する詳細な手順も紹介します。
ビデオブログ、プレゼンテーション、ゲームプレイ動画、オンラインチュートリアル、または自分の顔を付けるコンテンツを作成する場合、ウェブカメラ映像を録画することが不可欠です。ウェブカメラビデオは多くの人を引き付けますが、それはOSに適したウェブカメラレコーダーを使用することによってのみ可能です。Windows 11ユーザーであれば、Windows 11でウェブカメラ映像を録画する方法に興味があるはずです。
心配しないでください。あなたは正しい場所に来たのです。この記事では、最初に必要な準備と、ステップバイステップのガイド付きの3つの効率的なウェブカメラ録画ソフトウェアを紹介します。それでは、始めましょう!

正しくウェブカメラビデオを録画するには、手順と同様に準備も重要です。何をどこで録画するかを決めたら、次は準備から始めることです。
✨十分な照明をつける
バーチャル会議、家族との集まり、ストリーミング動画、または専門的な会議のいずれであっても、良好な照明環境が必要です。
🎥ウェブカメラが動作しているか確認する
次に、カメラが正しく動作しているかどうかを確認する必要があります。簡単な方法は、内蔵カメラアプリケーションを試すことです。「スタート」ボタンを押し、「カメラ」を検索して、「カメラ」アプリケーションを起動します。すべてが正常に動作している場合は、すぐにビデオが表示されます。
🎤ウェブカメラとマイクへのアクセスを許可する
カメラとマイクの許可がないと、ウェブカメラは音声や動画を録画できません。これは非常に重要です。位置情報やその他の情報への許可も要求される可能性がありますが、許可するかどうかは好み次第です。アクセスを許可するには、次の手順に従います。
「スタート」ボタンに移動し、「設定」を押して、「プライバシーとセキュリティ」を選択し、「カメラ」を選択します。スイッチをオンにします。次に、左側の列から「マイク」セクションを展開してアクセスを許可します。
ただし、デスクトップアプリではなくブラウザーで何かを録画する必要がある場合は、処理方法が異なります。「プライバシーとセキュリティ」で 「サイトの設定」を開き、「許可」>「カメラ」をクリックします。
ぜひこのガイドを、必要としている他の人に共有してください。
Windows 11でウェブカメラを使用して動画を簡単かつ迅速に録画するには、ここで紹介する方法を使用できます。その詳細を見ていきましょう。
EaseUS RecExpertsは、 Windows 11でウェブカメラ映像を録画するための包括的で信頼性の高いソフトウェアです。PCで簡単にカメラで顔をキャプチャするのに役立ちます。また、ウェブカメラで画面を録画するかどうかを選択することもできます。フルスクリーンまたは必要な部分を高品質で録画できるため、ゲームプレイ、ライブストリーミング、オンライン会議などを録画することができます。
最も注目すべきは、AIを使用して背景を自動的に削除することができ、ぼかし、風景、教室、スタジオなどの背景効果を付けてウェブカメラを簡単に録画できることです。その結果、ユーザーは人工的な背景で動画をキャプチャできます。バーチャル背景効果を高めるには、きれいでソリッドな背景を強くお勧めします。
EaseUS RecExpertsを使用してWindows 11でウェブカメラの映像を録画する手順は次のとおりです。
ステップ1:EaseUS RecExpertsを起動し、「フルスクリーン」モードを選びます。これは、動画配信サービスの映像やライブ配信を全画面で録画したいときに最適です。

ステップ2:マイク・システム音・ウェブカメラの録音を使うかどうかを選びます。たとえば、解説やリアクション動画、レビュー動画を作る場合は、マイクをオンにすると便利です。

ステップ3:録画した映像が黒く表示される場合は、「黒い画面の修正」機能をオンにします。これを有効にすると、録画ボタン(REC)が紫色になります。その後、録画したい画面に戻り、紫のRECボタンをクリックして録画をスタートします。

ステップ4:録画は3秒のカウントダウンの後に始まります。録画中は、浮かんでいるコントロールバーから一時停止や録画停止ができます。長時間の動画や映画、ライブ配信などを録画するときにとても便利です
![]()
ステップ5:録画が終わると、プレビュー画面に移ります。ここでは、動画の再生・トリミング・加工などができます。イントロやアウトロの追加、ロゴの挿入、AIによる文字起こしも可能です。

ソフトをインストールしなくてもWindows 11でウェブカメラの映像を録画したい場合は、カメラアプリケーションが解決策となります。これは、写真やビデオのキャプチャをサポートしており、Windows 10および11ユーザー向けの強力な組み込みウェブカメラレコーダーです。
また、使いやすいインターフェースと簡単なプロセスを提供しているため、この動画録画タスクをすばやく完了できます。
以下は、Windows 11でカメラを使用してウェブカメラの映像を録画するガイドです。
ステップ1.まず、「Windows+S」キーをタップするか、「スタート」または「検索」タブをタップして「カメラ」と入力して検索します。次に、カメラアプリを起動します。
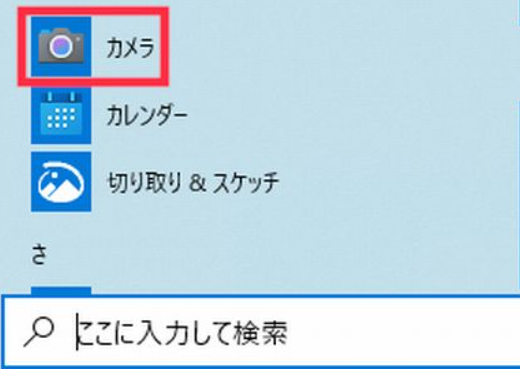
ステップ2.必要な権限を与えた後、アプリケーション画面の右側にある「ビデオ」アイコンをクリックします。ボタンをもう一度押すと、ウェブカメラの録画が開始されます。ウィンドウの下部にストップウォッチが表示されます。
ステップ3.録画を終了するには、赤い録画停止ボタンを押します。動画はPCの「写真」の下の「カメラロール」フォルダに保存されます。これで完了です。
OBS Studioはオープンソースのスクリーン レコーダーなので、Windows 11でウェブカメラビデオを録画するための優れたオプションです。このツールのユニークな点は、誰でも完全に無料で利用できることです。このツールは、任意のデジタルカメラを接続して、必要なビデオ会議プラットフォームでウェブカメラとして使用できるようにします。
また、バーチャル背景機能を使用して、Skype、Microsoft Teams、Zoomなどの会議中に背景を変更することもできます。OBSにも時間制限はなく、出力ファイルに透かしが残ることもありません。
OBS Studioを使用してWindows 11でウェブカメラのビデオを録画する正しい手順を見てみましょう。
ステップ1.カメラを再接続し、OBS Studioを起動して、「ソース」パネルの下の「+」記号をクリックします。次に、「映像キャプチャデバイス」をクリックし、「新規作成」オプションを選択します。新しい名前を付けて、「OK」をクリックします。
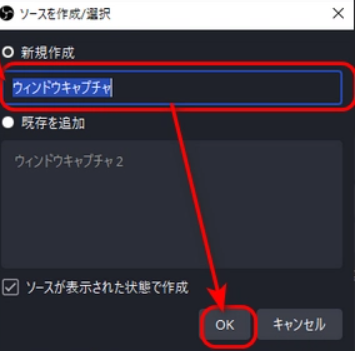
ステップ2.次に、「デバイス」ドロップダウンメニューを展開して、目的のウェブカメラを選択する必要があります。ただし、「プリセット」オプションから「高」を選択した後、「OK」をタップします。必要に応じて、「ソース」セクションからマイクをオーディオ ソースとして追加できます。
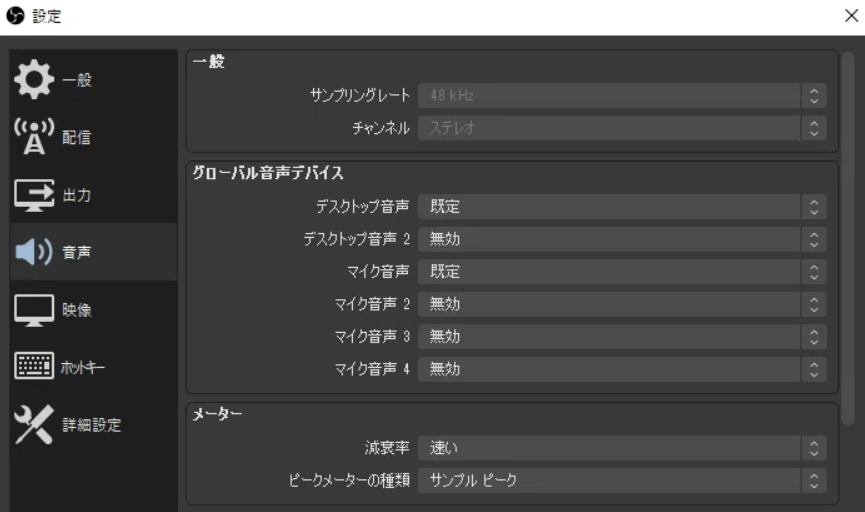
ステップ3.その後、「設定」>「出力」>「録画パス」の順に進み、ウェブカメラの動画の保存先フォルダーを選択します。最後に、「録画開始」タブをクリックして、ウェブカメラを録画します。これで完了です。
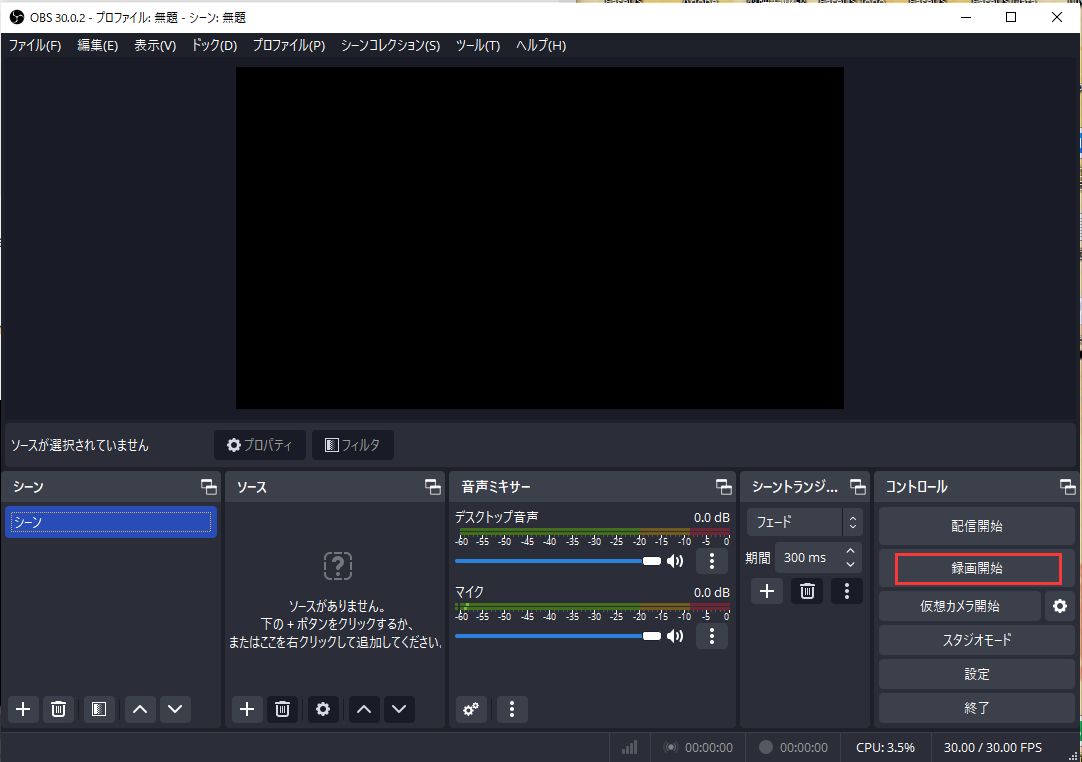
要約すると、このガイドでは、Windows 11でウェブカメラ映像を録画するための準備と3つのソリューションについて説明しました。したがって、ニーズに最適なものを選択できます。
ただし、EaseUS RecExpertsは、すべてのウェブカメラ録画ソフトウェアの中で強くおすすめです。その理由は、多種多様な効率的な録画機能を備えたことです。ぜひお試しください。
Windows 11でウェブカメラの動画を録画する方法に関する上記の説明に加えて、カメラの動画を録画することにつてのよくある質問をいくつか示します。
Windows 11には、カメラ、Snipping Tool、Xbox Game Barアプリなどの動画録画ツールがあります。どちらも動画の録画に適していますが、Xbox Game Barはその機能により人気があります。カメラアプリはウェブカメラの動画を録画するのに役立ちます。
はい、内蔵または外付けのウェブカメラを使用して、簡単に動画を録画できます。外付けウェブカメラにカメラとマイクのアクセス権を与えるだけです。ただし、Windows 11などのOSでは、カメラを使用してウェブカメラを録画することができます。
カメラをウェブカメラとして使用している場合、ウェブカメラの動画は自動的に「ピクチャ」フォルダの下の「カメラロール」フォルダに保存されます。ただし、サードパーティのウェブカメラレコーダーの場合は、保存先フォルダを任意に設定できます。