- Easeusについて
- 会社情報
- ダウンロードセンター
- お問い合わせ
EaseUS RecExperts
画面上の内容なら、なんでも録画可能な使いやすいスクリーンレコーダー
- キャプチャーの範囲を自分で自由に選択可能
- ディスクプレイ、ウェブカム及び音声を同時に、または別々で記録可能
- オンライン会議、ストリーミング動画/音楽など、1クリックで録画可能

概要:
MacでYouTubeビデオを録画するのは、特に初心者にとっては難しいかもしれません。ガイドビデオ、vlog、ゲームビデオの録画は、適切なツールが必要です。この記事では、MacでYouTubeビデオを録画する簡単な方法をいくつか紹介します。これにより、今すぐに高品質の録画素材を作り始めましょう。
YouTubeやその他のビデオ共有サイトの流行により、YouTubeでのビデオの録画と保存がますます人気になっています。多くのユーザーは、興味深いビデオをローカルデバイスに保存したり、編集の映画を作成して共有したりしたいと考えています。
YouTubeビデオを録画するのは、Macユーザーにとって難しい作業のように思えます。心配しないでください。このガイドでは、無料のプロのスクリーンレコーダーやMacの組み込みプログラムなど、MacでYouTubeビデオを録画するための4つの実用的な方法について説明します。どのmacOSバージョンを使用していても、どのような目的であっても、自分に合った方法とツールが見つかります。
🍟始める前に
筆者は難易度と効果の観点から、MacでYouTubeビデオを録画する4つの方法をテストしました。どの方法を使用するかわからない場合は、以下の表を参照して、情報に基づいた選択を行ってください。

互換性:macOS10.13以降、M1ベースおよびM2ベースのMacデバイス
時間を節約し、効率を上げたい場合、最も簡単な方法は、EaseUS RecExperts for Mac などのプロのMacスクリーンレコーダーを使用することです。ビデオチュートリアルの作成、オンラインミーティングのキャプチャ、プレゼンテーションの録画に最適です。また、YouTubeビデオの再生やHD解像度でのライブ配信中にコンピューターの画面をシームレスに録画するのにも役立ちます。
EaseUS RecExperts for MacはシンプルなUIデザインを採用しており、数回クリックするだけでMacでYouTubeビデオを録画できるほか、システムとマイクからの音声、さらにはカメラも選択できます。
EaseUS RecExpertsのもう1つの魅力的な機能は、マルチスクリーン録画です。これにより、同時に複数のディスプレイを録画できます。そのため、同時に多くのYouTubeビデオを視聴し、複数のビデオを同時に録画できるため、時間を節約できます。
📝準備するもの:
EaseUS RecExperts for Macを使ってMacでYouTubeビデオを録画する手順
ステップ1:EaseUS RecExperts を起動すると、「フルスクリーン」と「エリア」の2つの録画モードが表示されます。画面全体を録画したい場合は「フルスクリーン」を、録画エリアを手動で選びたい場合は「エリア」を選びます。

ステップ2:次に、Webカメラ、システム音、マイクの音声を録音するかどうかを選べます。必要に応じて、どれも録らない設定も可能です。

ステップ3:準備が整ったら、赤い「REC」ボタンをクリックして録画を開始します。録画中は、画面にコントロールバーが表示されます。録画を一時停止したいときは白い「||」ボタンを、録画を終了したいときは赤いボタンをクリックします。
![]()
ステップ4:録画が終了すると、録画一覧の画面に移動します。ここでは、録画したビデオの再生や編集ができます。

📖関連文章:YouTube動画の録画方法(PC, Mac, iPhone, Android, オンライン)
互換性:macOSX10.5以降
QuickTime Playerは、ほとんどのMacユーザーにとって第一の選択肢であり、すべてのMacコンピューターに内蔵されている強力なメディアプレーヤーです。主にビデオやオーディオファイルの再生に使用されますが、ビデオを録画することもできます。そのため、YouTube用の素材を作成したり、Macのゲームプレイやその他のアクティビティを画面録画したりしたい人にとって便利なツールです。
QuickTime Playerの内蔵カメラとマイクを使えば、数回クリックするだけで簡単に高品質のビデオを撮影できます。
💡ただし、QuickTime Playerはシステムサウンドをキャプチャしないため、YouTubeビデオの元のサウンドを録画できない可能性があります。
📝準備するもの:
MacでQuickTime Playerを使用してYouTubeビデオを録画する手順
ステップ1.MacでQuickTimeアプリを開きます。「ファイル」をクリックし、実行したい操作に応じてドロップダウンメニューから「新規画面収録」を選択します。「スクリーンショット」を開き、ツールを表示します。
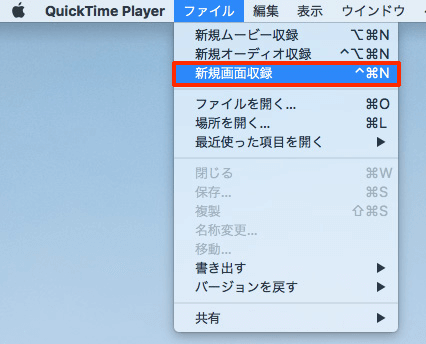
ステップ2.録画インターフェイスが表示されたら、録画ボタンの横にある矢印をクリックします。次に、ビデオとオーディオを録画する場合は、マイクを選択する必要があります。
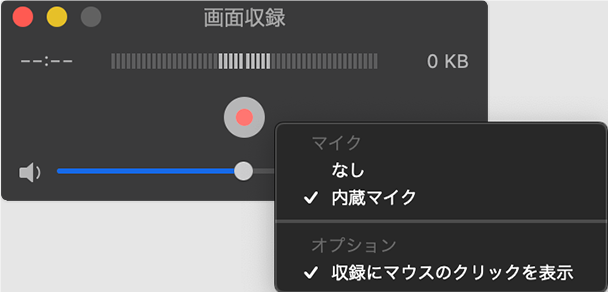
ステップ3.録画したいYouTubeビデオを開き、QuickTimeの録画ボタンを押すだけです。
ステップ4.画面全体を録画する場合は、画面上の任意の場所をクリックします。一部のみを録画する場合は、カーソルをクリックしてドラッグし、新しいウィンドウを作成します。
ステップ5.録画が終了したら、QuickTimeのメニューバーにある停止ボタンを押します。
互換性:macOS Catalina以降
macOSに組み込まれているもう1つのスクリーンレコーダーは、Screenshot Toolbarです。これは、Command+Shift+5キーを同時に押すことで起動することができます。この機能は、macOS Catalina以降のシステムバージョンで使用でき、クリックするだけで、QuickTimeを使用せずにビデオをキャプチャしたり、Mac画面を録画したりできます。次の手順に従って、MacでYouTubeビデオを録画できます。
💡注意:Screenshot Toolbarはシステムサウンドをキャプチャできません。YouTubeビデオの録画に使用した場合、YouTubeビデオの元のサウンドは録画されません。
📝準備するもの:
ホットキーを使ってMacでYouTubeビデオを録画する手順
ステップ1.Command+Shift+5ホットキーを押してMacのScreenshot Toolbarを起動すると、画面に録画メニューが表示されます。
全画面を録画するか、画面の一部を録画するかを選択できます。

ステップ2.「オプション」ボタンをクリックして、マイクを有効にして音声を録画します。
ステップ3.録画したいYouTubeビデオを開き、「録画」ボタンをクリックして録画を開始します。
互換性:macOS11(BigSur)以降
前述のとおり、QuickTime Playerとホットキーにはシステムからサウンドを録画する機能がないため、YouTubeビデオから元のサウンドをキャプチャすることはできません。代わりに、ユーザーがビデオ映像を録画してライブ配信でき、人気の高い無料のオープンソーススクリーンレコーダーのOBS Studioを使用して画面を録画できます。
柔軟性とカスタマイズ機能により、YouTubeやその他のサイト向けに高品質のビデオを作成したいコンテンツ制作者の間で選ばれています。OBS Studioは、YouTubeビデオを簡単に録画および編集したいMacユーザーにとって優れた代替手段です。
📝準備するもの:
OBS Studioを使ってMacでYouTubeビデオを録画する手順
ステップ1.録画したいYouTubeビデオをコンピューターで開きます。
ステップ2.MacにOBS Studioをダウンロードして起動します。
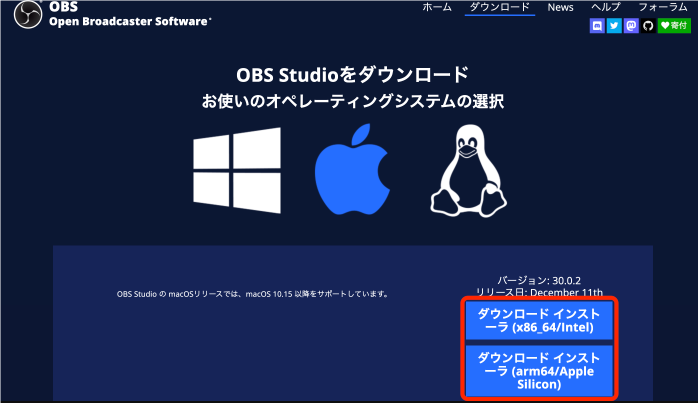
ステップ3.コントロールボックスで「設定」をクリックします。次に、録画のオーディオとビデオの設定を調整します。
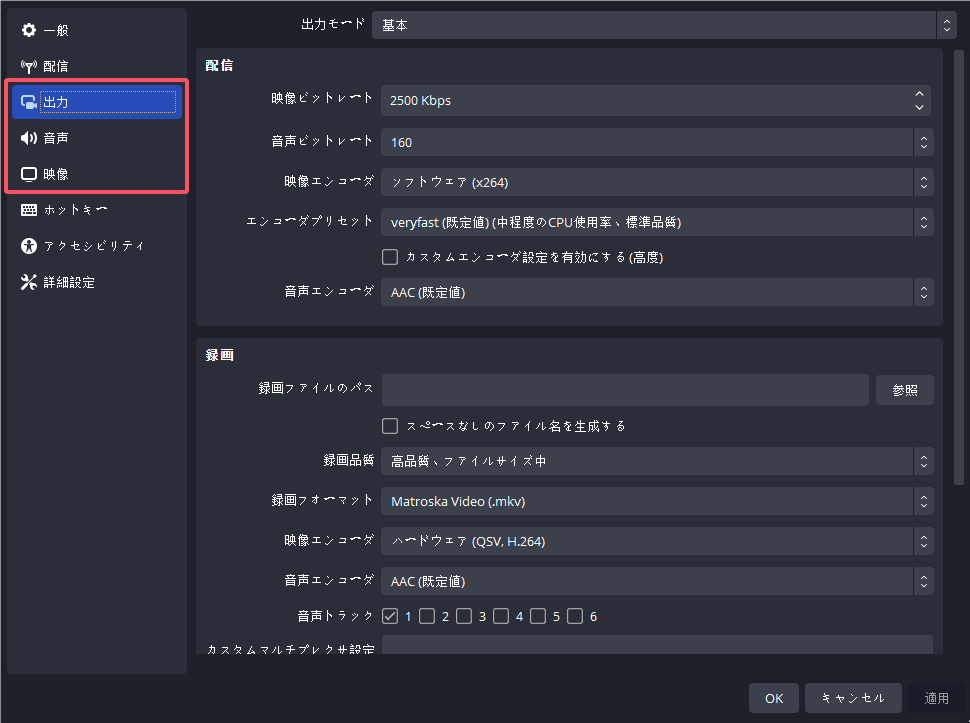
ステップ4.ソースの下の「+」アイコンをクリックし、「画面キャプチャ」を選択して新しいディスプレイを作成します。完了したら、「OK」をクリックします。
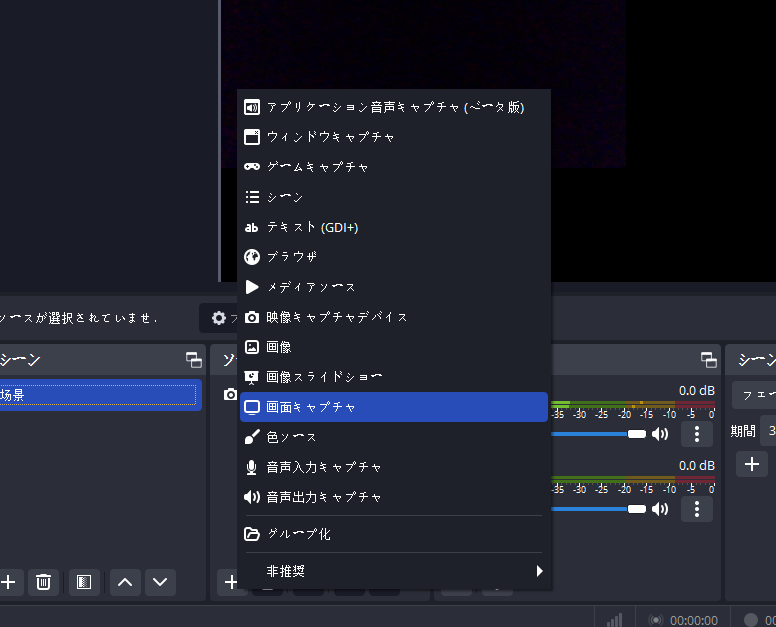
ステップ5.すべての設定が完了したら、「録画開始」をクリックして画面と音声の録画を開始します。
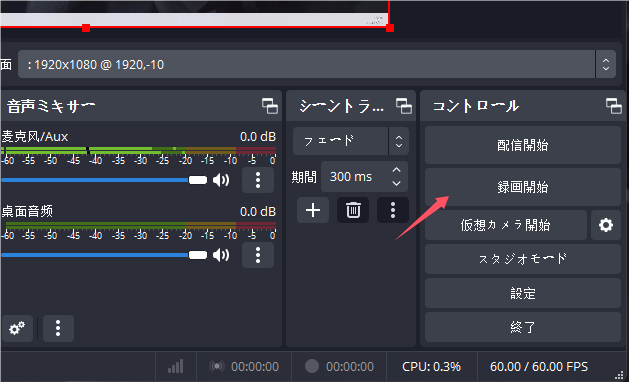
YouTubeビデオをコンピューターに直接ダウンロードすることの合法性は議論の余地があり、さまざまな状況に依存します。YouTubeの利用規約ではビデオのダウンロードが明示的に禁止されていますが、一部の国では、一定の条件下で著作権で保護されたコンテンツを個人使用のためにダウンロードすることが許可されています。
一方、著作権で保護されたコンテンツを許可なくダウンロードすることは、一般的に犯罪とみなされます。ビデオ作成者がコンテンツのダウンロードを明示的に許可していない場合は、ダウンロードする前に許可を求めるのが最善です。
さらに、適切な許可なくYouTubeからビデオをダウンロードすると、デジタルミレニアム著作権法に違反し、法的措置を受ける可能性があります。そのため、YouTubeやその他のネットワークからコンテンツをダウンロードする前に、お住まいの地域の著作権規則を理解し、許可を求めることが重要です。
⛔注意:以下の方法でYouTubeビデオを録画し、違法な操作や二次創作を行うことは禁止されており、個人使用のみに使用できます。
このガイドでは、MacでYouTubeビデオを録画する4つの方法を詳細な手順で説明しています。QuickTime PlayerとScreenshot Toolbarは、さまざまな機能とカスタマイズオプションを提供する2つの内蔵プログラムです。
よりユーザーフレンドリーで徹底的なツールが必要な場合は、EaseUS RecExpertsを強くお勧めします。このソフトウェアには、使いやすいインターフェイスと、全画面、カメラ、オーディオのみなど、いくつかの録画モードがあります。また、広範な編集機能と、さまざまな形式でビデオをエクスポートする機能も含まれています。初心者でも経験豊富なコンテンツ開発者でも、EaseUS RecExperts はMacでYouTubeビデオを録画するための素晴らしい選択肢です。
1.MacでYouTubeビデオの音声を録画できますか?
もちろんできます。QuickTime Playerは内部オーディオのキャプチャをサポートしていないため、MacでYouTubeビデオのオーディオを録画するにはサードパーティのツールを使用する必要があります。EaseUS RecExperts は、システムサウンドとマイクの両方からオーディオを録画するのに最適なオプションです。YouTubeオーディオの録画には簡単に使用できます。また、ビデオからオーディオを抽出することもできます。
2.MacでYouTubeビデオを無料で録画するにはどうすればよいですか?
YouTubeビデオの録画に費用を支払いたくない場合は、macOSに組み込まれているQuickTime PlayerとScreenshot Toolbarを使用できます。これらを使用すると、MacでYouTubeビデオを録画できます。
3.YouTubeビデオは無料でダウンロードできますか?
YouTubeの利用規約によると、YouTubeビデオを無料でダウンロードすることは違法であり、許可されていません。いくつかのWebサイトでは、URLでYouTubeビデオをダウンロードできると宣伝していますが、これはYouTubeの利用規約に違反しています。