- Easeusについて
- 会社情報
- ダウンロードセンター
- お問い合わせ
EaseUS RecExperts
画面上の内容なら、なんでも録画可能な使いやすいスクリーンレコーダー
- キャプチャーの範囲を自分で自由に選択可能
- ディスクプレイ、ウェブカム及び音声を同時に、または別々で記録可能
- オンライン会議、ストリーミング動画/音楽など、1クリックで録画可能

概要:
アップルは新しいmacOSシステム、macOS Venturaをリリースしました。Macでのオーディオ録音に関して何か変わったことはありますか?Mac Venturaで内部音声を録音するには?Macでオーディオを録音できない場合、どうすればいいですか?この記事では、あなたはすべての答えを得るでしょう。
このパートでは、macOS Venturaが動作しているMacで内部音声を録音する方法を紹介します。ここでは、Mac Venturaの内部音声を録音するために使用できる3つの実現可能なアプリを紹介します。では、一つずつ見ていきましょう。
最初に紹介するツールはEaseUS RecExpertsで、No.1に選んだのには理由があります。これは優れたMacスクリーンレコーダーで、数回クリックするだけで、内部音声をキャプチャしたり、マイクや他の外部デバイスから音声を録音したりすることができます。
さらに、このWindowsとMac用のオーディオレコーダーは、録音の前にフォーマット、ビットレート、サンプルレートなどを調整することができますので、録音の品質を制御することができます。録音が終わったら、内蔵の編集ツールで動画から音声を抽出できます。
主な特徴
このツールは下のボタンからダウンロードできます。
EaseUS RecExpertsでmacOS Venturaの内部音声を録音する手順を確認してください。
ステップ1. EaseUS RecExperts を起動し、録画したい内容に応じて「フルスクリーン」「カスタム」「ウィンドウ」「ゲーム」「音声のみ」「Webカメラ」などのモードを選択します。たとえば、チュートリアルや操作手順を録画する場合は、「フルスクリーン」または「ウィンドウ」モードがおすすめです。

ステップ2. ツールバーを使って、「スピーカー」「マイク」「Webカメラ」のオン/オフを切り替えることができます。赤い「REC」ボタンをクリックすると録画が開始されます。

ステップ3. 録画中に内容を調整したいときは、「一時停止」ボタンをクリックして一時的に録画を止めることができます。録画を終了したいときは、「停止」ボタンをクリックしてください。
![]()
ステップ4. 録画が終了すると、プレビュー画面に移動し、録画したファイルの編集や管理ができます。録画中に追加した注釈は、保存された動画にも反映されます。

Macには内蔵のプログラムがあり、Macの内部オーディオを録音することができます。それはQuickTime Playerです。メディアプレーヤーとして、マルチメディアファイルを再生するだけでなく、数回クリックするだけで、Macで内部音声を録音したり、画面を録画したりすることもできます。
QuickTime Playerを使えば、簡単なクリック操作でMacの音声を録音することができます。Soundflowerを設定したことがあれば、内部音声を録音することができます。macOS Venturaで内部音声を録音するには、以下の手順に従ってください。

ステップ1. Macで「QuickTime Player」を検索し、開きます。
ステップ2. 上部のメニューバーでファイルをクリックし、新規オーディオ録音を選択します。録音ボタンの隣にある下矢印アイコンをクリックし、ソースを選択します。
ステップ3. 録画ボタンを押して録画を開始します。終わったら、「録音停止」ボタンをクリックして終了します。
ステップ4. 録音した音声を再生し、好きな場所に保存することができます。
Audacity は、基本的な編集機能を備えた、無料の内蔵およびストリーミングオーディオレコーダーです。システムオーディオとマイクサウンドの両方を録音できます。録音の前に、録音されたオーディオをより良くするために設定をカスタマイズできます。録音後、録音したファイルをカット、コピー、ペーストなどで編集できます。
さらに、さまざまなファイル形式で高画質にエクスポートできるので、ファイル形式に関する制限基準が異なるデバイスでも再生できます。
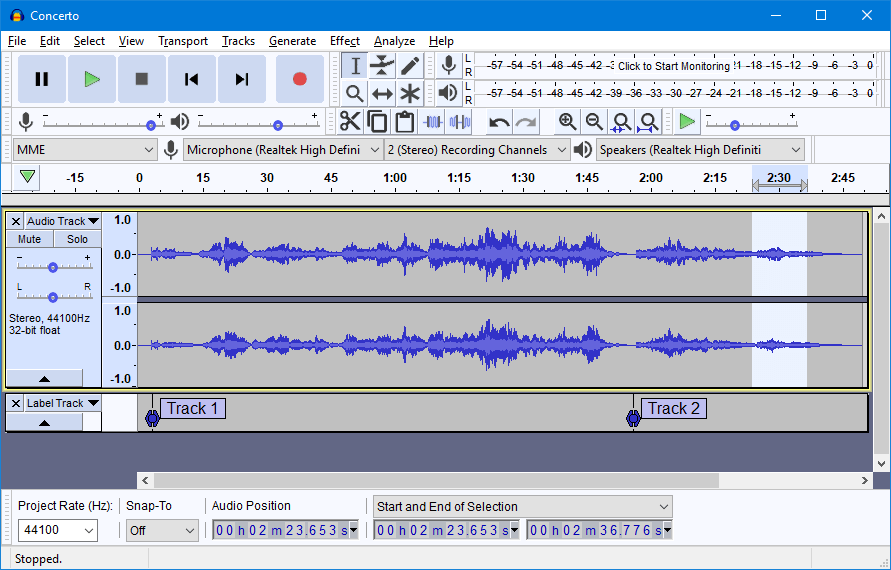
ステップ1.システム環境設定を開き、「サウンド」→「出力」をクリックし、Soundflower(2ch)をオーディオソースとして設定します。
ステップ2.Audacityの環境設定に行き、録音デバイスとしてSoundflower (2ch)を選択します。完了したら、Macのどのアプリでもオーディオを再生できます。
ステップ3.Audacityを開いて、録音ボタンをクリックして録音を開始します。録音を止めるにはもう一度ボタンをクリックします。
通常、システムオーディオを録音するには、Macで適切なオーディオ録音ソフトウェアを使用するだけです。しかし、サードパーティデバイスで音声を録音したい場合、または追加デバイスから音声を録音したい場合、まずデバイスをMacコンピュータに接続する必要があります。
そして問題はここからで、macOSベンチュラはファイヤーワイヤー接続のデバイスをサポートしていません。
AppleのFirewire CoreAudioドライバがmacOS 13 Venturaで廃止されました。これは、Firewire経由でコンピュータに接続するすべてのデバイスに影響します。従って、内蔵オーディオのみをソフトウェアで録音するか、macOS Venturaにアップグレードしない方が良いでしょう。
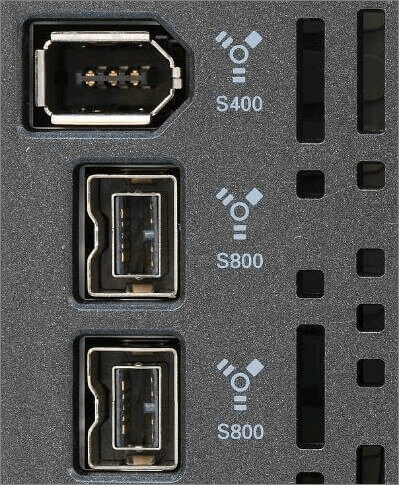
macOS Venturaでのオーディオ録音と以前のシステムでの録音の違いを知った後、今すぐ録音を開始することができます。しかし、もしうまくいかなかった場合は、以下の手順で問題を解決し、もう一度やり直してください。
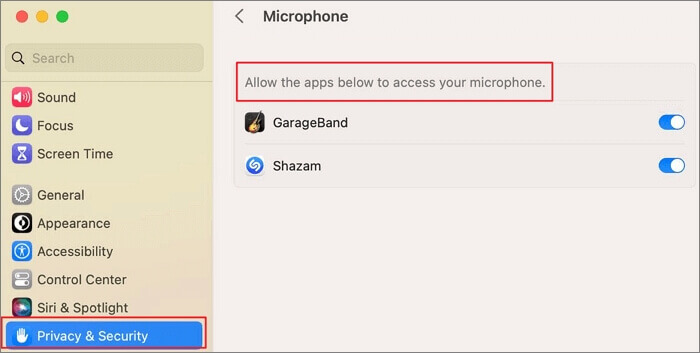
ステップ1. 音声録音に使用していたアプリを終了します。
ステップ2. Appleメニュー>システム設定に移動し、プライバシーとセキュリティをクリックします。
ステップ3. Microphoneをクリックして進みます。
ステップ4. 内蔵マイクまたは外付けUSBマイクへのアクセスを必要とする各アプリのオプションをオンにします。
ステップ5. 音声録音アプリを開き、再度録音を試みます。
この記事では、macOS Venturaのオーディオ録音に関する変更点を紹介し、内部オーディオを録音する3つの可能な方法を紹介しました。選択する前に、これらに関するすべての情報を読んだ方がよいでしょう。
数あるレコーダーソフトの中で、EaseUS RecExpertsはMacコンピュータの画面、内部音声、マイク音声、ウェブカメラ、ゲームプレイを録画することができるので、最もおすすめです。下記のボタンをクリックしてダウンロードしてください。
今すぐ、よくある質問とその回答を一緒にチェックしてください!
以下の手順で設定を調整し、録画する必要があります。
Soundflowerがインストールされていれば、"File "をクリックし、"New Audio Recording "を選択するだけで、内部音声の録音を開始できます。
EaseUS RecExpertsをダウンロードして、Macで内部と外部の音声を録音することをお勧めします。