- Easeusについて
- 会社情報
- ダウンロードセンター
- お問い合わせ
EaseUS RecExperts
画面上の内容なら、なんでも録画可能な使いやすいスクリーンレコーダー
- キャプチャーの範囲を自分で自由に選択可能
- ディスクプレイ、ウェブカム及び音声を同時に、または別々で記録可能
- オンライン会議、ストリーミング動画/音楽など、1クリックで録画可能

概要:
ファイヤースティックでテレビ番組を録画して後で視聴したい場合は、この投稿で助けを得ることができます。ここでは、手間なくFirestickで録画する手順を説明します。
ファイヤースティックは、ビデオをストリーミングしたり、アプリをインストールしたり、音楽を再生したり、テレビでさまざまなことができるメディアストリーミングデバイスです。その利点の1つは、インターネットから膨大な数のビデオを提供することであり、YouTube、Amazon Prime、Netflix、Hulu、Disney、ESPNなどを通じてオンラインで利用可能なほとんどすべてを視聴できます。これらのビデオを視聴している間に、インターネットに接続できなくなった場合にオフラインで楽しむために保存したい場合があります。
問題を解決するために、Fire TV Stickでスクリーンレコーディングを行い、オフラインで視聴するためにデバイスに保存することができます。そのため、この投稿は役立ちます。ここでは、さまざまな方法を紹介し、Firestickでスクリーンを録画する手順を説明します。
前述のように、FirestickはAmazonが販売するメディアストリーミングデバイスです。USBフラッシュサイズのような外観で、Netflix、Amazon Prime、Disney、Hulu、YouTubeからのビデオを視聴するために、テレビまたはコンピュータのHDMIポートに直接挿入できます。映画に加えて、お気に入りのゲーム、音楽、写真、サブスクリプションサービスも楽しめます。Firestickでは、将来の視聴のためにビデオコンテンツを録画することもできることが価値があります。
Amazon Echoなどの他のAmazonスマートデバイスをお持ちの場合は、それらを接続してより多くの新しい機能を利用できます。

Fire TV Stickの番組を時間制限なしで録画したい場合や、ファイヤースティックの容量が少ない場合は、EaseUS RecExpertsのような無料のビデオ録画ソフトウェアを使用してPCまたはMacでFirestickを録画することができます。
このスクリーンレコーディングソフトウェアはPCとMacの両方で完璧に動作し、画面上の何でもキャプチャできます。動画コンテンツの録画に関しては、ほぼオリジナルの品質で録画してエクスポートします。動画のキャプチャに加えて、システムサウンド、マイク、または両方を録音できる優れたオーディオレコーディングソフトウェアであり、さまざまな形式でエクスポートできます。ストリーミングビデオや音楽を特定の時間に保存したい場合は、このソフトウェアを使用して、簡単にスケジュール録画タスクを作成することもできます。
Fire TV Stickからコンピュータにビデオをキャプチャするには、ファイヤースティックをコンピュータのHDMIポートに差し込み、このソフトウェアで録画を開始するだけです。さあ、詳細なチュートリアルを見てみましょう。
FirestickをコンピューターのHDMIに差し込み、録画するビデオを見つけて再生してください。
ステップ1. EaseUS RecExperts を起動し、録画したい内容に応じて「フルスクリーン」「カスタム」「ウィンドウ」「ゲーム」「音声のみ」「Webカメラ」などのモードを選択します。たとえば、チュートリアルや操作手順を録画する場合は、「フルスクリーン」または「ウィンドウ」モードがおすすめです。

ステップ2. ツールバーを使って、「スピーカー」「マイク」「Webカメラ」のオン/オフを切り替えることができます。赤い「REC」ボタンをクリックすると録画が開始されます。

ステップ3. 録画中に内容を調整したいときは、「一時停止」ボタンをクリックして一時的に録画を止めることができます。録画を終了したいときは、「停止」ボタンをクリックしてください。
![]()
ステップ4. 録画が終了すると、プレビュー画面に移動し、録画したファイルの編集や管理ができます。録画中に追加した注釈は、保存された動画にも反映されます。

以前Firestickの番組を視聴していた場合、テレビで録画したい場合は、このセクションが必要です。詳細については、読み続けてください。
Amazonストアは、スクリーンレコーディングアクティビティを行うのに役立つさまざまなアプリを提供しています。あなたはそれらのうちの1つをダウンロードするだけで、Firestickショーの録画を開始することができます。次に、詳細なチュートリアルでそれを行う方法を説明します。
ステップ1. ホーム画面で検索アイコンをタップし、「Screen Recorder」と入力して検索ボックスから好きなものを選択してください。インストールするだけです。
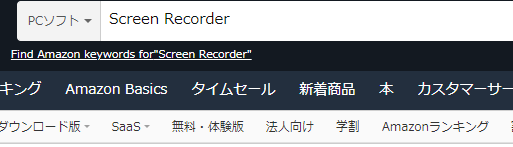
ステップ2. インストールしたスクリーンレコーダーアプリを開き、プロンプトが表示されます。ここで、「今すぐ開始」を選択して録画を開始してください。
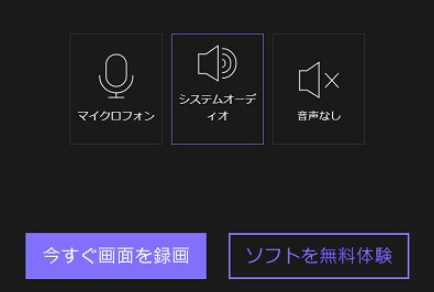
ステップ3. 録画したいストリーミングビデオまたはその他のものを選択します。録画を停止したい場合は、画面レコーダーを再度開き、「レコーダーの停止」アイコンをクリックしてください。
ステップ4. 完了したら、Fire TV Stickを正常に録画しただけです。
注意:Prime VideoやNetflixのようなアプリから、オーディオやDRM保護されたコンテンツを録音することはできません。
Fire TV Stickには、内蔵の録画機能があり、録画した番組を含むメディアファイルを保存できる8GBのストレージが提供されています。以下は、タスクを完了するための手順です。さあ、始めましょう。
ステップ1. 録画したいビデオコンテンツまたは番組を見つけます。オンスクリーンキーボードで検索を実行して見つけることができます。または、「Alexa、xxx」と言って、音声コマンドに関連する多くの結果が表示されます。
ステップ2. 適切なものを選択して視聴を開始します。その後、リモコンのメニューボタンを押すと、TV画面の右下隅にオプションのリストが表示されます。
ステップ3. オプションを下にスクロールし、「レコード」を選択して、Fire TV Stickの録画を開始します。
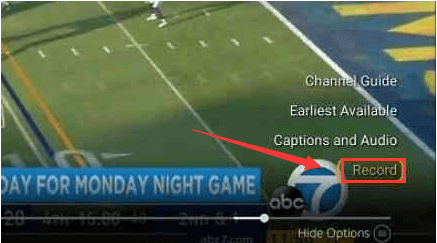
FirestickからDVDレコーダーにTV番組を録画したい場合は、この部分があなたに適しています。ただし、まずDVDレコーダーを準備し、スマートテレビに接続する必要があります。準備ができたら、以下のガイドを確認できます。
ステップ1. スマートテレビとDVDレコーダーの間にコンポジットケーブル、Sビデオ、およびRCAオーディオケーブルを接続します。次に、コンポジットビデオケーブルとRCAオーディオケーブルをテレビとDVDレコーダーの出力に接続します。その後、テレビがDVDレコーダーを通じて表示されていることを確認してください。
ステップ2. DVDレコーダーの場合、通常はリア入力にL1またはL3、フロント入力にL2を選択してください。
ステップ3. TV番組を録画するには、DVDレコーダーをチャンネル3または4に設定し、録画したいチャンネルをDTVコンバーターまたはセットトップボックスで設定する必要があります。設定が完了すると、FirestickからビデオコンテンツをDVDレコーダーにキャプチャすることができます。
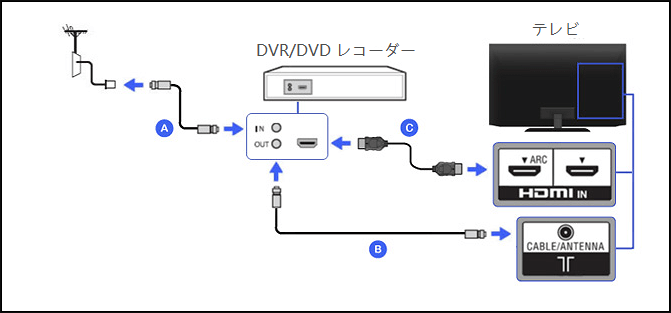
この投稿では、Firestickでスクリーンレコーディングを行うための実用的な方法をいくつか紹介します。どれを選んでも録画を開始できます。Firestickの番組をコンピュータで録画したい場合は、EaseUS RecExpertsを選択してください。これは、ほとんどのものをキャプチャするのに役立つ簡単でスマートなスクリーンレコーダーです。最も重要なことは、時間制限やウォーターマークがないため、好きなだけ録画できることです。ですから、下のボタンをクリックして入手してください!
テレビの録画のため、テレビスクリーンレコーダーを利用することができます。このページでは、サーパーティ製のEaseUS RecExpertsや、Screen Recorderや、およびファイヤースティックの内蔵録画ツールが紹介されました。EaseUS RecExpertsは、簡単にスケジュール録画タスクを作成することができます。サーパーティ製のソフトをダウンロードしたくない方は、内蔵のツールを使用してください。
Fire TV Stickはインターネットからビデオを多く提供し、ユーザーがFirestickでYouTube、Netflix、Hulu、Disneyなどを通じて利用可能なほとんどすべてを視聴できます。