- Easeusについて
- 会社情報
- ダウンロードセンター
- お問い合わせ
EaseUS RecExperts
画面上の内容なら、なんでも録画可能な使いやすいスクリーンレコーダー
- キャプチャーの範囲を自分で自由に選択可能
- ディスクプレイ、ウェブカム及び音声を同時に、または別々で記録可能
- オンライン会議、ストリーミング動画/音楽など、1クリックで録画可能

概要:
iPhoneやiPadの画面をmacで録画することはできる?iPhoneやiPadに内蔵の画面録画機能はある?ない?macの画面録画機能は?すべての疑問に答えていきます。この記事でおすすめのスクリーンレコーダーとiPhone・iPad画面をmacで録画する方法について解説します。
iPhoneやmacパソコンの画面を録画したい場合、iOS端末内蔵の画面録画機能は非常に便利です。Appleは、iOS11以降でiPhone・iPadの機能をアップグレードさせ、スクリーンレコーダー機能を無料で簡単に使えるようになりました。チュートリアル動画作成、オンライン授業、音声付のゲームプレイ録画などに活用できます。この機能を使って、より業務を効率的に行うことが可能です。
デフォルトのレコーダーは非常に便利ですが、スクリーンレコーダーをよく使う方は、少し物足りない部分もあるかもしれません。専門のスクリーンレコーダーでは、より高度で豊富な機能を使用できるので、内蔵のスクリーンレコーダーで満足できない方は、画面録画ソフトをインストールすることをおすすめします。
この記事では、iPhoneの画面を録画する方法についてより詳しく解説していきますので、参考にしていただければと思います。
Mac向けEaseUS RecExpertsは、最も人気のあるiPhoneの画面録音方法の1つです。このソフトを使って、iPhoneやiPadの画面上でのあらゆる動作を記録することができます。Macパソコンと録画したい端末を同じWifi下でAirPlay機能を使って接続して、録画作業を行います。録画可能なコンテンツは、ストリーミング動画・音声、動画チュートリアル作成など、多岐にわたります。
EaseUS RecExpertsの特徴
EaseUS RecExpertsの操作方法
1.iOSデバイスをMacBookに正しく接続してください。そして、EaseUS RecExpertsを起動します。

2.iPad あるいは iPhoneで、コントロールセンターをタブして、「画面ミラーリング」をクリックします。それで、「画面ミラーリング」のウィンドウが開くすると、iosデバイスの画面がMacbookで流れます。クリックして接続します。録画したいアプリケーションなどを開いて、録画を始めます
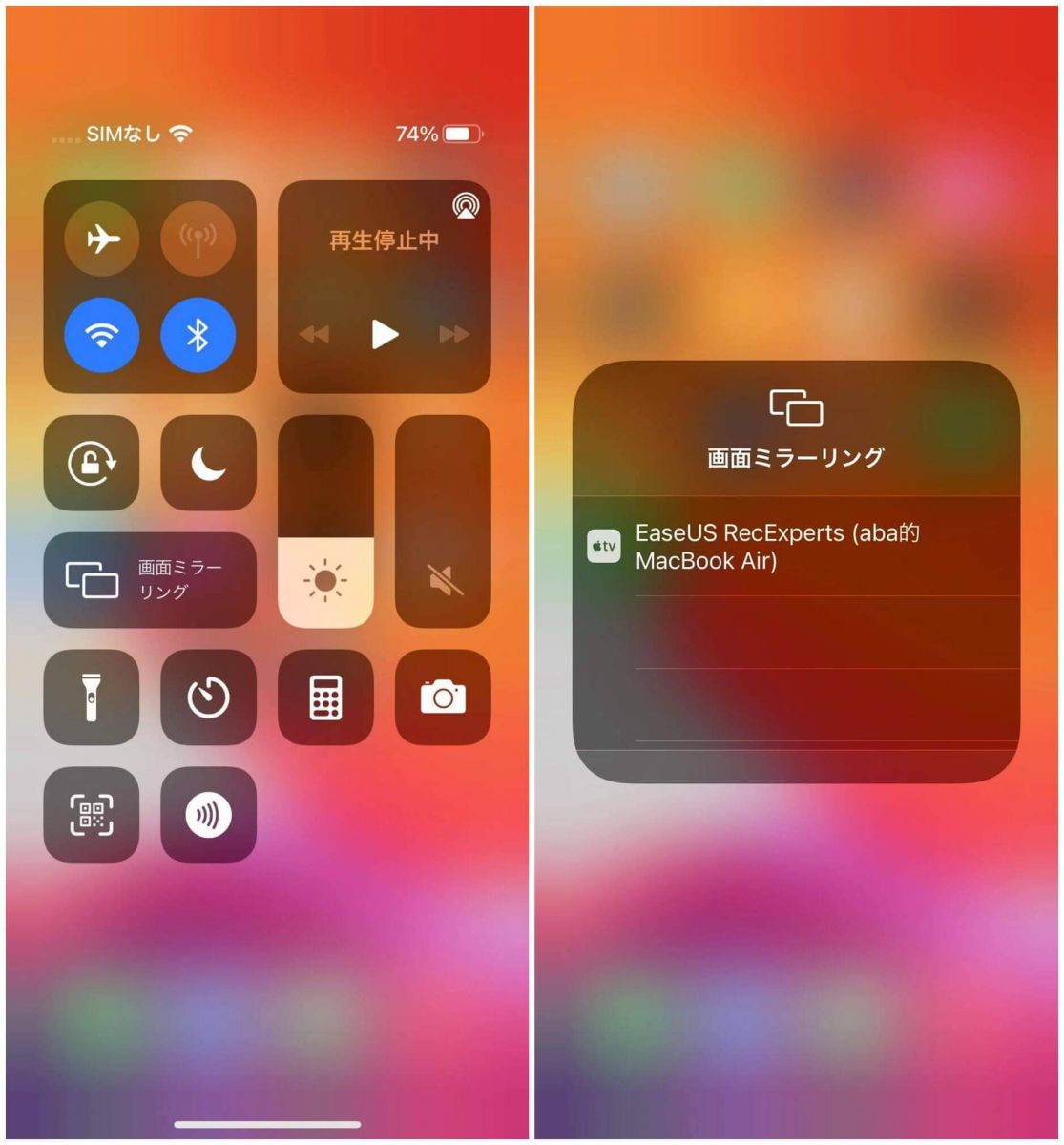
3.次の赤ボタンをクリックして、録画を完成します。録画したファイルがリストで表示されます。
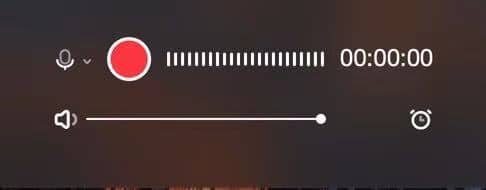
ヒント:このソフトを使った収録では、特定のアプリやフェイスタイム通話などの音声を録音することができません。
MacOS Xの標準メディアプレイヤーであるQuickTime Playを使って、画面録画を行うことも可能です。このソフトを使って、チュートリアル動画の作成、製品紹介動画の作成、Zoomミーティングの録画などを行うことができます。QuickTime Playでは、Macパソコンを使って、iPad・iPhoneの画面映像を記録することができます。
QuickTime Playでは、高画質でiPhone/iPadの画面を録画できます。この機能を使って画面録画をする場合、macOS X Yosemite以降のバージョンで、iOS 8以降のiOS端末、Lightningケーブルが必要です。
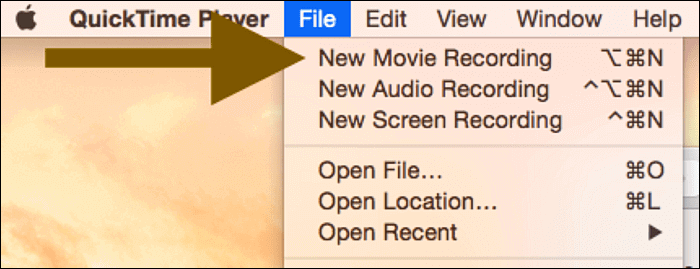
特徴
(操作手順)
1.iOS端末を、Lightningケーブルを使ってmacに接続する。
2.MacでQuickTime Playを起動し、「ファイル」>「新規ムービー収録」を選択する。
3.録画用のウィンドウが開いたら、赤い録画開始ボタン横の矢印をクリックして、iPhone/iPadをビデオソースとして選択する。
4.音声も録音したい場合は、iOS端末のマイクを選択する。
5.録画開始ボタンを押して、レコーディングを開始する。終了したい時に停止ボタンを押して、動画を保存する。
録画動画の保存前に、[CMD+T]でトリミングすることが可能です。また、この作業中に何らかの不具合が見られた場合は、iOS端末とmacをアップデートして、再度録画作業を行ってみてください。
QuickTime Play以外にも、多くのスクリーンレコーダーでiPhone/iPadの画面録画を行うことができます。この章では、iPhone画面をmacで録画したい際におすすめのスクリーンレコーダートップ3を紹介します。
Captoは、非常に独創的なスクリーンレコーダーです。macをiOS端末を接続して、このソフトを使い、iOS端末の画面を録画することが可能です。また、ボイスオーバーや映像の編集などを行って、チュートリアル動画を作成するのにも向いているソフトです。さらに、クイックチェアリング機能付きの優秀なファイルマネージャーで、作業をより簡単に、効率的にすることができます。
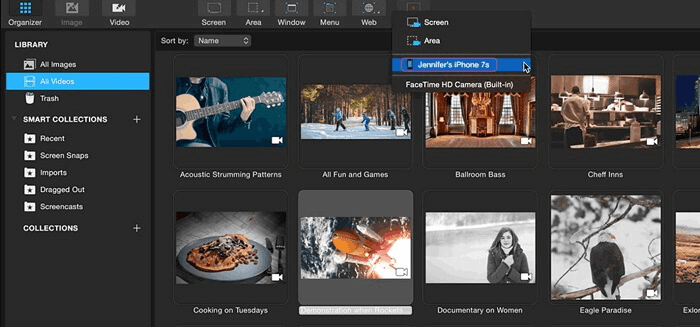
メリット
デメリット
ScreenFlowも、iPhoneとiPadの画面を録画することが可能なソフトです。このソフトを使って、iOS端末の画面を高画質で記録し、デモ動画やチュートリアル動画を作成することが可能です。また、選択した画面範囲のみを録画することも可能です。さらに、マイク音声、ビデオカメラ映像、システム音声や複数チャンネルのオーディオを収録することが可能です。
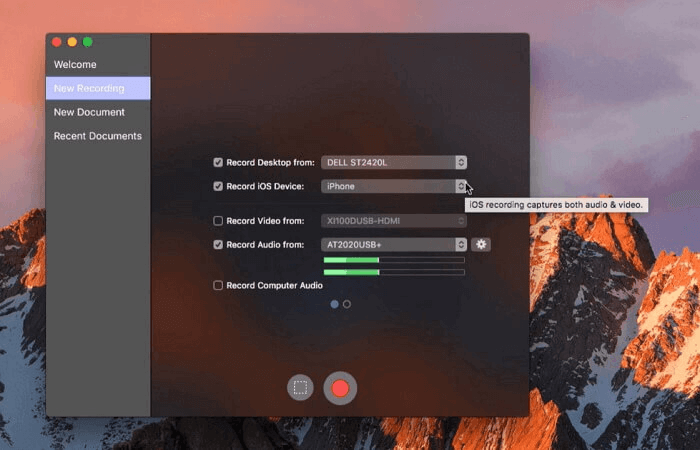
メリット
デメリット
最後に紹介するのが、Reflectorです。このツールでも、iPhoneの画面映像をmacで録画することができます。このソフトを使ったiPhone画面録画は、ワイヤレスで行われ、非常に簡単に、デモ動画やチュートリアル動画を作成したり、音声の録音を動画に追加したりすることも可能です。
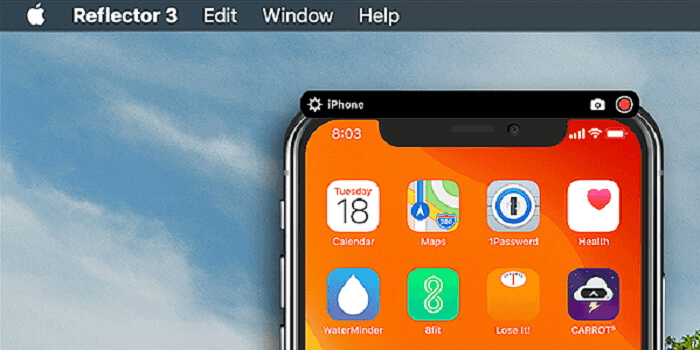
メリット
デメリット
今回は、iPhone画面をMacで録画する方法を紹介しました。今回紹介したソフトの中でも、EaseUS RecExpertsを使用した画面録画方法が最も簡単でおすすめです。この記事で、それぞれにピッタリの解決策が見つかれば幸いです。
1.Macで全画面録画をするにはどうしたらいいですか?
EaseUS RecExpertsは、macでの全画面録画に対応しています。このソフトを使って、iPhone画面をmacで録画可能です。
2.QuickTime PlayerでiPhone画面を録画するには、どうしたらいいですか?
QuickTime PlayでiPhone画面を録画するには、maOS X以降、iOS 8以降である必要があります。上記の条件がそろっている場合、以下の手順に従って、画面録画をしてみてください。
3.iPhone画面録画の仕方を教えてください。
iOS 11以降の端末の場合は、内蔵のスクリーンレコーダー機能で画面録画を行えます。それ以外のバージョンのiOS端末の場合は、EaseUS RecExpertsなどのスクリーンレコーダーを併用して、iPhone・iPadの画面録画を行えます。