- Easeusについて
- 会社情報
- ダウンロードセンター
- お問い合わせ
EaseUS RecExperts
画面上の内容なら、なんでも録画可能な使いやすいスクリーンレコーダー
- キャプチャーの範囲を自分で自由に選択可能
- ディスクプレイ、ウェブカム及び音声を同時に、または別々で記録可能
- オンライン会議、ストリーミング動画/音楽など、1クリックで録画可能

概要:
もし60%のPCキーボードを使用していて、スクリーンショットの取り方がわからない場合は、こちらが適切なページです。このページでは、60%キーボードでスクリーンショットを撮るためのいくつかの簡単で効果的な方法を紹介します。
ユーザーからの質問:60%のキーボードでスクリーンショットを撮るには?
60%キーボードを使用している多くのユーザーは、必要なキーが不足しているため、コンピュータでスクリーンショットを取るのが難しいと感じています。もしあなたもその一人なら、このページに注目してください。こちらでは、60%キーボードで簡単にスクリーンショットを撮るための効果的な方法をいくつか紹介します。
MacまたはWindows PCを使用しており、キーボードが65%または60%の場合でも、プロフェッショナルなツールを使用して高品質のスクリーンショットを撲ることができます。市場にある人気のスクリーンキャプチャソフトウェアをいくつかテストした結果、WindowsとMacの両方でスムーズに動作するEaseUS RecExpertsを強くお勧めします。
このツールを使用すると、画面の全体または一部を柔軟にスクリーンショットし、PNG形式で迅速にエクスポートすることができます。GIF画像を撮る予定がある場合は、この多機能GIFレコーダーを使用することもできます。最も重要なのは、このツールを使用することで、黒い画面が表示されずにNetflixのスクリーンショットを撮ることが可能になることです!以下のボタンをクリックして、この素晴らしいプログラムを入手しましょう!
以下のチュートリアルに従って、60%キーボードでスクリーンショットを撮り始めることができます:
ステップ1: EaseUS RecExperts を起動し、キャプチャしたい画面をあらかじめ表示させておきます。その後、「カスタマイズ」をクリックします。
![]()
ステップ2:キャプチャしたい範囲をカスタマイズします。その後、ツールバーにあるスクリーンショットボタンをクリックします。
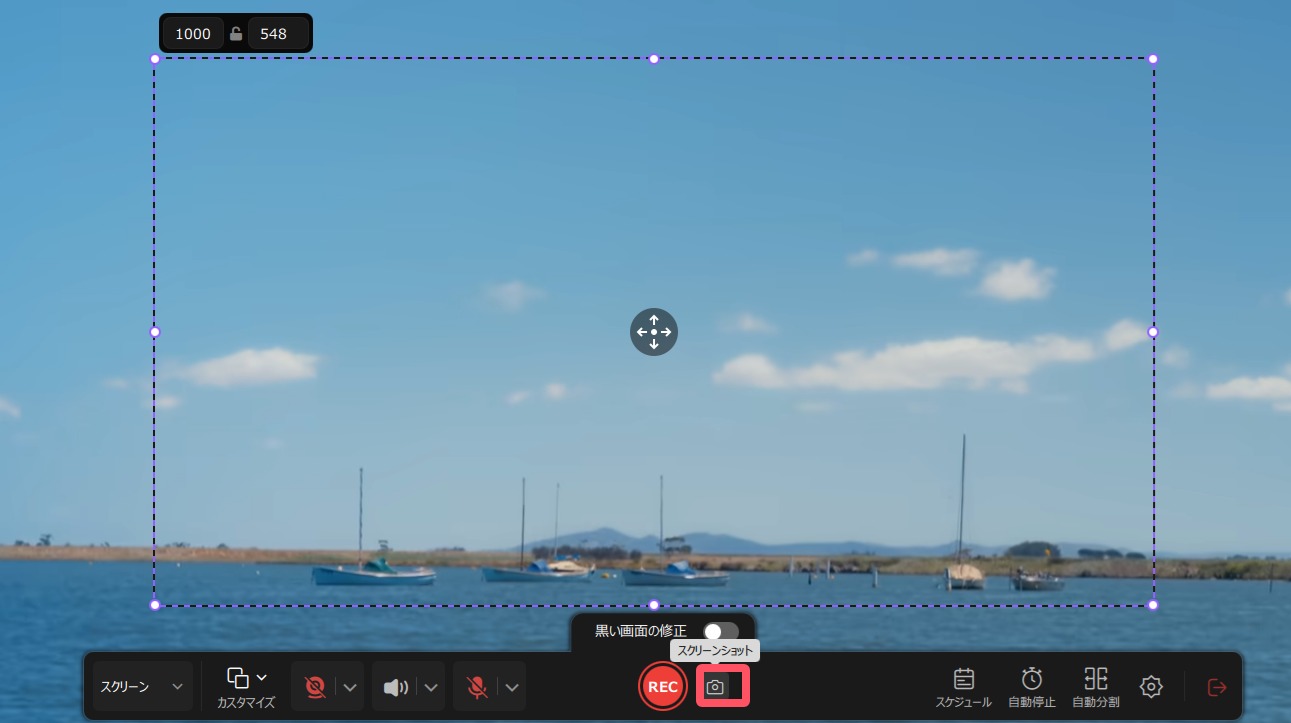
ステップ3:スクリーンショットが既定の保存フォルダに自動的に保存されます。あとで「マイライブラリ」からスクリーンショットを確認・管理できます。
Windowsコンピュータでスクリーンショットを取る場合、最も簡単な方法はショートカットを使用することです。通常、Print Screenキーを押すだけでタスクを完了できます。ただし、60%キーボードでは限られたスペースのために、Print Screen(PrtSc)機能は通常他のキーと組み合わされています。以下に参考にできる手順を示します:
Windowsで全画面のスクリーンショットを撮る方法:
ステップ1. キーボードのFnキーを押し続け、PrtScキーを押します。
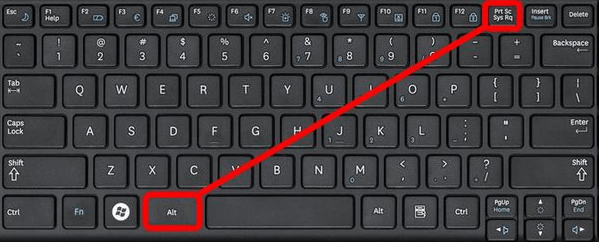
ステップ2. 完了すると、スクリーンショットはクリップボードに保存されます。
特定のウィンドウのスクリーンショットを撮る方法:
キーボードでFn + Shift + PrtScを押すと、現在アクティブなウィンドウがキャプチャされ、クリップボードに保存されます。
Windows 10またはWindows 11 PCを使用している場合、Xbox Game Barを使って60%のキーボードで簡単にスクリーンショットを撮ることができます。このフリーウェアは、スクリーンを録画するだけでなく、数回のクリックでスクリーンショットを撮ることもサポートしています。ここでは、Game Barを使用して60%キーボードでスクリーンショットを撮る手順を紹介します:
ステップ1. キーボードでWindowsキー + Gキーを押して、Game Barを開きます。
ステップ2. 次に、ウィジェットメニューで「Capture」ボタンを選択すると、ドロップダウンメニューが表示されます。
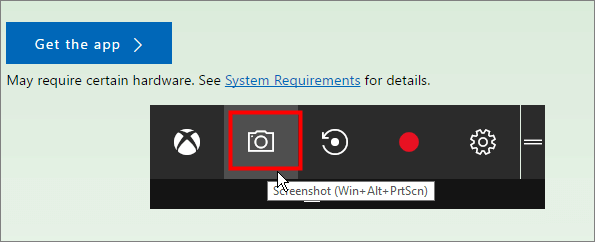
ステップ3. 次に、「Take Screenshot」(カメラのようなアイコン)をクリックしてスクリーンショットの撮影を開始します。完了すると、スクリーンショットはコンピュータの「Video」フォルダ内の「Capture」というサブフォルダに保存されます。
スクリーンショットにもっと細かくコントロールを加えたい方には、Snipping Tool(かつてはSnip & Sketchと呼ばれていました)がおすすめです。これもコンピュータに内蔵されたツールであり、60%キーボードでスクリーンショットを撮るのに役立つ多くのオプションを提供します。使い方は以下の通りです:
ステップ1. 検索バーに「Snipping Tool」と入力して開きます。または、Windows + Shift + Sを直接押します。
ステップ2. 左上隅にある「新規」をクリックすると、画面が暗くなります。
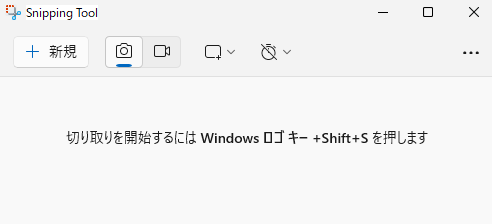
ステップ3. 右クリックしてマウスをドラッグし、スクリーンショットを撮りたい領域を選択します。
ステップ4. その後、画像がSnipping Toolのウィンドウに表示されます。完了したら、「ファイル」>「保存」をクリックして、スクリーンショットをコンピュータにエクスポートします。
その名前が示すように、60キーボードは60個のキーのみを含むコンパクトな機械式キーボードです。従来のキーボードと比較して、テンキー、矢印キー、ナビゲーションクラスター、および上部のF行がありません。この種のキーボードは多用途であり、プログラミングやゲームに適しています。余分なキーがないことは機能性を妨げることはなく、多くのプログラマーやゲーマーはその効率性とミニマリスティックなスタイルのためにコンパクトなデザインを好みます。
いくつかのポイントを挙げます:
このページでは、60%キーボードでスクリーンショットを撮る方法をいくつか紹介しています。内蔵ツールを好むか、サードパーティのツールを好むかにかかわらず、ここで必要な解決策を常に見つけることができます。便宜上、EaseUS RecExpertsを強くお勧めします。このツールを使用すると、PCまたはMacを使用している場合でも、60%キーボードでスクリーンショットを撮ることができます。最も重要なことは、数秒以内に作業を完了できることです。