- Easeusについて
- 会社情報
- ダウンロードセンター
- お問い合わせ
EaseUS RecExperts
画面上の内容なら、なんでも録画可能な使いやすいスクリーンレコーダー
- キャプチャーの範囲を自分で自由に選択可能
- ディスクプレイ、ウェブカム及び音声を同時に、または別々で記録可能
- オンライン会議、ストリーミング動画/音楽など、1クリックで録画可能

概要:
マイクの音声付での画面録画には、その録画方法に対応しているスクリーンレコーダーを利用する方法が簡単です。今回は、中でもオススメの画面録画ソフトとその操作方法を3種類紹介します。どの方法も無料でトライできるので、参考にしてみてください。
画面映像をマイク音声付きで録画するには、どうしたらいいでしょうか?複雑な設定が必要ではないかと思う方も多いと思いますが、実は、マイク音声録音に対応しているスクリーンレコーダーを使いこなせれば問題ありません。このページでは、厳選した3種類の無料スクリーンレコーダーを紹介します。
Windows10のユーザーであれば、Xbox Game Barの機能をダウンロードなしで使用可能です。Xbox Game Barを使えば、画面録画やスクリーンショットの作成ができ、特に、ゲームプレイ中の使用に向いています。ウィジェットの使用方法がとても簡単で、ゲーム画面から離れることなく、チームメイトとの共有や友人との対話をXboxコンソール、モバイル、PCを通して行えます。ゲームプレイ録画以外にも、画面上でのあらゆる動作を、フルスクリーン録画、スクリーンショット撮影、音声と画面の同時収録などを行えます。
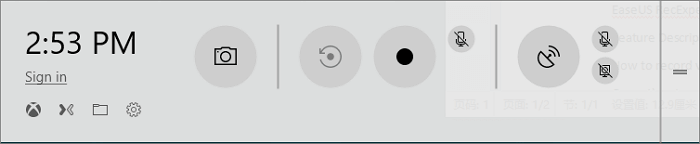
特徴
操作手順
1.[Windows+G]、またはスタートメニューからGame Barを検索し、アプリを起動。
2.画面録画開始前にマイクボタンを押し、有効化します。
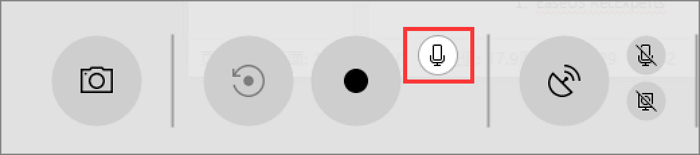
3.録画開始ボタンを押して、音声付きで画面録画を開始。終了したいときに、録画停止ボタンを押す。録画ファイルは、コンピューター上に保存されます。
EaseUS RecExpertsは、優れたスクリーンレコーダーで、簡単な手順でPC上の音声と画面を収録することができます。さらに、EaseUS RecExpertsでは、PC上のシステム音声とマイクからの外部音声を同時に録音することができます。
また、このソフトでは、画面の映像録画や音声録、編集が可能なので、最近人気のゲームプレイの録画やその動画配信にも活用いただけます。画面録画では、ウェブカメラの映像も録画が可能なので、PCスクリーン録画に追加することもできます。録画後は、ファイルをYouTubeなどのサイトに直接共有することができます。このシンプルで使いやすいスクリーンレコーダーで音声録音も楽々行いましょう。
EaseUS RecExpertsの特徴
ステップ1. EaseUS RecExperts を起動し、録画したい内容に応じて「フルスクリーン」「カスタム」「ウィンドウ」「ゲーム」「音声のみ」「Webカメラ」などのモードを選択します。たとえば、チュートリアルや操作手順を録画する場合は、「フルスクリーン」または「ウィンドウ」モードがおすすめです。

ステップ2. ツールバーを使って、「スピーカー」「マイク」「Webカメラ」のオン/オフを切り替えることができます。赤い「REC」ボタンをクリックすると録画が開始されます。

ステップ3. 録画中に内容を調整したいときは、「一時停止」ボタンをクリックして一時的に録画を止めることができます。録画を終了したいときは、「停止」ボタンをクリックしてください。
![]()
ステップ4. 録画が終了すると、プレビュー画面に移動し、録画したファイルの編集や管理ができます。録画中に追加した注釈は、保存された動画にも反映されます。

Icecreamスクリーンレコーダーは、無料で使用でき、画面を動画として録画したり、スクリーンショットを撮影したりできます。画面録画、音声録音、ゲーム収録、ウェブカメラ収録など、様々な録画モードを使うことが可能です。画面録画モードは、全画面録画、選択範囲のみの録画、画面上での描述の記録、システム音声やマイク音声付きでの画面録画などがあります。このソフトは、無料で使用できますが、最大で5分間までの収録で、エクスポートする時のファイル形式は、WEBMです。もし、5分間以上録画したい、ファイルフォーマットを変更したい場合は、有料版を購入するか、他のソフトと併用するとよいです。
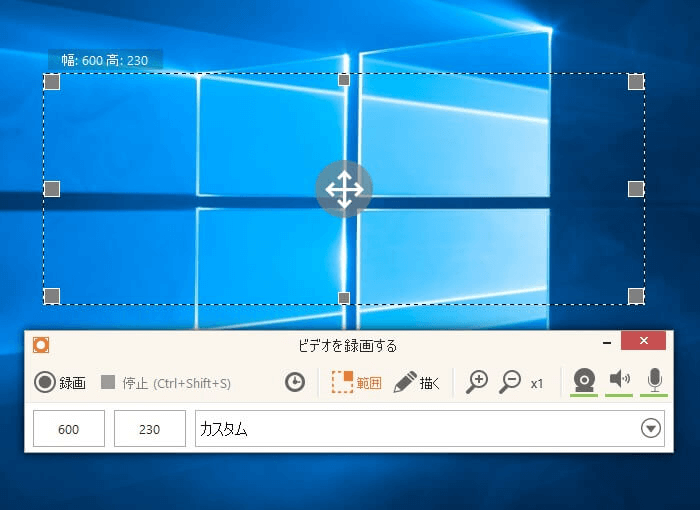
特徴
操作手順
ステップ1:ソフトウェアを起動し、一番左の「ビデオキャプチャ」ボタンを押し、録画したい画面範囲を選択する。

ステップ2:録音音声のボリュームやその他の設定は、タブの右側に表示されるボリュームバー等で調整する。

ステップ3:録画開始ボタンを押して、録画を開始する。画面録画が終了したら、停止ボタン(またはF8)で、収録作業を完了する。ここで、ファイル名を設定し、OKで保存をする。
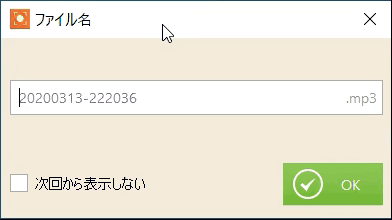
この記事では3種類のマイク音声付き画面録画に対応した、スクリーンレコーダーを紹介しました。Windowsユーザーの場合、EaseUS RecExpertsが最もおすすめです。マイク音声付の画面録画はもちろん、システム音声との同時記録にも対応できます。つまり、ウェブカメラ収録にも向いているスクリーンレコーダーです。