- Easeusについて
- 会社情報
- ダウンロードセンター
- お問い合わせ
EaseUS RecExperts
画面上の内容なら、なんでも録画可能な使いやすいスクリーンレコーダー
- キャプチャーの範囲を自分で自由に選択可能
- ディスクプレイ、ウェブカム及び音声を同時に、または別々で記録可能
- オンライン会議、ストリーミング動画/音楽など、1クリックで録画可能

概要:
もしあなたがMac M1やM2に対応したベストなスクリーンレコーダーを探しているなら、この記事が役立ちます。この記事では、Mac M1向けの無料で使えるおすすめのスクリーンキャプチャソフトをいくつか紹介します。自分のニーズに合ったものを見つけるために、ぜひ最後まで読んでみてください!
MacがM1やM2チップを搭載しているユーザーにとって、最適な無料のスクリーンレコーダーを見つけるのは少し難しいかもしれません。特に、ビデオチュートリアルを作成したり、オンラインクラスを録画したりする必要がある場合、多くの無料のスクリーンキャプチャソフトがM1やM2デバイスに対応していないことがあります。そこで、この投稿がお役に立ちます。さっそく読み進めて、M1に最適なスクリーンレコーダーを見つけていきましょう。
Mac用の優れたスクリーンレコーダーを見つけるために、以下に基準や選び方のポイントをまとめました:
🖥️互換性: 市場には多くのMac用スクリーンレコーダーがありますが、その多くはM1やM2チップを搭載したMacデバイスに対応していません。まず最初に、製品ページで互換性を確認することが重要です。
🎵音声録音: Macデバイスでは安全上の理由から、プラグインをインストールしなければシステム音(内部音声)を直接録音することができません。そのため、選ぶスクリーンレコーダーが内部音声を録音できるかどうかを確認してください。
🛠️録画モード: 優れたMac用スクリーンレコーダーは、ウェブカメラ、音声、ビデオ録画、スケジュール録画など、さまざまな録画モードを提供し、異なるニーズに対応します。
🕵️♂️使いやすさ: 使いやすいビデオキャプチャソフトは、録画プロセスを簡単にし、操作性を向上させてくれます。
これらの選び方のポイントに基づいて、市場にあるさまざまなプログラムを選定し、テストを行いました。以下に具体的なテスト結果をお伝えします。
| 🎛️テストしたソフトウェア | 無料版と有料版を含む12種類 |
| 🎨テストしたデバイス | MacBook Air |
| 🙉評価基準 | 使いやすさ、録画ツール、画質、音声ソースなど |
| 👍最もおすすめ | EaseUS RecExperts |
以下では、M1およびM2チップに対応した、無料でダウンロードできるおすすめのスクリーンレコーダー5つを紹介します。
EaseUS RecExpertsのMaC版は、Mac M1およびM2に対応したトップクラスのスクリーンレコーダーです。直感的な操作フローと使いやすいUIを備えており、あらゆる年齢層のユーザーが簡単に操作できます。
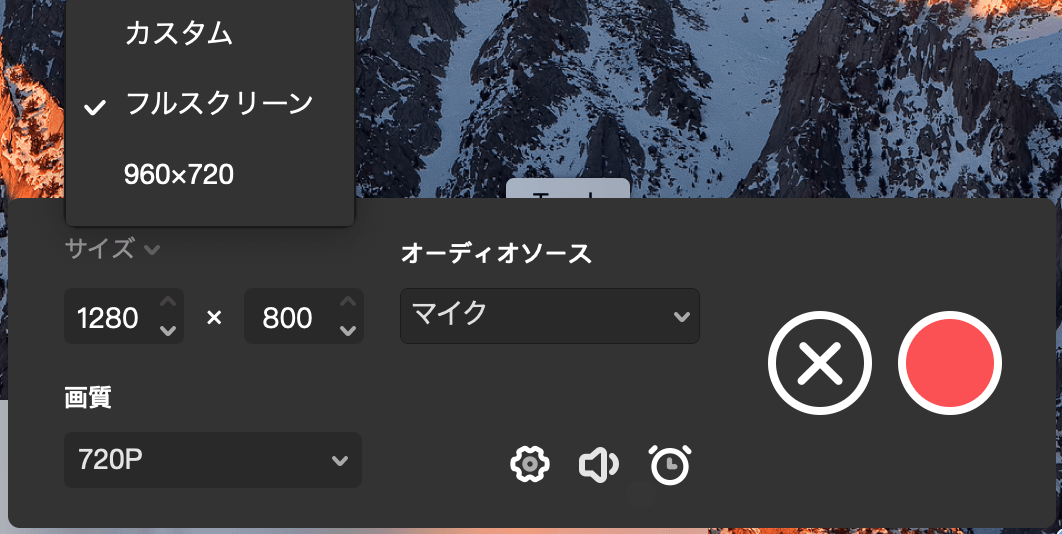
このソフトを使えば、画面の任意の部分や全画面を簡単にキャプチャできるだけでなく、システム音声、マイク、またはその両方からの音声を同時に録音することも可能です。また、Macで内部音声を含めて録画できるため、ビデオチュートリアル、オンラインコース、ゲーム動画などの作成にも最適です。このプログラムは、高品質なビデオをさまざまな形式で出力できるため、さまざまなデバイスやプラットフォームに対応しています。
さらに、柔軟なスケジュール録画機能や高度な編集ツールも備えているため、Macでの画面録画が簡単に行えます。
メリット:
デメリット:
QuickTime Playerは、M1チップを搭載したMacデバイスに標準搭載されているアプリケーションで、マルチメディアプレイヤーとしてだけでなく、多機能なMac用スクリーン録画ツールとしても利用できます。
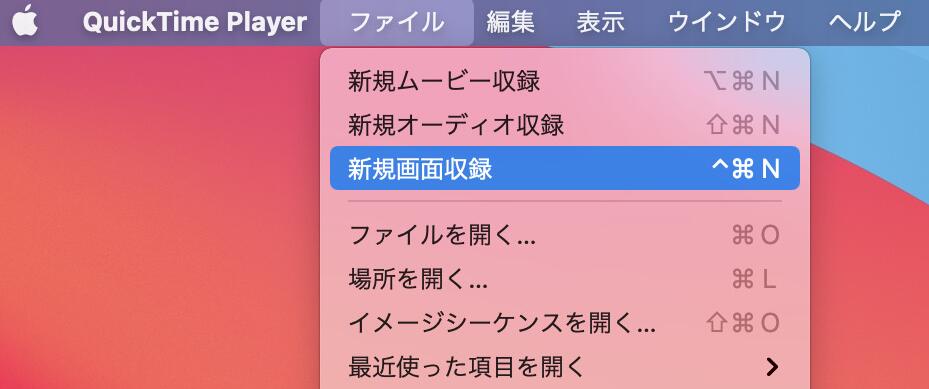
この無料ソフトを使えば、画面上の操作を簡単に録画することができ、ビデオチュートリアルの作成、ゲームプレイの録画、オンライン会議の記録など、さまざまな用途に最適です。画面全体を録画することも、特定の部分だけを録画することも可能で、必要な内容に集中して録画できます。ただし、QuickTime Playerではマイク音声のみを録音できます。システム音声を同時に録音したい場合は、追加のプラグインをインストールする必要があります。
メリット:
デメリット:
OBS Studioは、Macユーザー向けの多機能かつ無料のスクリーン録画ソフトウェアです。もともとはライブ配信用に設計されましたが、その多彩な機能とカスタマイズオプションにより、強力なスクリーンレコーダーとしても人気を集めています。
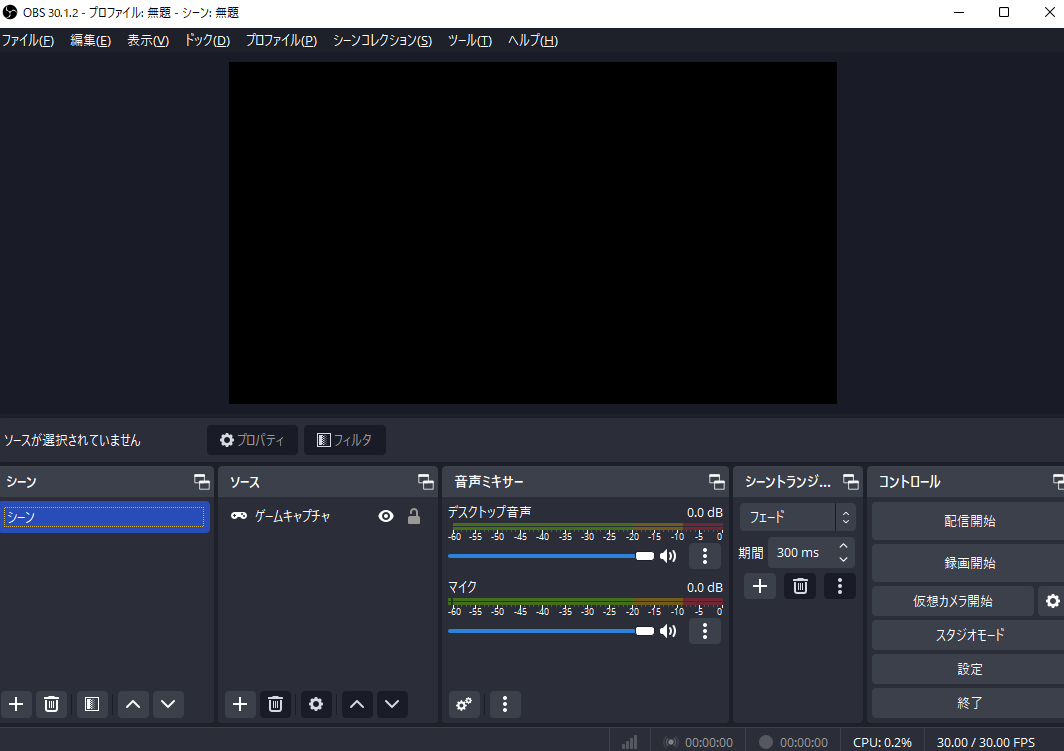
このオープンソースのスクリーンレコーダーを使えば、画面録画や音声キャプチャ、さらにはライブ配信を簡単に行うことができます。チュートリアルの作成、ゲームプレイの録画、ビデオ会議の記録など、さまざまな用途に対応できるのが魅力です。また、ユーザーフレンドリーなインターフェースと強力な機能を備えています。
ただし、インターフェースが複雑なため、使いこなすまでに慣れが必要で、学習曲線が長い点が難点です。
メリット:
デメリット:
M1チップを搭載したMacで快適に動作するもう一つのスクリーンレコーダーがScreenFlowです。その直感的なインターフェースと強力な編集機能により、コンテンツクリエイターの間で人気を集めています。
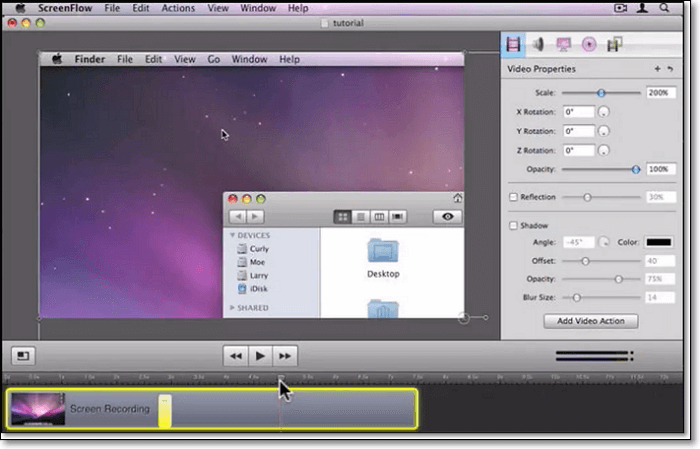
このMac用スクリーンキャプチャソフトを使えば、テキストや注釈、画像を追加したり、エフェクトやトランジションを適用して、プロフェッショナルな仕上がりの動画を作成することが可能です。また、マルチチャンネル音声編集、クロマキー、GIF対応など、高度な機能もサポートしています。ScreenFlowは最新のmacOSバージョンに対応しており、優れたカスタマーサポートも提供しています。
メリット:
デメリット:
Mac M1で画面録画ができる最後のおすすめソフトは、Macユーザー向けに特化して設計された人気のスクリーン録画ソフト「Screencast-O-Matic」です。
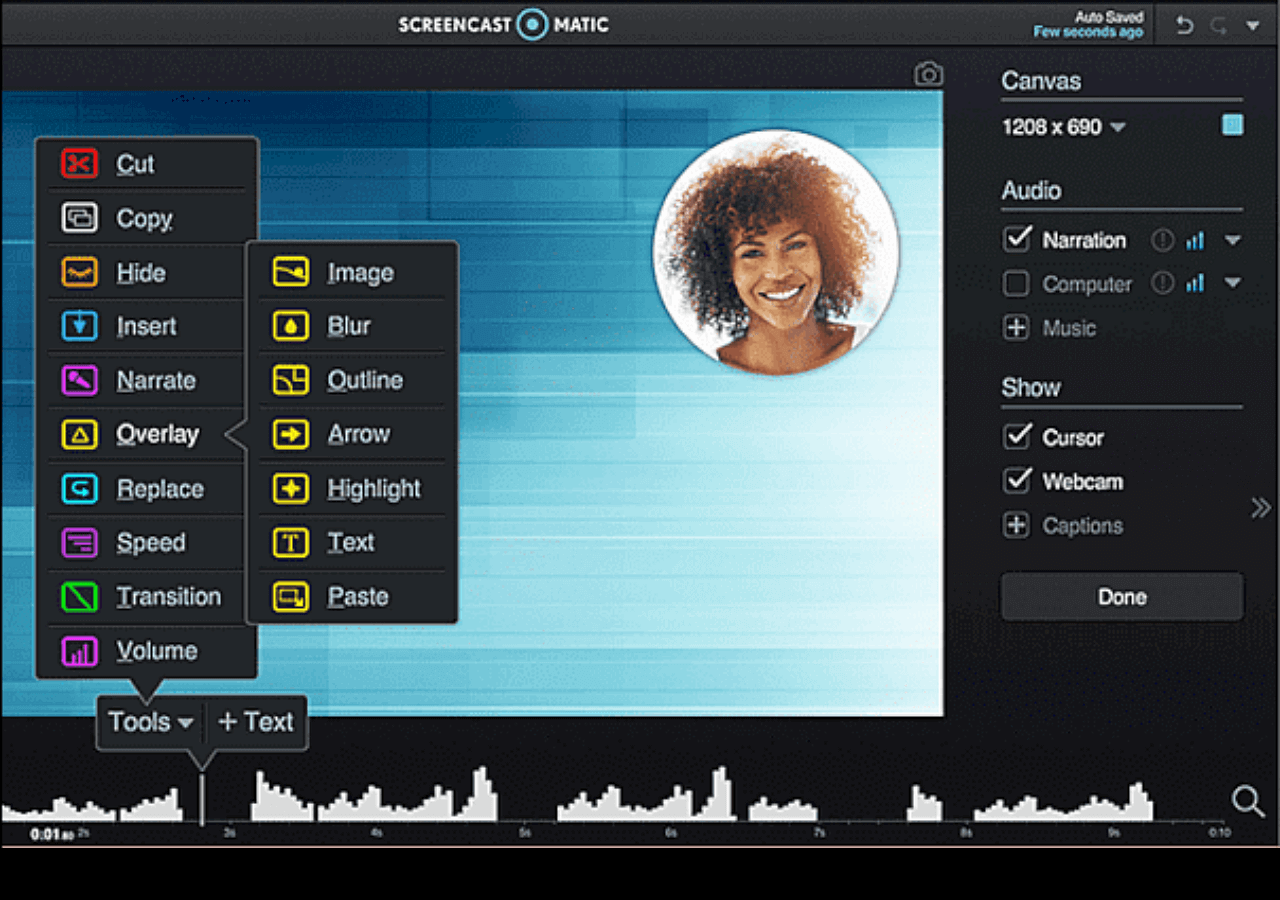
Screencast-O-Maticを使えば、画面全体または特定のエリアだけを録画することができます。この柔軟性により、特定の内容に焦点を当てた録画や、画面全体を網羅する録画が可能です。また、Macの内蔵マイクや外部マイクを使用して、音声ナレーションを追加することもでき、明瞭でプロフェッショナルな解説が可能です。
さらに、録画した動画の共有オプションも充実しています。YouTubeやVimeo、Google Driveといった人気プラットフォームに直接アップロードしたり、MP4、AVI、GIFなどのさまざまな形式でローカルに保存することもできます。
メリット:
デメリット:
このページでは、Mac向けのおすすめスクリーンレコーダー5つを紹介しました。自分のニーズに合ったものを選んでみてください。その中でも特におすすめなのが、優れた性能と高度な録画機能を備えたEaseUS RecExpertsです。ぜひ今すぐ試してみてください。
1. Mac M1で画面録画はできますか?
もちろん可能です!Macのスクリーンショットツールバーを使えば、Mac M1で画面を録画できます。以下は手順です:
2. Macで高品質な画面録画をするには?
まず、高品質なスクリーンレコーダー(例:EaseUS RecExperts)を用意する必要があります。このソフトでは、Mac M1を含むほぼすべてのMacデバイスで、最大8Kまでの録画が可能です。ソフトをインストールしたら、画面上の指示に従って高品質な画面録画を行えます。
3. Macで画面録画は可能ですか?
はい、可能です。MacにはQuickTime Playerやスクリーンショットツールバーなど、手軽に画面を録画できる内蔵のスクリーンレコーダーがあります。