- Easeusについて
- 会社情報
- ダウンロードセンター
- お問い合わせ
EaseUS RecExperts
画面上の内容なら、なんでも録画可能な使いやすいスクリーンレコーダー
- キャプチャーの範囲を自分で自由に選択可能
- ディスクプレイ、ウェブカム及び音声を同時に、または別々で記録可能
- オンライン会議、ストリーミング動画/音楽など、1クリックで録画可能

概要:
Windows 10でMOVファイルを再生する方法は何ですか?WindowsでMOVファイルを開くことに困っている場合、このガイドで助けを得ることができます。ここでは、いくつかのWindows 10用のMOVプレーヤーソフトを紹介し、WindowsでMOVファイルを楽に開くための手順を説明します。
MOVは、インターネット上でビデオやムービーを共有するための一般的なビデオフォーマットです。Appleによって作成され、MacやiOSデバイスのデフォルトのビデオフォーマットとして使用されているため、AppleデバイスでMOVビデオを簡単に表示することができます。しかし、Windows 10でMOVファイルを開くとなると、MOV形式がWindowsシステムと互換性がないため、苦労するようです。
だから、Windows 10でMOVファイルをうまく再生したい場合、Windows 10のためのいくつかの最高のMOVプレーヤーを使用する必要があるかもしれません。そして、それは私たちが次のように話すつもりですものです。WindowsでMOVファイルを再生する最も簡単な方法を見つけるために、ただ読み続けてください。
EaseUS RecExpertsは、WindowsとMacの両方のユーザーにとって優れたスクリーンレコーダーです。その助けを借りて、NetflixやHuluの番組、YouTubeビデオ、またはライブストリーミングビデオを簡単に録画し、オフラインで見るためにMOVフォーマットで保存することができます。
それ以上に、Windows 10用の優れたMOVプレーヤーでもあり、MOVムービーを手間なく再生することができます。その上、ニーズに応じて再生速度を調整することができます。
EaseUS RecExperts
ステップ1:EaseUS RecExpertsを起動し、「マイライブラリ」をクリックします。
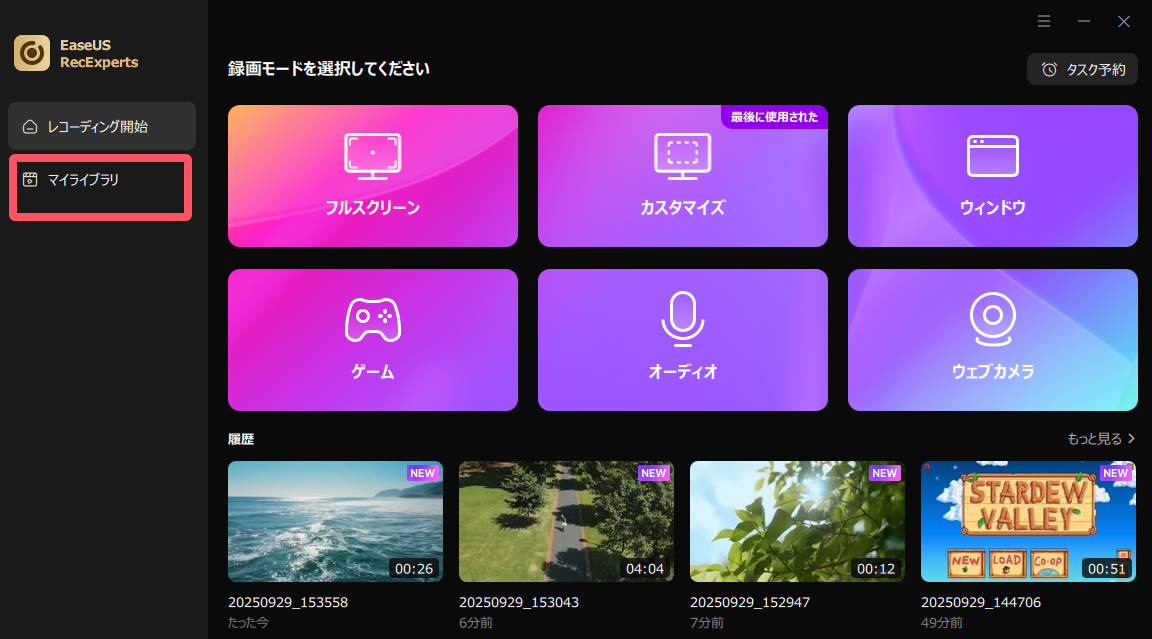
ステップ2: 画面右上の「インポート」ボタンをクリックして、再生したい動画を追加します。複数のファイルやフォルダもまとめてインポート可能です。
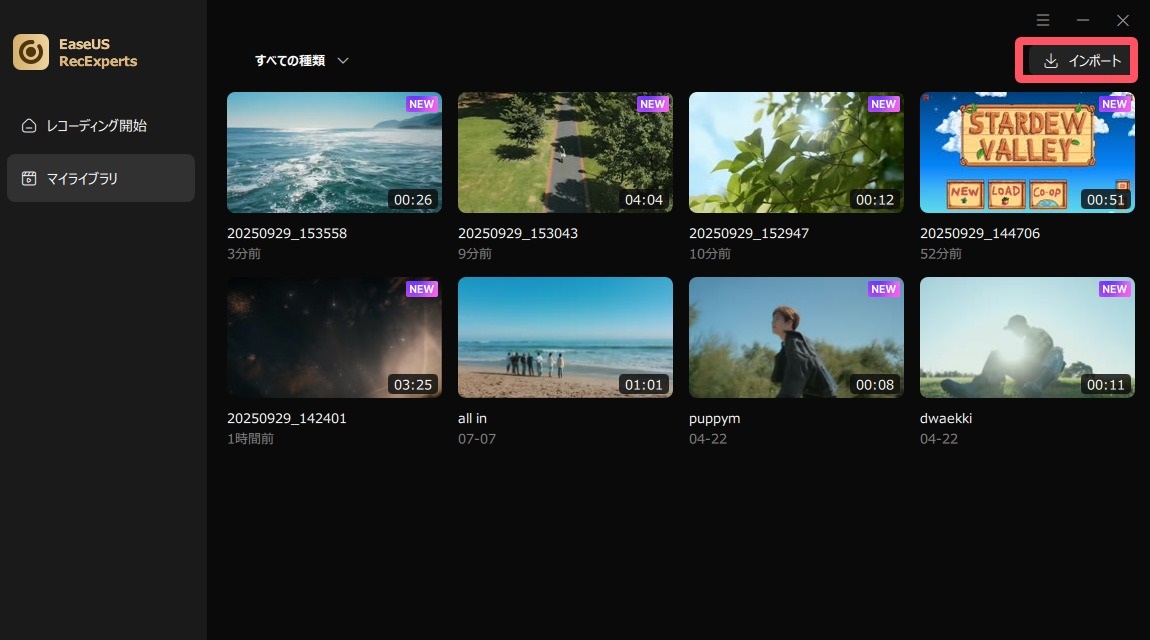
ステップ3: 「マイライブラリ」に表示された動画をクリックすると、そのまま再生することができます。
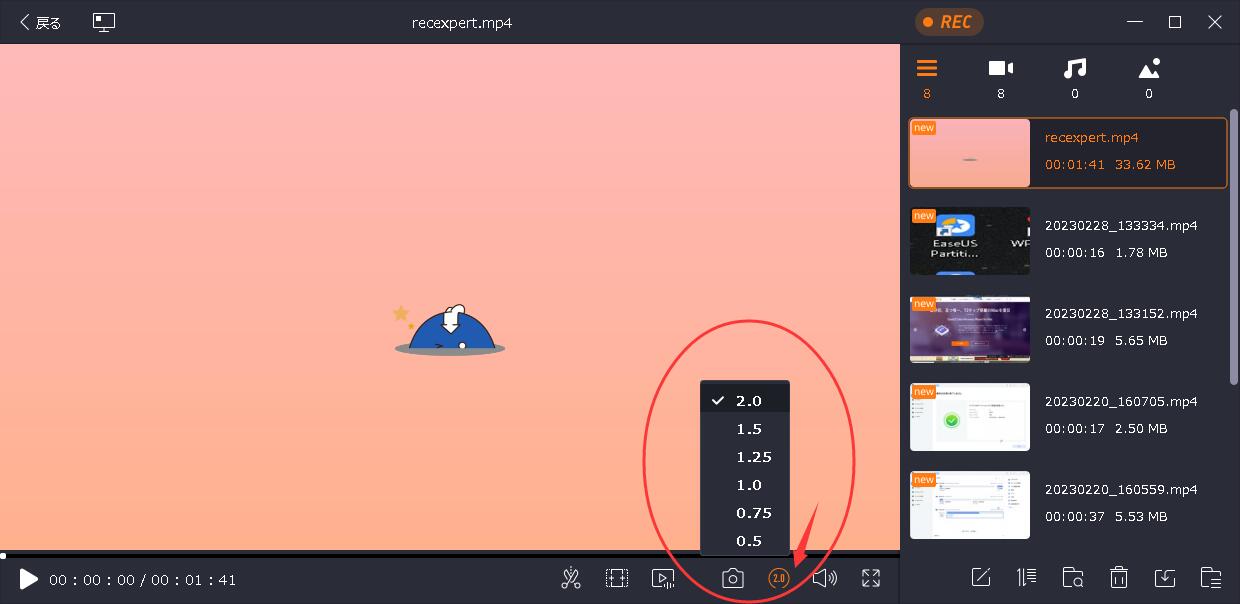
Windows 10以降のバージョンをお使いの場合、サードパーティ製ソフトウェアのダウンロードやインストールをせずに、.movファイルを再生することができます。必要なのは、Microsoft フォトという内蔵のプログラムだけです。
このフリーウェアは、簡単なクリックでMOVファイルを開くことができます。また、Windows PCでMP4、AVI、または他のビデオを開くために使用することができます。Windows 10用のMOVプレーヤーとしてだけでなく、このソフトウェアは、編集、比較、アルバム作成、特別な思い出のムービー作成など、あなたのビデオや写真でより多くのことを行うことを支援するものです。さて、それでは「写真」を使ってWindowsでMOVファイルを再生するステップに戻りましょう:
ステップ1. Windows PCでMOV動画を見つけて、右クリックします。
ステップ2.「プログラムから開く」>「フォト」をクリックします。完了すると、MOVファイルは写真経由で開かれます。
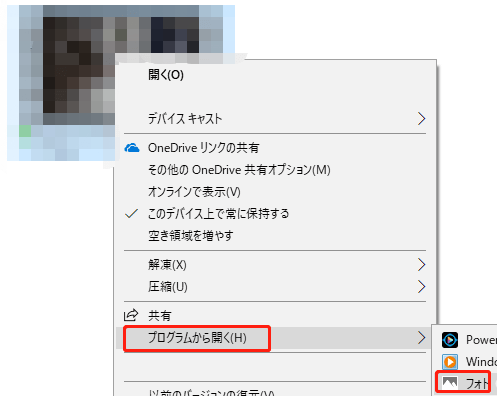
Microsoft フォトに加えて、もう一つの内蔵メディアプレーヤーは、Windows 10 PCでMOVファイルを再生するのに役立ちます。それが、Windows Media Playerです。
マイクロソフト社が開発したビデオ・オーディオプレーヤーで、Windows PC上でメディアファイルを簡単に再生することができます。ですから、もちろん、これを使えば、Windows上で.movの動画を再生することができます。さらに、コンパクトディスクから音楽をリッピングしたり、オーディオCDフォーマットで記録可能なディスクを作成する機能も搭載されています。
注: Windows Media PlayerでMOVファイルを正常に再生するためには、バージョンを確認する必要があります。MOVムービーを開くには、12以上である必要があります。
ステップ1. パソコンで「Windows Media Player」を検索し、開きます。
ステップ2. 上部ツールバーの「ヘルプ」をクリックし、「バージョン情報」を選択し、バージョンを確認します。(12以下であれば、次の解決策に移る)
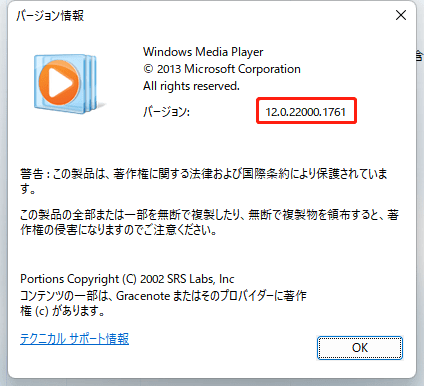
ステップ3. 次に、フォルダから再生したいMOV動画を探し、その上で右クリックします。そして、「プログラムから開く」→「Windows Media Player」を選択して、MOV動画を開きます。
Windows 10でオープンソースのMOVプレーヤーをお探しなら、VLC Media Playerをご覧になってみてください。
それは完全にフリーでオープンソースのメディアファイルプレーヤーであり、MP3、MP4、MV、AVI、WAVなどのようなほとんどすべての一般的なビデオおよびオーディオファイルを開くことができます。だから、MOV動画を再生するのはまさに楽勝です。さらに、メディアファイルの形式を変換し、VLCで画面を録画することができます。
ここでは、VLC Media Playerを使ってWindows 10で.movファイルを再生する方法を紹介します:
ステップ1. Windows PCでVLC Media Playerをダウンロードし、起動します。
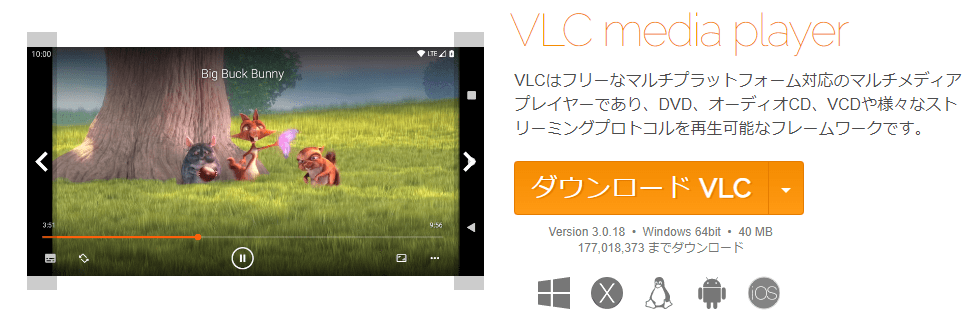
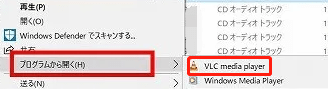
または、フリーウェアがインストールされている場合、直接MOVビデオを見つけ、右クリックし、「プログラムから開く」>「VLC Media Player」を選択することができます。
WindowsでMOVファイルを再生する最後の方法は、QuickTime Playerを使用することです。これは、Macのデフォルトのメディアプレーヤーで、様々なビデオファイルやオーディオファイルを開くのに役立ちます。幸いなことに、Windowsユーザーでも利用できるようになったので、QuickTimeを使ってWindows 10でMOVファイルを再生することができます:
ステップ1. Appleの公式サポートサイトにアクセスしてダウンロードし、Windows PCにQuickTime Playerをインストールします。
ステップ2. QuickTime Player for Windowsを開き、「ファイル」をクリックして、MOVファイルを選択します。
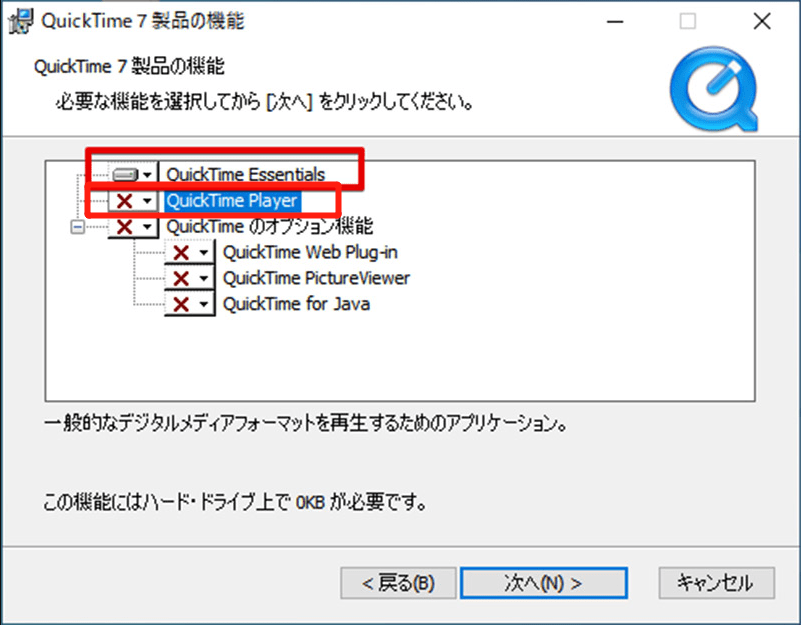
注意: AppleはQuickTime Player for Windowsをサポートしないため、このプレーヤーはアップデートを受けられません。もしダウンロードした場合、旧バージョンを入手することになります。
Windows 10でMOVファイルを再生する方法は何ですか?この記事では、あなたが選択するのに役立つ4つのWindows 10 MOVプレーヤーを提供します。デフォルトのプログラムを好む場合は、Microsoft フォトまたはWindows Media Playerを選択することができます。オープンソースのソフトウェアを使用したい場合は、VLC Media Playerを選択することができます。どのような選択であっても、このガイドから満足のいく解決策を得ることができることを願っています。
はい、Windows Media PlayerでMOVファイルを再生することができます。ただし、Windows Media Playerのバージョンが12以上の場合のみ動作することに留意してください。
実は、Windows用のMOVプレーヤーには、MOVファイルを再生できるものがたくさんあるのですが、それに限定されません:
実際、WindowsはMOV形式をサポートしていません。しかし、Windows フォト、QuickTime、VLCなどのプロフェッショナルなMOVプレーヤーを使用すれば、Windows PCでMOVファイルを簡単に再生することができます。