- Easeusについて
- 会社情報
- ダウンロードセンター
- お問い合わせ
EaseUS RecExperts
画面上の内容なら、なんでも録画可能な使いやすいスクリーンレコーダー
- キャプチャーの範囲を自分で自由に選択可能
- ディスクプレイ、ウェブカム及び音声を同時に、または別々で記録可能
- オンライン会議、ストリーミング動画/音楽など、1クリックで録画可能

概要:
Siriの声を録音して、自分の本当の声を隠したいときがあります。そんなとき、Siriの声を上手に録音するにはどうすればいいでしょうか?このチュートリアルでは、デバイスの音声合成機能とスクリーンレコーダーを使って、Siriの音声を録音する方法をご紹介します。では、ご覧ください。
Siriの声で何かを言いたいですか?それとも、画面の文字が読みにくいですか?どんな問題や理由であれ、答えは必ずあります。お使いのデバイスのText to Speech機能を活用すれば、Siriが画面全体を読み上げるのを聞くことができます。
音声読み上げ機能を使うには、少し複雑な手順が必要です。そこで、Siriに言いたいことを言わせ、それを録音して他の人と共有できる別のツールをご紹介します。このツールはEaseUS RecExpertsというPCとMacで無料ダウンロードできるスクリーンレコーダーの一つです。早速使ってみましょう!
iPhoneには画面録画機能が内蔵されていますが、iPhoneで画面を録画しても問題は解決できません。Siriの音声を録音したい場合は、iPhoneのテキスト読み上げ機能を使う必要があります。
こうすることで、Siriに言いたいことをすべて言わせることができます。ただし、この作業は口で言うほど簡単ではありません。そのため、この部分の一つひとつのステップに従う必要があります。

iPhoneでSiriの音声を録音するには、次の手順に従ってください:
ステップ1.携帯電話の設定を変更する
設定を変更するには、「設定」>「一般」>「アクセシビリティ」と進み、「スピーチ」 ボタンをタッチする必要があります。
ステップ2.スピークスクリーンを有効にする
まず、「スピーチハイライト」で画面全体を最初から最後まで読み上げるようにします。次に、「コンテンツのハイライト」のスイッチをオンにします。
ステップ3.コンテンツをハイライトする
「ハイライトコンテンツ」画面では、特徴的な単語や文章を設定することができます。また、重要なセンテンスにアンダーラインを引いたり、単語やセンテンスに濃淡をつけることもできます。
ステップ4.テキストからSiri音声への変換を開始する
Siriに読み上げてもらいたい画面に移動します。画面の一番高い位置から2本指を下にスワイプすると、読み上げが開始されます。
MacでSiriに読み上げさせることもできます。これには、Macにある最高の無料スクリーンレコーダーなどは必要ありません。以下の手順でMacの設定を変更し、Siriにあなたの言いたいことをしゃべらせるだけです。
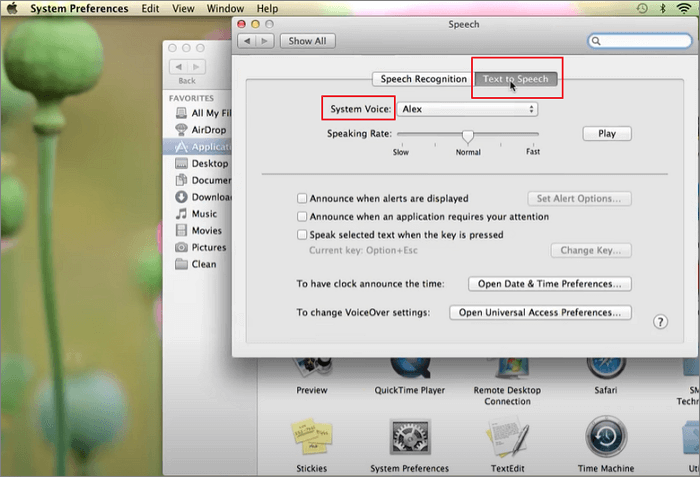
MacでSiriの音声を録音するには、次の手順に従ってください:
ステップ1.「システム環境設定」>「音声」>「音声合成」>「システム音声」で サマンサを選択し、現在のウィンドウを閉じます。
ステップ2.「アプリケーション」>「テキストエディット」アプリを開く>Siriに話してほしい内容を入力する>「テキストエディット」アプリを最小化します。
ステップ3.「アプリケーション」に戻る > 「Automator」を開く > 「アプリケーション」をクリック > 「選択」 > 左バーの「テキスト」をクリック > 「TextEditドキュメントの内容を取得」をダブルクリックします。
ステップ4.「テキストをオーディオファイルに」をクリック > 「名前を付けて保存」にオーディオファイルの名前を入力 > 右上の「実行」をクリックすると、デフォルトでオーディオファイルがデスクトップに表示されます。クリックして音声ファイルを聞くことができます。
上記の操作はかなり複雑ですよね?実は、スクリーンレコーダーを使えば、Siriに指示を出して録音することができます。この方法を使うには、WindowsとMac対応のスクリーンレコーダーEaseUS RecExpertsが必要です。このツールを使えば、簡単なクリックでSiriの言葉を録音できます。
さらに、このレコーダーを使用して、マイクの音、画面、システムの音声、ウェブカメラの画像を好きなように録音できます。オンライン会議や授業、遠隔プレゼンテーション、チュートリアルなど、様々な状況で使用できます。下記の詳細情報をチェックしてください。
主な特徴
下のボタンをクリックして、このデスクトッププログラムをダウンロードし、チュートリアルに従って進めてください。
ステップ1. EaseUS RecExpertsを起動し、「オーディオ」モードを選択します。

ステップ2. 「設定」ボタンをクリックして、保存する音声の形式、ビットレート、サンプルレートなどを調整します。

ステップ3. 準備ができたら「REC」ボタンをクリックして録音を開始します。

ステップ4. 録音を終了するには、赤い四角のアイコンをクリックします。

この記事を読んで、iPhoneとMacでSiriの音声を録音する方法が分かったと思います。入力したテキストをSiriにしゃべらせるのは操作がかなり複雑なので、Siriに好きな言葉をしゃべらせて、EaseUS RecExpertsのようなスクリーンレコーダーを使って録音してみてください。今すぐ下のボタンから記録をダウンロードしてください!
Siriにあなたの言いたいことをしゃべらせたい場合は、最初の2つのステップに従ってください。チュートリアルの各ステップに従うことを忘れないでください。
いいえ、「Hey Siri」のような言葉を発するまでトリガーされます。勝手に音声を録音することはありません。
iPhoneで再生した音声を時間制限なしで録音するには、EaseUS RecExpertsをパソコンにインストールして、iPhoneの音声を録音することができます。