- Easeusについて
- 会社情報
- ダウンロードセンター
- お問い合わせ
EaseUS RecExperts
画面上の内容なら、なんでも録画可能な使いやすいスクリーンレコーダー
- キャプチャーの範囲を自分で自由に選択可能
- ディスクプレイ、ウェブカム及び音声を同時に、または別々で記録可能
- オンライン会議、ストリーミング動画/音楽など、1クリックで録画可能

概要:
画面録画の全ての機能を使いたい、もっと長時間の録画をしたい場合、有料版のソフトを購入する必要がある場合が多いです。しかし、無料でも豊富な機能が使用可能なスクリーンレコーダーもたくさんあります。本記事では、おすすめの無料&完全版多機能スクリーンレコーダーを紹介します。
たくさんの無料で使用できる優秀なスクリーンレコーダーがある中で、ソフトの全ての機能が無料で使用できるものは多くありません。無料スクリーンレコーダーの多くが、一部の機能のみ、または、時間制限ありで、無料で画面録画を行うことができます。では、すべての機能の使用や長時間の画面録画を無料で行うことのできるソフトはどんなものがあるのでしょうか。
完全版のスクリーンレコーダーを使うと、録画したい画面範囲を選択できたり、システム音声とマイク音声の両方を記録できたり、ウェブカメラオーバーレイの追加などもできたりします。未だ、無料ですべての機能が使用できるスクリーンレコーダーを見つけられていなくても、心配いりません。本記事で、9つのおすすめ無料かつ完全版のスクリーンレコーダー(Windows/mac)を紹介していきます。
EaseUS RecExpertsは、複数の録画モードを搭載した多機能かつ完全版のスクリーンレコーダーです。初心者であっても、コンピュータ操作に慣れている方でも、このソフトを簡単に使いこなし、満足のいく画面録画を行うことができます。
このソフトのメイン画面では、既にカスタマイズ可能な録画オプションが提供されていますので、簡単にそれらを変更して、ニーズに合う画面録画を行うことが可能です。メインインターフェースで足りない設定等は、設定の別ウィンドウで細かく設定することも可能です。
よって、EaseUS RecExpertsは2021年最もおすすめしたい優秀なスクリーンレコーダーの1つです。さらに以下のような特徴もあります。
特徴
スクリーンレコーダーを使うとよく起こる、コンピュータのフリーズなどのトラブルも、EaseUS RecExpertsではほとんど起こりません。EaseUS RecExpertsでは、リソースの消費を抑えて設計されているので、端末上のトラブルも改善することが可能です。以下のダウンロードボタンから早速、EaseUS RecExpertsをダウンロードしてみましょう。
ステップ1. EaseUS RecExperts を起動し、録画したい内容に応じて「フルスクリーン」「カスタム」「ウィンドウ」「ゲーム」「音声のみ」「Webカメラ」などのモードを選択します。たとえば、チュートリアルや操作手順を録画する場合は、「フルスクリーン」または「ウィンドウ」モードがおすすめです。

ステップ2. ツールバーを使って、「スピーカー」「マイク」「Webカメラ」のオン/オフを切り替えることができます。赤い「REC」ボタンをクリックすると録画が開始されます。

ステップ3. 録画中に内容を調整したいときは、「一時停止」ボタンをクリックして一時的に録画を止めることができます。録画を終了したいときは、「停止」ボタンをクリックしてください。
![]()
ステップ4. 録画が終了すると、プレビュー画面に移動し、録画したファイルの編集や管理ができます。録画中に追加した注釈は、保存された動画にも反映されます。

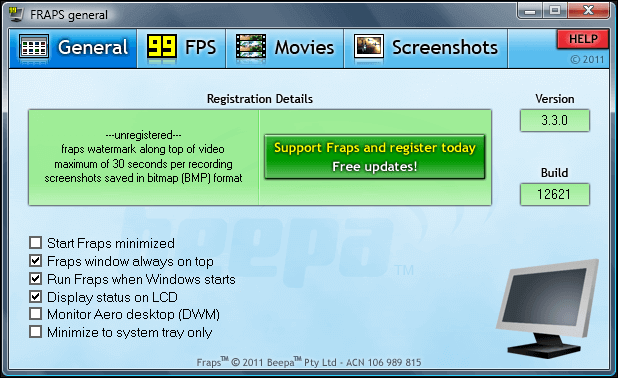
Frapsというソフトの名前を聞いたことのある方は割と多いと思います。このソフトは、ゲームプレイの録画で特に有名だと思いますが、それ以外の画面録画にも対応しています。コンピュータ上の画面映像の記録であれば、コンテンツの種類によらず、行うことが可能です。このツールは、比較的古いソフトですが、スクリーンレコーダーとして使用するには十分なソフトです。
このソフトには、セットアップのベンチマークがあり、活用することも可能です。さらに、ゲームプレイ以外のコンピュータ画面を録画することができるので、様々な用途で活躍するソフトだと思います。
特徴
互換性:Windows XP/2003/Vista/7/8/10
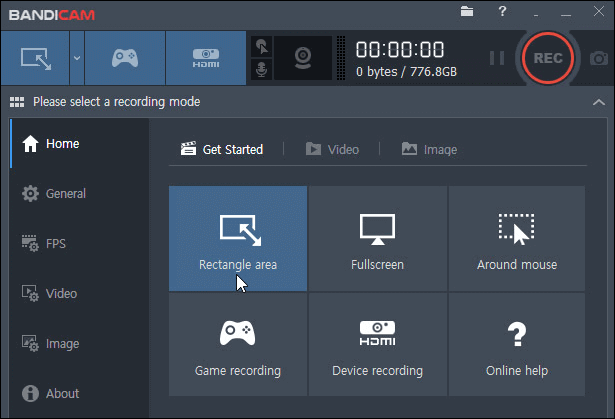
多くのスクリーンレコーダーが、基本的な画面録画機能のみを提供する中で、Bandicamは、より詳細の用途別の録画モードを搭載しています。このツールを使って、一般的に画面録画に加えて、ゲームプレイ録画や外部接続した端末からの録画なども行うことができます。すべての機能を同ソフト内で完了できます。さらに、録画中にリアルタイムで描述機能を使うことができ、より詳しく情報を記載したり、重要な部分を強調したりすることも可能です。また、ウェブカメラオーバーレイを追加するオプションを使用することもできます。
特徴
互換性:Windows Vista/7/8/10
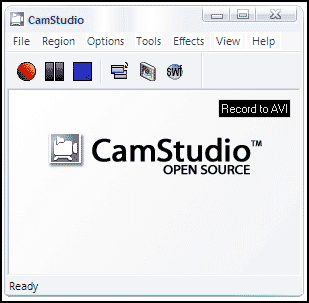
多くの優秀なスクリーンレコーダーの機能を全て使いたい場合に、有料版を購入する必要が出てくる中、CamStudioは完全に無料で使用することが可能です。このソフトは、オープンソースのソフトなので、ダウンロードの際からすべての機能まで完全に無料で使用することができます。このソフトを使って、画面録画をはじめとした様々な作業を行うこともできます。画面映像だけでなく、音声の記録なども行えるので、多目的に使用できるスクリーンレコーダーになっています。
音声付で画面映像を記録しない場合でも、キャプションを追加することで、視聴者がより理解しやすく動画を構成することもできます。このツールは、同時でコーデックシステムを搭載しているので、少ないメモリースペースのみを使用している場合でも、高クオリティの映像記録を実現することができます。
特徴
互換性:Windows XP/Vista/7/8/10
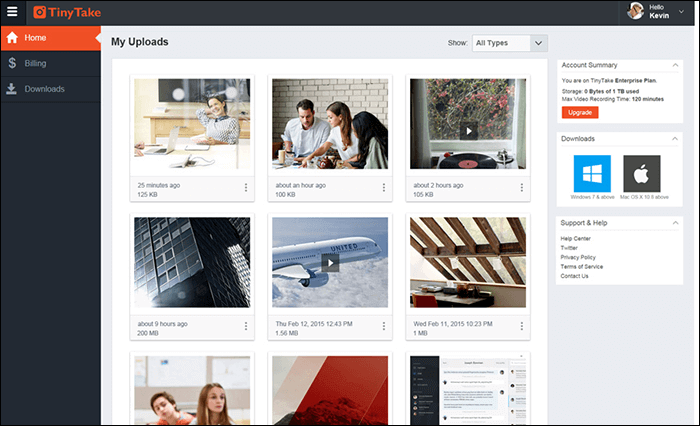
TinyTakeは、上記で紹介した他のスクリーンレコーダーよりも知名度は低いかもしれませんが、実は、かなり優れた無料のスクリーンレコーダーです。このソフトをダウンロードして、完全版ソフトの機能を十分に使用することが可能です。素早く画面録画を行ったり、ショートカットキーをカスタマイズして設定したり、すべての便利な機能をこのソフト内で行うことが可能です。さらに、最長2時間までの長時間の録画にも対応できるので、大抵の画面録画作業には十分だと思います。簡単に操作できるTinyTakeで、素早く画面を収録してみましょう。
特徴
互換性:Windows 7/8/10
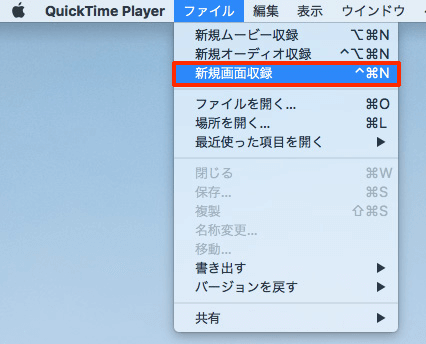
macパソコンユーザーであれば、新しくソフトをダウンロードする必要もなく、既存のソフトで画面録画を行うことができます。実は、QuickTime Playerを使って、無料ですべての録画機能を使用し、画面映像を録画したり、音声を記録したりすることもできます。QuickTime Playerは、メディアプレイヤーとして使用している方が多いと思いますが、このソフトをスクリーンレコーダーとして使用することも可能です。同アプリ内で、新規画面収録オプションを、見つけましょう。このアプリでの画面録画では、時間制限なしで好きなだけ長く画面を収録し続けることも可能です。また、様々なソースからオーディオの取込を行えるように設定することも可能です。さらに、録画中にリアルタイムで画面録画のサイズを表示してくれる機能もあります。
特徴
互換性:macOS
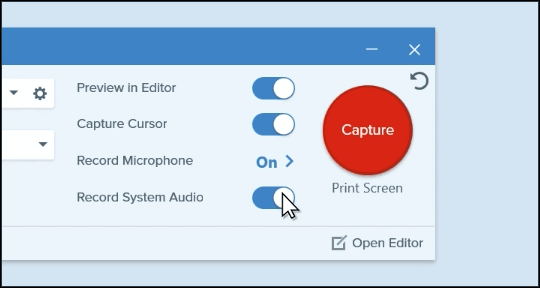
Snagitは元々、教育用や指導用の教材を作成するのに向いているスクリーンレコーダーで、アカデミックな動画を作成したい方には、このソフトをおすすめします。かなり豊富な機能を搭載しているので、ある程度の画面録画の機能や動画作成の機能は、このソフト1台で十分だと思います。
このソフトをサイトからインストールしたら、数クリックですぐに最初の画面録画を始めることが可能です。画面録画が終了したら、説明を動画に追加したりして、視聴者によりわかりやすく使えるための編集を行うこともできます。
特徴
互換性:macOS 10.14以降
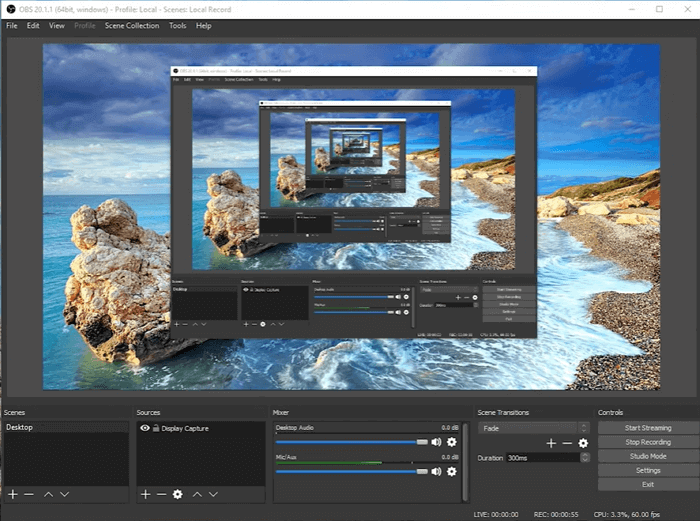
動画配信の経験がある方や、今後挑戦しようと思っている方は、OBS Studioを知っているのではないでしょうか。OBS Studioは、動画配信に秀でたソフトですが、このソフトを使って、画面映像の録画を行うことも可能です。このソフトの画面録画では、様々なレコーディングソースから選択でき、画面映像と音声の両方を記録することができます。
このソフトは、他の物理的な端末なしで、画面録画したり配信したりすることができ、オープンソースなので無料で使用可能です。OBS Studioを起動したら、メイン画面でたくさんのソースを追加できるのが目に見えると思います。スクリーン、マイク、システムオーディオ、ウェブカメラなどから収録できます。このアプリを開き、数クリックするだけですぐに画面録画を開始できます。
特徴
互換性:macOS 10.13以降
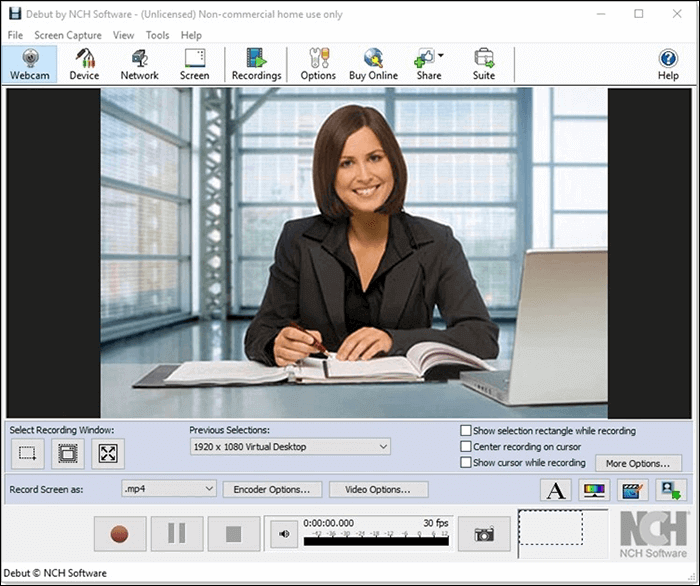
画面の全体を収録したい場合や、一部分のみを収録したい場合に関わらず、Debutによってあらゆる画面録画を行うことが可能です。このソフトを使った画面録画では、複雑な操作をせずに、簡単に記録したい映像を保存することが可能です。画面録画をするには、記録したいコンテンツを選択し、録画を開始するのみです。さらに、このツールはウェブカメラ録画にも対応しています。
特徴
互換性:macOS 10.15以降
これらのツールを使って、2021年も画面録画を問題なく行いましょう!
画面録画に関わるあらゆる機能を使用したい場合は、上記で紹介したようなスクリーンレコーダーをダウンロードして、完全版ソフトを使用してみましょう。例えば、EaseUS RecExpertsをダウンロードして、豊富な録画・録音機能の使用だけでなく、簡単な操作のみでの画面録画をも可能にできます。その他のスクリーンレコーダーも非常に優秀なので、お気に入りのスクリーンレコーダーを見つけて試してみてください。