- Easeusについて
- 会社情報
- ダウンロードセンター
- お問い合わせ
EaseUS RecExperts
画面上の内容なら、なんでも録画可能な使いやすいスクリーンレコーダー
- キャプチャーの範囲を自分で自由に選択可能
- ディスクプレイ、ウェブカム及び音声を同時に、または別々で記録可能
- オンライン会議、ストリーミング動画/音楽など、1クリックで録画可能

概要:
Macのデフォルト状態では、違法ダウンロード等を防ぐために、システム音声を録音できないようになっていますが、Sound Flower等を併用することで簡単にシステム音声を記録できるようになります。本記事では、Mac、Windows、オンラインでシステム音声を録音する方法を解説します。
MacOS標準のアプリでは、パソコンのシステム音声を録音できないようになっています。これは、ストリーミング動画や音楽の違法ダウンロード等を防ぐための措置として、このような仕組みになっています。そのため、macパソコンでシステム音声を録音する方法は、少し複雑です。本記事では、厄介なmacパソコンでのシステム音声の録音に役立つツールとその操作手順について解説します。また、macパソコン以外のOSでの、システム音声録音方法にもついても紹介します。
macパソコンでシステム音声を録音したい場合、便利なツールを使えば、そこまで難しくなく、これから紹介する操作手順にそって簡単に録音作業を行うことができます。例えば、今回は、QuickTime Player、OBS Studio、Audacityの3つを使った方法を紹介します。
QuickTime Playerに音声録音機能が搭載されているものの、それ自体には、システム音声を録音するオプションはなく、マイクからの外部音声のみを録音することが可能です。しかし、Sound Flowerというツールを併用して、システム音声録音もできるようになります。
ソフトをインストールできていれば、他のアプリを介した音声をQuickTime Playerで録音する方法を選択できます。この場合、スピーカーの設定をデフォルトの設定からSound Flowerに変更する必要があります。
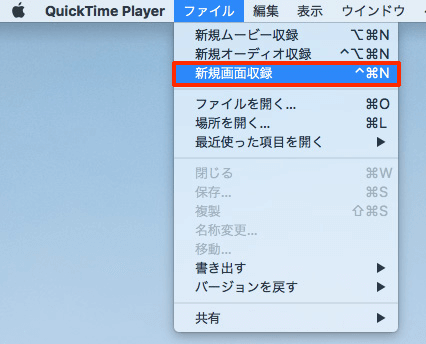
特徴
操作手順
1. Sound Flowerをmacパソコンにインストールして、スピーカーのアイコンをクリック>Sound Flower(2ch)に設定する
2. QuickTime Playerを起動して、「ファイル」>「新規オーディオ収録」をクリックして、オーディオレコーダーを開く。下向きの矢印をクリックし、出力ソースとしてマイクをSound Flowerにする。
3. 録音したいオーディオを再生して、赤い丸の録音開始ボタンを押す。完了したい時に、録音停止ボタンを押して、ファイルを保存する。
以下の方法でも、Sound Flowerを使用したシステム音声録音方法を紹介していきます。
OBS Studioは、優秀なレコーディングソフトで、ウェブカメラ、システム音声、外部ビデオカメラなどの複数のソースからの収録に対応しています。また、このソフトの利点として、必要に応じて異なるプロファイルを切り替えることができます。
Macパソコンでの音声録音に関しては、通常の音声録音に加え、オーディオフィルターやノイズゲートによって、音質を向上させることのできる機能が使用できます。
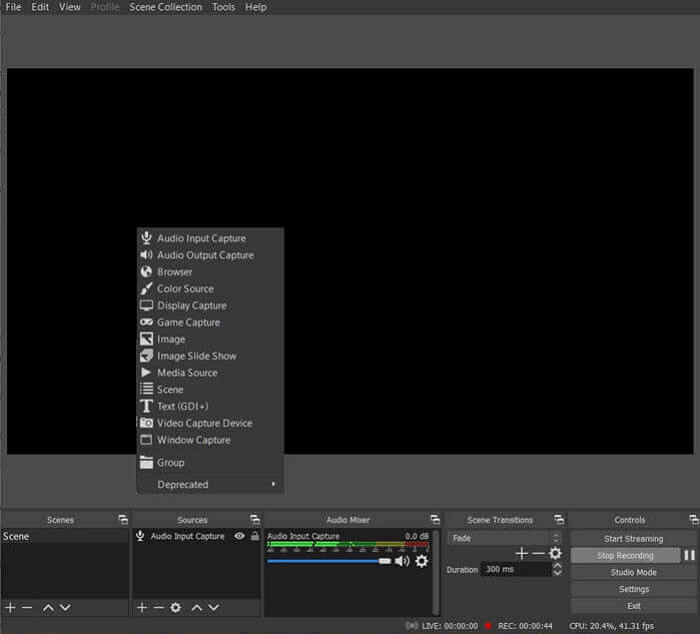
特徴
操作手順
録音手順は比較的シンプルで難しくありませんが、録音作業を始める前に、ハードウェアが正しく設定されていることを確認してください。
1. まず、オーディオ出力がSoundFlowerの仮想スピーカーに切り替えられていることを確認する。その後、OBSを起動し、ソース欄の下にある「+」アイコン>「音声入力キャプチャ」>「新規作成」の順にクリックする。
2. 新しいオーディオソースを作成すると、利用可能なすべての録音ソースが表示されるので、SoundFlowerを選択。
3. ここまで準備ができたら、録音を開始する。録音が完了したら、「録音を停止」ボタンをクリック。音声ファイルはデフォルトの場所に保存される。
Audacityは、mac、Windows、Linuxで動作する優秀なオーディオレコーダーの1つで、完全に無料で使用できます。オーディオをエディターに追加すると、デュアルステレオに表示され、スライダーを動かして編集することが可能です。
このソフトは、簡単に操作できるだけでなく、複数のフォーマットに対応しているので、録音後に好きなファイルフォーマットに変換することも可能です。MacでAudacityを使って、システム音声を録音する場合は、上記で紹介した方法同様Sound Flowerを使用します。
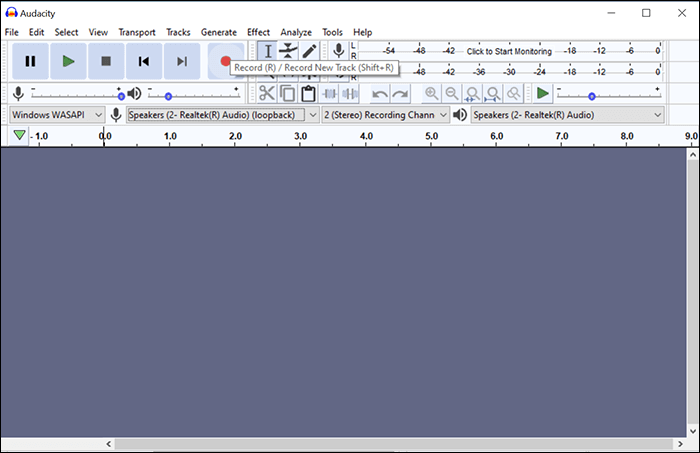
特徴
操作手順
1. Sound Flowerをインストール済みの場合、Audacityを起動して、ソフトのソースを変更する。その後、録音したい音声をYouTubeなどのサイトや他のツールで再生する。
2. 録音ボタンを押して、録音を開始する。音声が終了したら、停止ボタンを押して、編集前に一度ファイルを保存する。
3. 最後に、タイムライン式エディターを使って、オーディオファイルを編集し、必要のない部分をカットしたりする。「File」タブをクリックして、好きなフォーマットを選択して、音声ファイルを出力する。
WindowsやMacパソコンでもシステム音声を録音したい場合は、EaseUS RecExpertsを使うと便利です。EaseUS RecExpertsでは、システム音声の録音だけでなく、マイク音声の録音や画面映像の録画、ウェブカメラ録画など、画面上での動作を記録することもできます。さらに、高画質でのゲートプレイ録画にも対応しています。
オーディオ収録モードでは、システム音声を録音するか、マイクから自分の声等を録音するか、両方のオーディオを同時に記録するか、選択することが可能です。この機能は、YouTubeからオーディオを録音したい時やパワーポイントを音声の解説付きで記録したい時などにも役立ちます。
録音作業が完了したら、標準搭載されている編集機能を使って、不必要な部分を切り取ったりして、編集を行うことが可能です。しかし、この機能は、音声ファイルの最初と最後のみ切り取ることが可能で、少し制限があります。初心者の方にも、上級者の方にも、簡単に使用していただけるEaseUS RecExpertsをぜひ試してみてください。
EaseUS RecExpertsの特徴
以下から、EaseUS RecExpertsを早速ダウンロードして使ってみましょう。
EaseUS RecExpertsの操作方法
ステップ1. EaseUS RecExperts を起動し、録画したい内容に応じて「フルスクリーン」「カスタム」「ウィンドウ」「ゲーム」「音声のみ」「Webカメラ」などのモードを選択します。たとえば、チュートリアルや操作手順を録画する場合は、「フルスクリーン」または「ウィンドウ」モードがおすすめです。

ステップ2. ツールバーを使って、「スピーカー」「マイク」「Webカメラ」のオン/オフを切り替えることができます。赤い「REC」ボタンをクリックすると録画が開始されます。

ステップ3. 録画中に内容を調整したいときは、「一時停止」ボタンをクリックして一時的に録画を止めることができます。録画を終了したいときは、「停止」ボタンをクリックしてください。
![]()
ステップ4. 録画が終了すると、プレビュー画面に移動し、録画したファイルの編集や管理ができます。録画中に追加した注釈は、保存された動画にも反映されます。

Screen Captureは、オンラインで内部音声や外部音声を録音することのできるツールです。マイク、CD/DVDプレイヤー、ストリーミング動画/音楽ウェブサイトなどのソースから記録可能です。さらに、ブラウザタブからの録音や、アプリ、画面からの録音も可能です。
また、このツールは、オンラインで画面を録画できるスクリーンレコーダーでもあります。オンラインツールは、通常、システム音声へのアクセス許可がないので、代わりに画面のオーディオを共有します。よって、録画する画面映像は、システム音声とともに記録されます。
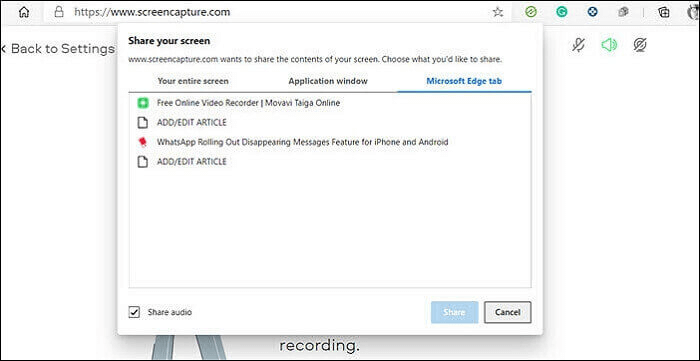
特徴
操作手順
1. Screen Captureのサイトを開き、サウンドへのアクセスを選択。その後、収録開始ボタンをクリックする。
2. 全画面、アプリウィンドウ、単一ブラウザタブから収録したい画面範囲を選択する。ここで、音声を録音するために「Share audio」にチェックを入れる。
3. 「Share」ボタンを押すと、すぐに収録が開始される。収録を完了したい時に収録を停止、収録ファイルをWebM形式でダウンロードする。WebMフォーマットをMP3に変換したい場合は、EaseUS Video Editorが役立ちます。
Macパソコンでシステム音声を録音したい場合は、アクセスに制限があるので、他のツールを併用する必要があり、少し複雑な場合もあります。しかし、今回紹介したような無料のツールを使用して仮想スピーカーを音声ソースとして指定することで、QuickTime Playerなどのオーディオレコーダーでシステム音声を録音することができるようになります。
一方で、Windowsパソコンを使用している場合は、EaseUS RecExpertsを使って、より簡単にシステム音声やマイク音声を録音、画面の録画、ゲームプレイ録画、ウェブカメラ録画などを行い、同ソフト内で簡単な編集まで行うことが可能です。
MacOSでのシステム音声録音に関する質問の中でも、特に多い質問です。
システム音声をSound Flower等のツールを使って、仮想スピーカーを介し、QuickTime Playerなどのオーディオレコーダーで録音します。
Mac標準アプリのQuickTime Player使って、システム音声と画面映像を同時に記録可能です。
スピーカーからの音声を録音したい場合は、QuickTime Playerのマイク音声の録音機能を使用をできます。この方法では、自動でスピーカー音声から録音します。