- Easeusについて
- 会社情報
- ダウンロードセンター
- お問い合わせ
EaseUS RecExperts
画面上の内容なら、なんでも録画可能な使いやすいスクリーンレコーダー
- キャプチャーの範囲を自分で自由に選択可能
- ディスクプレイ、ウェブカム及び音声を同時に、または別々で記録可能
- オンライン会議、ストリーミング動画/音楽など、1クリックで録画可能

概要:
Macでゲームプレイ録画をしたい場合は、専用のスクリーンレコーダーが必要です。この記事では、ゲームプレイ録画に対応したおすすめのスクリーンレコーダーとそれらの使い方、また、Windowsユーザー向けのEaseUS RecExpertsについて、詳細を紹介します。
最近、ライブ配信で動画や音声を投稿するユーザーがどんどん増えているように思います。このようなライブ配信では、特にゲームプレイ動画の配信が人気ですが、いずれの動画配信をするにしても画面録画が必要になります。Macユーザーで、ゲームプレイ録画ができるソフトをお探しの場合、この記事が参考になります。
本記事では、いくつかのゲームプレイ録画対応のスクリーンレコーダー(mac向け)とそれらの使い方を紹介します。
OBS Studioは知名度の高いソフトで、画面録画や動画配信に使用できます。このソフトを使って画面映像を録画したり、音声を録音したりできます。また、全画面の録画や特定のウィンドウを指定して録画することもできるので、録画したい画面範囲を自在に変更して収録作業を行えます。録画後には、動画をソーシャルメディアにワンクリックで共有可能です。
さらに、このソフトはクロスプラットフォームのソフトなので、Windows/mac/Linuxで動作可能です。OBS Studioで簡単にゲームプレイ録画をしてみましょう。
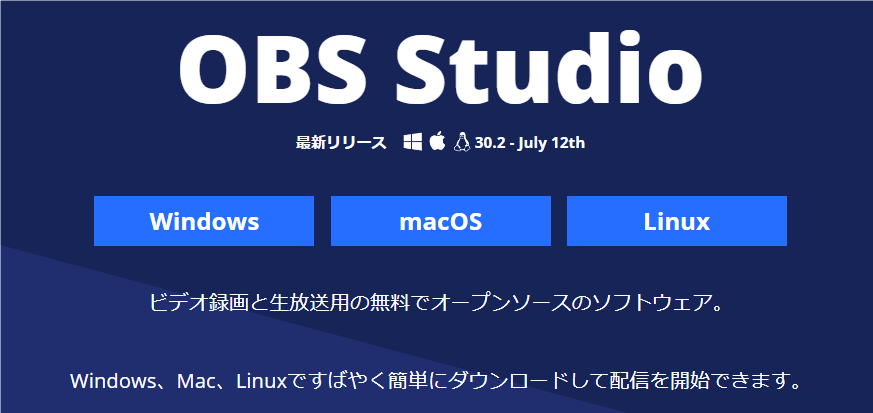
メリット
デメリット
まずは、OBS Studioを起動します
つぎに、「ソース」バーの「+」から録画に名前を付けます。次に、「ソース」>「+」>「ゲームキャプチャ」を追加>「OK」をクリックします。
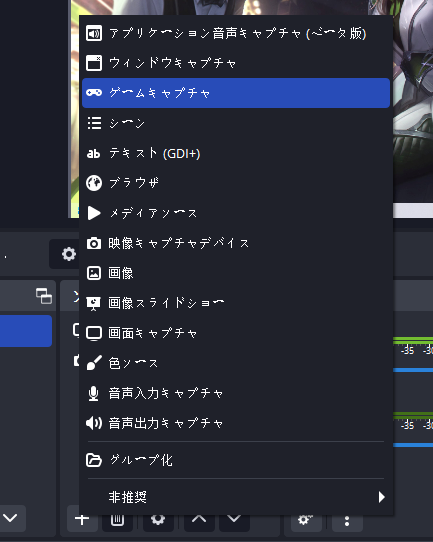
(※オプション)音声録音を行いたい場合:「音声ミキサー」の設定アイコンをクリックして、「プロパティ」>「デバイス」を「マイク」に設定します。必要であれば、録画中のウェブカメラ録画も追加します。
設定がおわったら、ゲームを起動し、「録画開始」ボタンを押しゲームプレイ録画を開始、終了したら停止ボタンから録画を完了します。録画された動画は、コンピュータに保存されます。
新しいソフトをダウンロードせずにゲームプレイ録画をしたい場合は、QuickTime Playerがおすすめです。このソフトはmacOS既存のマルチメディアプレイヤーとして知られていますが、スクリーンレコーダー機能もあるので、画面録画を行うこともできます。このスクリーンキャプチャソフトで、ゲームプレイを含めた様々ながめん映像を録画することが可能です。
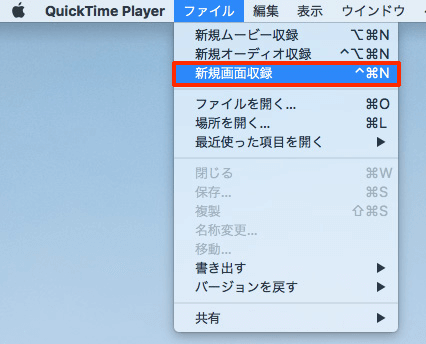
メリット
デメリット
※以下の手順は、macOS X v10.6.3向けです。
QuickTime Player を開いて、メニューバーから「ファイル」>「新規画面収録」の順に選択します。
録画ボタン横の下向きの三角アイコンを押して、録画設定をカスタマイズします。ゲームプレイ録画をするには、マイクやその他のオーディオデバイスを選択します。また、ここでボリュームスライダーを調節できる。
ゲームを起動して、録画したい画面範囲を選択します。設定が全て完了したら、「録画ボタン」をクリックして録画開始します。
収録を停止するには、メニューバーにある「停止ボタン」をクリックします。
Windowsユーザーがゲームプレイ録画をする場合は、WindowsOSに対応しているスクリーンレコーダーが必要です。Windowsユーザー向けのスクリーンレコーダーは、正直非常にたくせんあるので、どれがいいのか迷う方も多いと思います。そこで、今回はおすすめのゲームプレイ録画対応スクリーンレコーダーのEaseUS RecExperts for Macを紹介します。
EaseUS RecExpertsを使えば、簡単かつ無料で画面録画をすることができます。このスクリーンレコーダーには、4つの収録モードがあり、画面録画、音声録音、ウェブカメラ録画、ゲームプレイ録画から好きなモードを選んで収録作業を行えます。また、画面と音声の同時収録も可能なので、ゲームプレイ録画時に自分のボイスを録音することもできます。以下から無料でEaseUS RecExpertsをダウンロードして、ゲームプレイ録画にトライしてみましょう!
メリット
ステップ1:EaseUS RecExpertsを起動し、右上のメニューアイコンをクリックして「設定」を開きます。

ステップ2:「ビデオ」と「オーディオ」タブを選択して、フレームレート(1~144fps)、画質、出力形式、ビットレートなどの録画設定を調整します。

また、「ゲーム」タブをクリックすると、ゲーム画面上に表示するオーバーレイの設定なども変更できます。

ステップ3:メイン画面に戻り、「ゲームモード」を選択します。録画したいゲームのウィンドウを選び、必要であればWebカメラやマイク音声の入力も設定します。その後、「REC」ボタンをクリックして録画を開始します。

ステップ4:録画中は、画面に小さなバーが表示され、録画時間を確認できます。ツールバーのカメラアイコンをクリックすればスクリーンショットを撮影でき、タイマー(時計アイコン)から録画の自動停止時間も設定可能です。

ステップ5:録画が終了したら、内蔵のビデオプレイヤーと編集ツールを使って、動画を確認・編集できます。
今回は、ゲームプレイ録画が可能なmac向けのスクリーンレコーダーを紹介しました。それぞれメリット・デメリットがあるので、ニーズに合わせて最適なスクリーンレコーダーを見つけてみてください。Macユーザーであれば、まずQuickTime Playerを使用してみることをおすすめします。また、Windowsユーザーの場合は、EaseUS RecExpertsでゲームプレイ録画ができます。以下からEaseUS RecExpertsをダウンロードして、無料でゲームプレイ録画にトライしてみましょう!