- Easeusについて
- 会社情報
- ダウンロードセンター
- お問い合わせ
EaseUS RecExperts
画面上の内容なら、なんでも録画可能な使いやすいスクリーンレコーダー
- キャプチャーの範囲を自分で自由に選択可能
- ディスクプレイ、ウェブカム及び音声を同時に、または別々で記録可能
- オンライン会議、ストリーミング動画/音楽など、1クリックで録画可能

概要:
iPhoneの画面映像と音声を記録したい場合、パソコンを使用する方法と、iPhone端末で録画をしてしまう方法の2種類が主流です。この記事では、両方の方法で画面録画をする方法と便利なiPhone向けスクリーンレコーダー5選を紹介します。
ビデオ通話の記録や視聴しているストリーミング動画を録画したい場合、iPhoneを使って画面映像と音声を録音する機会があると思います。しかし、どのスクリーンレコーダーやオーディオレコーダーを使ったらいいかわからないという方も多いと思います。そこでこの記事では、そんな悩みを解決するおすすめスクリーンレコーダー(iOS端末対応)とそれらの操作方法を紹介します。
iPhoneを記録する方法として、MacでAirPlayを使用してiPhoneの画面を記録する方法を聞いたことない方も多いと思います。この機能はすべてのiOSデバイスに既にインストールされており、AirPlayがサポートされているデバイス上でスマホの画面をミラーリングすることができます。この機能を活用して、Mac用のEaseUS RecExpertsを使えば、iPhone画面をコンピュータで録画することが可能です。EaseUS RecExpertsで、iPhoneを画面記録ソースとして検出し、数クリックの操作だけでiPhoneの画面を録画することができます。また、このソフトは、ワイヤレス接続と有線接続の両方で機能するので非常に便利です。
ケーブルなしで画面録画をしたい場合は、iPhoneからAirPlayを使用して画面映像を記録することもできます。スクリーンレコーダーとケーブルを使用した方法を採用したい場合は、スクリーンレコーダーの使用方法のチュートリアルを参照してください。上記で紹介した機能以外にも、優れた機能がいくつかあるので紹介します。
EaseUS RecExpertsの特徴
以下から、優秀なスクリーンレコーダーをダウンロード可能です。
EaseUS RecExpertsの操作方法
スクリーンレコーダーの中には、複雑なインターフェースや難しい操作を強いられるものもありますが、EaseUS RecExpertsは、何よりも操作が非常に簡単で、シンプルなインターフェースを採用しています。
また、このソフトはCPUパワーの多くを占有しないので、安定したパフォーマンスが保たれ、ラグなどの心配もありません。
それでは、以下の手順で、このソフトを使用してMacでiPhone画面を音声付きで録音する方法を説明します。
1.iOSデバイスをMacBookに正しく接続してください。そして、EaseUS RecExpertsを起動します。

2.iPad あるいは iPhoneで、コントロールセンターをタブして、「画面ミラーリング」をクリックします。それで、「画面ミラーリング」のウィンドウが開くすると、iosデバイスの画面がMacbookで流れます。クリックして接続します。録画したいアプリケーションなどを開いて、録画を始めます
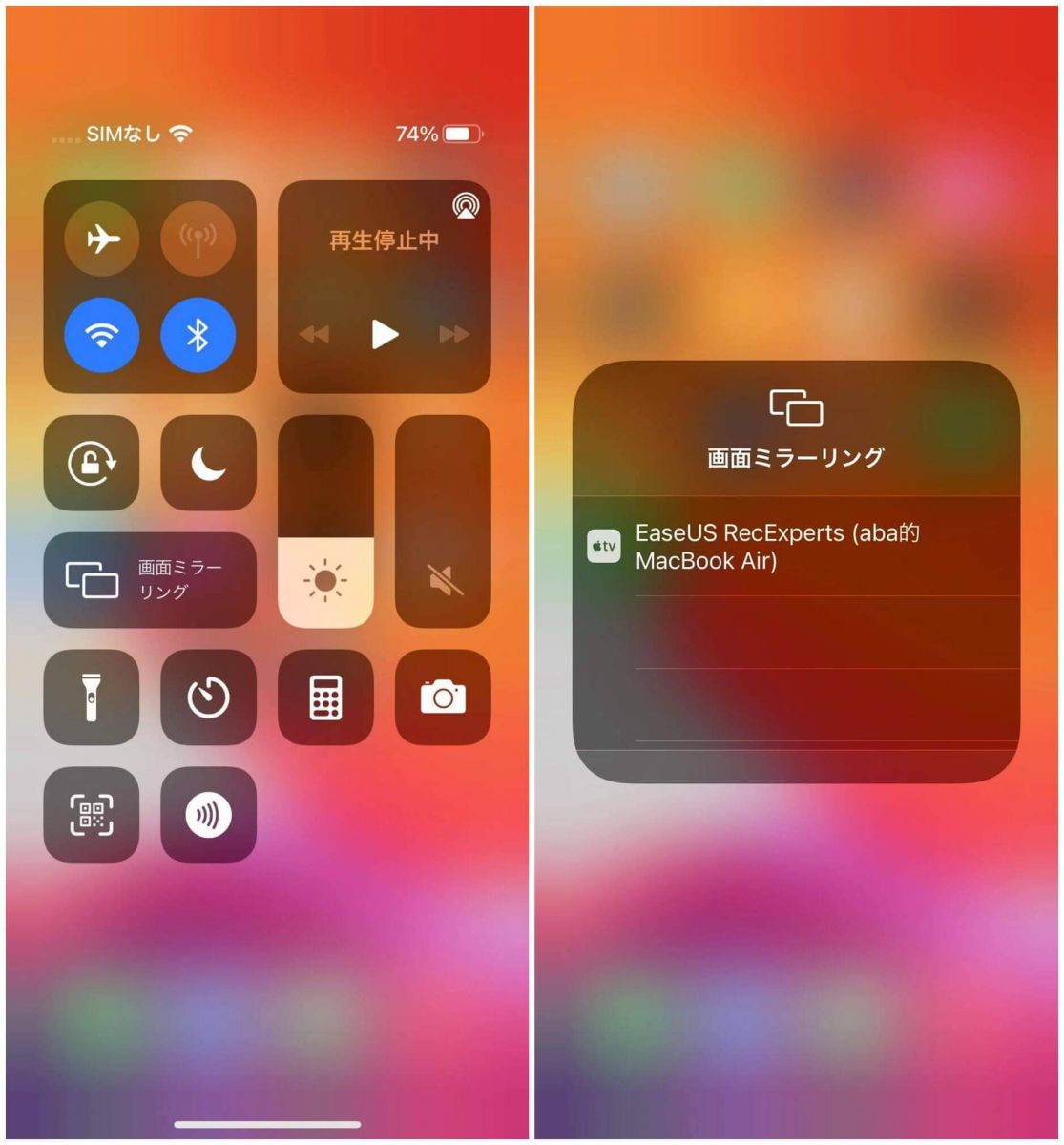
3.次の赤ボタンをクリックして、録画を完成します。録画したファイルがリストで表示されます。
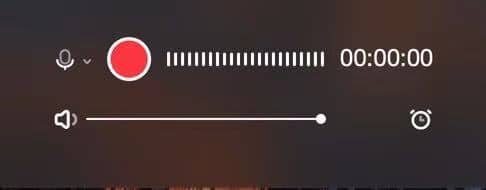
iOS端末で使用可能なスクリーンレコーダーや便利なアプリもたくさんあるので、その中からおすすめのものを5選紹介します。
iOS端末には、内蔵の画面録画機能があるので、その機能を使用して、画面や音声を記録することができます。標準にインストールされている機能なので、新しいソフトなどをダウンロードする手間も省けます。
iPhone画面での動作を記録するには、画面録画ツールを起動して、録画ボタンを押すだけで、操作も非常に簡単です。
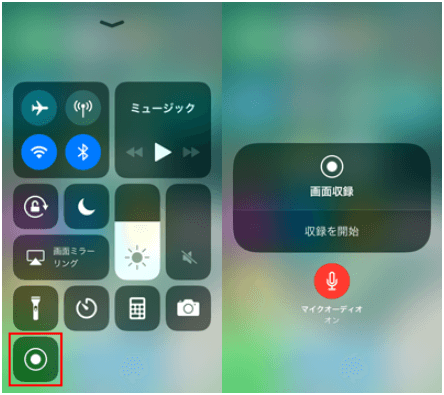
(操作手順)
1.「設定」>「コントロールセンター」>「コントロールをカスタマイズ」の順に選択し、「画面収録」の横の+マークをタップ。
2.画面の下端から上にスワイプし、グレイの録画アイコンを押し、画面収録を開始。
3.録画した動画は、写真アプリから閲覧できます。
スクリーンレコーダーを検索したことがある方は、DUレコーダーを聞いたことがあるかもしれません。この画面録画アプリでは、さまざまなオプションを使用してiPhoneの画面を録画することができます。このアプリは操作も簡単で、iOSとの相性もいいです。
このアプリは、iOS内蔵のスクリーンレコーダーと同様に使用できる画面録画ツールです。以下で操作方法を解説します。
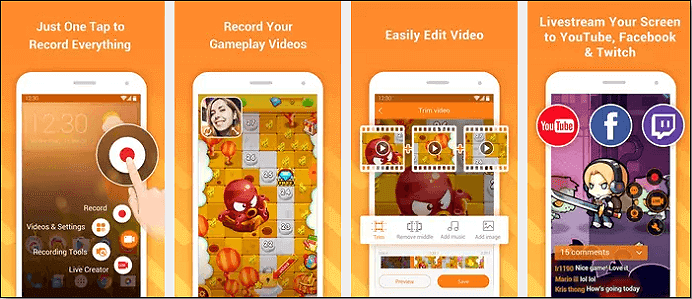
(操作手順)
1.録画オプションをコントロールセンターに追加する。「設定」>「コントロールセンター」>から画面録画横の「+」アイコンをタップする。
2.iPhone画面をしたからスクロールして、DUレコーダーを選択し、画面録画を行う。
3.通知をタップして、iPhone画面録画のパネルを開く。
TechSmith Captureは、デスクトップコンピュータとスマホの両方で使用できるスクリーンレコーダーです。iPhoneでこのアプリを使用すると、画面録画だけでなく、他のアプリに動画を簡単に共有することもできます。このアプリでは、WiFi接続を介してコンピュータ上のアプリに収録コンテンツを転送することをサポートしています。
また今までに、内蔵レコーダーで録画を行ったことがある場合は、それらをこのアプリにインポートして、すべての録画コンテンツを一か所で管理することもできるので、頻繁に画面録画をする方や、今まで他のアプリを使っていた方にもおすすめのツールです。
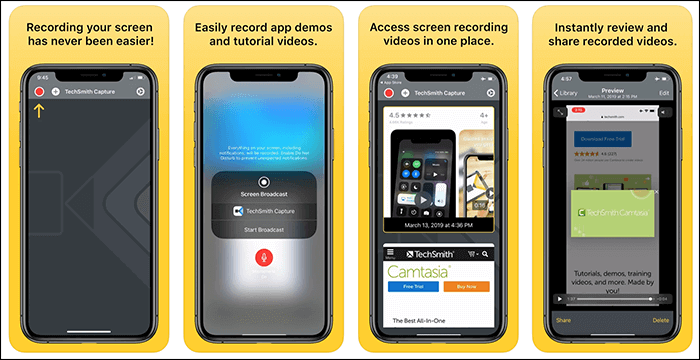
(操作手順)
1.iPhoneの「設定」>「コントロールセンター」>「コントロールをカスタマイズ」から画面録画オプションを選択する。
2.画面下からスワイプしてコントロールセンターを開き、TechSmithキャプチャーを選び、サウンドオプションを設定する。
3.「Start Broadcast」を選択して、録画を開始する。
iPhoneで録画した後、コンテンツを編集したい場合は、RecordItがおすすめです。このアプリでは、画面を録画した後に、動画の編集を行うことも可能です。動画に様々なアイテムを追加することもできます。
このアプリは他の録画アプリと同じようにiPhoneで問題なく動作可能で、簡単な操作だけで新しい画面録画を開始できます。
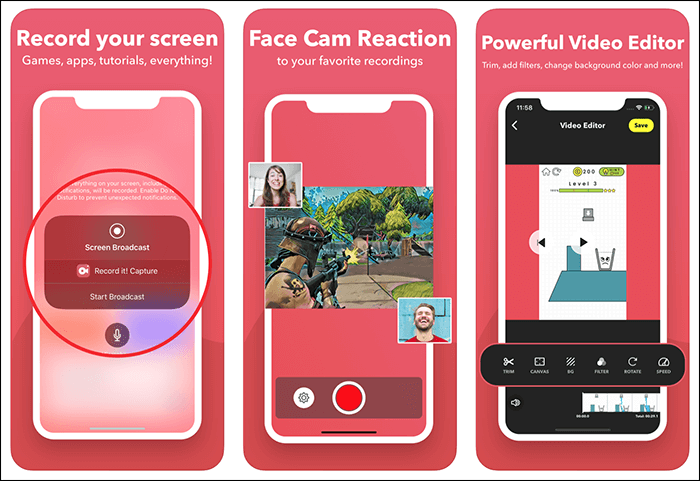
(操作手順)
1.解像度、ビットレート、フレームレートを設定する。
2.画面中央にある録画開始ボタンをタップ、「Start Broadcast」オプションを押して録画を開始する。
3.録画を停止して映像を編集する。その他のプラットフォームへ共有することも可能。
Go Recordでは、iPhoneでのあらゆる画面録画を行い、さまざまなメディアで共有できます。このアプリを使用して、チュートリアル動画を作成したり、ゲームプレイを録画したり、ビデオ通話を記録したりすることもできます。このアプリでは、端末のアプリからの音声を録音することも可能です。
また、フェイスカメラ機能を使用して、録画コンテンツに自分自身の映像を追加することもできます。この機能を活用して、iPhoneのフロントカメラ映像の小さなオーバーレイが追加できます。さらに、通知オプションをオンにして、プロセスが完了するたびに通知されるようにすると作業が目に見えてわかるので便利です。
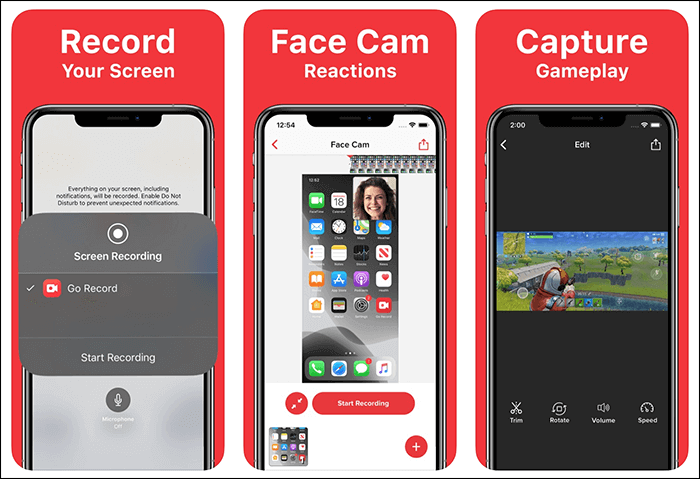
(操作手順)
1.メイン画面に戻る。
2.画面右上の「Start Recording」ボタンを押し、マイクオプションをオンにしたら、「Start Broadcast」オプションから画面録画を開始する。
3.「Stop Broadcast」オプションをタップして、画面録画を停止する。録画した動画は後で編集したり、保存したりできる。
このようにiPhone画面と音声を記録できるツールはたくさんあるので、迷うと思います。どれを使おうか悩んでいる方には、まず、EaseUS RecExpertsからトライしてみることをおすすめします。操作も簡単でオプションも多いので、非常に便利なスクリーンレコーダーです。