- Easeusについて
- 会社情報
- ダウンロードセンター
- お問い合わせ
EaseUS RecExperts
画面上の内容なら、なんでも録画可能な使いやすいスクリーンレコーダー
- キャプチャーの範囲を自分で自由に選択可能
- ディスクプレイ、ウェブカム及び音声を同時に、または別々で記録可能
- オンライン会議、ストリーミング動画/音楽など、1クリックで録画可能

概要:
Podcastの録音エピソードが必要ですか?この投稿を見逃さないでください!Podcastのリモート録音にZoomを使用する方法はご存知でしょう。また、Squacastのようなウェブベースのソフトウェアをリモート録音に使用する方法もご存知でしょう。
自分の声を取り込むためのマイクや、録音中のフィードバックを拾うためのヘッドホンなど、外部機器を用意する必要があります。また、リモートレコーディングソフトウェアも必要です。Podcastは通常音声で行われるため、静かな部屋で高音質で録音することが必要です。
準備するもの
Audacityなどのオーディオレコーダーや電話会議アプリなどを使って、リモートでPodcastを録音する方法があります。
オーディオを高音質で録音したい場合、Audacityはあなたの選択肢になり得ます。これは専用のサウンドレコーダーとエディターで、メディアファイルを扱うための様々な機能を備えています。Podcastを録音するために、マイクから外部の音を録音することができます。その後、内蔵のツールでオーディオファイルをミックスすることができます。
特徴
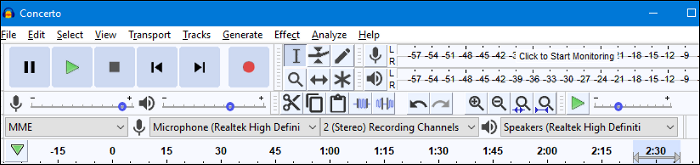
AudacityでPodcastを録音する方法:
ステップ1. コンピュータにAudacityをダウンロードし、インストールします。マイクをコンピュータに接続します。Audacityで外部サウンドオプションを有効にします。
ステップ2. そして、メインインタフェースから、「録音」をクリックして、Podcast音声の録音を開始する必要があります。
ステップ3. 完了したら、終了ボタンを押す。保存パスで録音した音声を見ます。
ZoomはリモートでPodcastを録画できることをご存知でしょうか?会議通話ソフトとして知られるZoomは、ビデオ通話を行う際に画面を音声付きで録画することも可能です。また、参加者ごとに別々の音声を録音することも可能です。
Podcastに最適なZoomの設定を利用することができます。まず、「設定」→「録画」をクリックします。ウィンドウ内の2番目のオプションを有効にします。次に、オーディオリソースを調整するために、「オーディオ」>「高忠実度音楽モード」をクリックする必要があります。
特徴
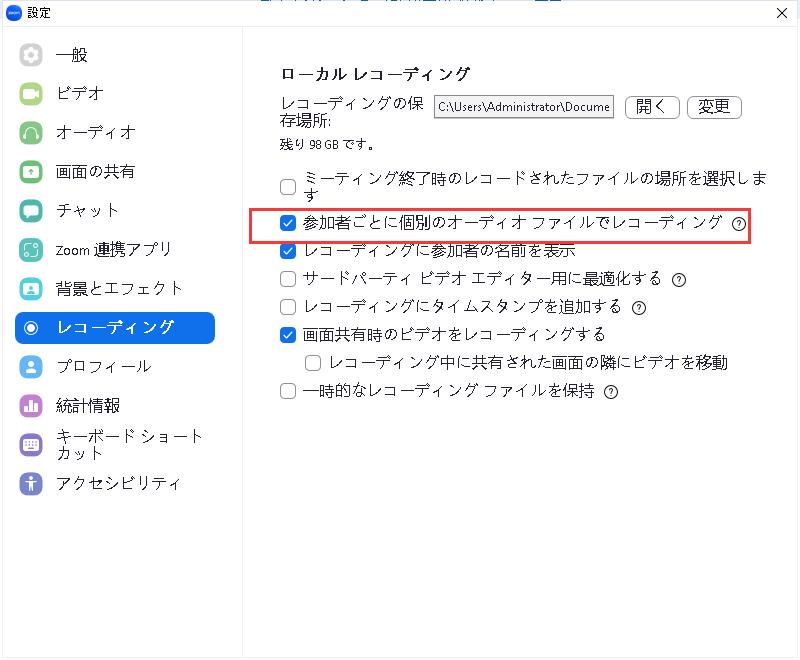
Zoomを使って、Podcastのインタビューをリモートで録音する方法:
ステップ1. 公式ウェブサイトからZoomアプリをダウンロードします。その後、「設定」で録画オプションを有効にします。
ステップ2. 設定後、メインインターフェイスに戻ります。会議を開催し、好きな人を招待します。下側にある録音ボタンをクリックします。そして、会議を開始しながら、Podcastリソースを実行します。
ステップ3. 完了したら、録音作業を終了します。録画したPodcastを保存パスで探す。
Zoomミーティングを参加者として録画する方法は?
Podcastのインタビューに役立つソフトウェアとして知られるSquadCastは、Podcastをリモートで録音することも可能です。グリーンルーム」オプションを使用すれば、すべての聴衆を通話に参加させることができます。両者とも高速インターネット接続が必要です。また、録音したオーディオはWAVとMP3で保存できます。
ここでは、その他の機能をご紹介します。次に、以下の録画手順に従ってください。
特徴
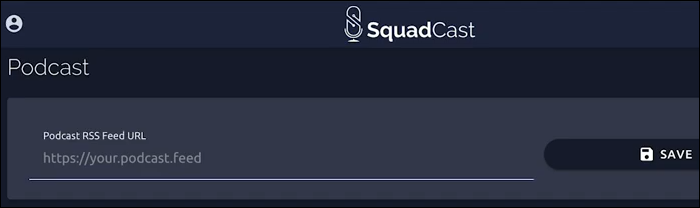
Podcastの長距離インタビューを録音する方法:
ステップ1. SquadCastをダウンロードし、インストールします。パートナーとのビデオ通話ルームを作成します。
ステップ2. ビデオ録画機能を見つけ、それを使ってスクリーンショー全体を録画します。完了したら、「停止」を押してください。自動的に両側の音声がアップロードされます。
Podcastをリモートで録音する方法について学んだと信じてください。実は、デスクトップ録画ソフトでPodcastの音声を録画したい場合、もっと簡単です。EaseUS RecExpertsはスクリーンとオーディオレコーダーとして、そのマーク機能を利用して、WindowsとMacでPodcastのオーディオとビデオを記録することができます。
出力記録には、MP3、OGGなどのオーディオ形式を選択することができます。そして、ビデオについては、MP4、AVIなどで形式を選択することができます。また、ビットレート、品質などの他の設定を編集することができます。
主な特徴
この最高のPodcastレコーダーを今すぐ無料ダウンロードしましょう!登録は必要ありません。
ここでは、高品質のPodcastオーディオを録音するための手順を紹介します:
ステップ1. EaseUS RecExpertsを起動し、「オーディオ」モードを選択します。

ステップ2. 「設定」ボタンをクリックして、保存する音声の形式、ビットレート、サンプルレートなどを調整します。

ステップ3. 準備ができたら「REC」ボタンをクリックして録音を開始します。

ステップ4. 録音を終了するには、赤い四角のアイコンをクリックします。

はい、できます。ZoomはPodcastのビデオとオーディオを録画することができます。ただし、ZoomでPodcastを録画できるのは、ホストとしてか、ホストから録画の同意を得ている場合のみです。
Zoom、SquadCast、Zencastr、Irisなどのソフトは、リモートでPodcastを録画するのに便利です。これらのソフトウェアの詳細については、上記のパートに戻ることができます。