- Easeusについて
- 会社情報
- ダウンロードセンター
- お問い合わせ
EaseUS RecExperts
画面上の内容なら、なんでも録画可能な使いやすいスクリーンレコーダー
- キャプチャーの範囲を自分で自由に選択可能
- ディスクプレイ、ウェブカム及び音声を同時に、または別々で記録可能
- オンライン会議、ストリーミング動画/音楽など、1クリックで録画可能

概要:
Twitchなどのストリーミング動画をダウンロードして、オフラインで閲覧したり後から見返したりしたい場合は、スクリーンレコーダ-が役立ちます。今回紹介する5種類の画面録画ソフトを使って、オンライン動画を簡単に保存してみましょう。
Twitchは、ゲームプレイ配信の最も人気なサイトの一つです。Twitchでは、様々なゲームの攻略法やゲームプレイのライブ配信を閲覧することが可能です。このようなストリーム動画をダウンロードしてオフラインで視聴したり、後日見返したりしたい場合どうしたらいいでしょうか。
オンラインの動画を保存する最も簡単な方法は、スクリーンレコーダーを使ってTwitch動画を録画する方法です。今回は、Twitchのようなストリーム動画を録画することのできる無料のソフトを紹介します。
WinodwsパソコンでTwitchなどのストリーム動画を録画するのに便利な2種類のソフトを紹介します。
EaseUS RecExpertsは、ストリーミング動画の録画にも対応した画面録画ソフトで、画面の録画、音声録音、ウェブカメラからの録画、画面音声同時記録などが可能です。さらに、4Kの2D/3Dゲームプレイ録画も簡単に行えます。また、音声録音に関しては、システム音声とマイク音声の両方を録音することができます。画面録画後は、このソフト内の機能でウォーターマークを追加したり、トリミングをしたりし、動画の編集を行うことまで可能です。
EaseUS RecExpertsの特徴
以下のリンクからソフトの詳細をチェックして、ダウンロードできます。
EaseUS RecExpertsの操作手順
ステップ1. EaseUS RecExperts を起動し、録画したい内容に応じて「フルスクリーン」「カスタム」「ウィンドウ」「ゲーム」「音声のみ」「Webカメラ」などのモードを選択します。たとえば、チュートリアルや操作手順を録画する場合は、「フルスクリーン」または「ウィンドウ」モードがおすすめです。

ステップ2. ツールバーを使って、「スピーカー」「マイク」「Webカメラ」のオン/オフを切り替えることができます。赤い「REC」ボタンをクリックすると録画が開始されます。

ステップ3. 録画中に内容を調整したいときは、「一時停止」ボタンをクリックして一時的に録画を止めることができます。録画を終了したいときは、「停止」ボタンをクリックしてください。
![]()
ステップ4. 録画が終了すると、プレビュー画面に移動し、録画したファイルの編集や管理ができます。録画中に追加した注釈は、保存された動画にも反映されます。

Winodwsユーザーであれば、OSに標準でインストールされているXboxアプリの機能をつかうことができます。標準で付属のアプリなので、新しくソフトをインストールする必要もなく、すぐに録画を始められます。
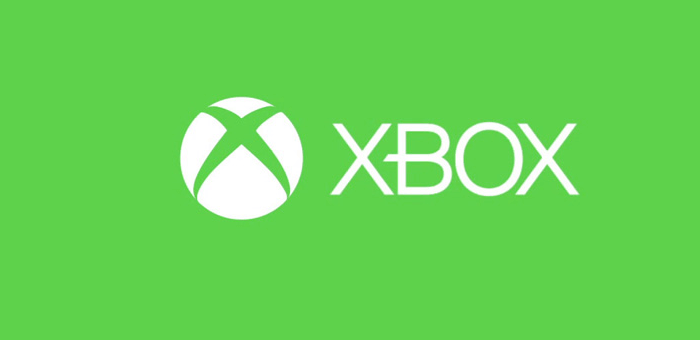
Xbox Appの操作方法
ステップ1.Twitchなどで録画したい動画を表示する。
ステップ2.「Windowsボタン」+「G」でGame Barを起動する。
ステップ3.[今から録画] (円形のアイコン) を選んでクリップを開始する。
ステップ4.マイク音声を録音する必要がある場合は、マイクのボタンをクリックして録音をする。
ステップ5.録画を完了する時は、[録画停止] (正方形のアイコン) を選んで終了する。(録画開始・停止のショートカットキー:[Windows]+[Alt]+[R])
macデバイスでもストリーム動画を録画できるソフトは多くあります。その中からいくつか操作が簡単で使いやすいものを紹介します。
Quick Time Playerは、マルチメディアプレイヤーとして馴染みのあるアプリですが、メディア再生以外にも、画面収録や音声録音機能が使えます。Twitストリーム動画を録画する作業にも対応しているのでおすすめです。
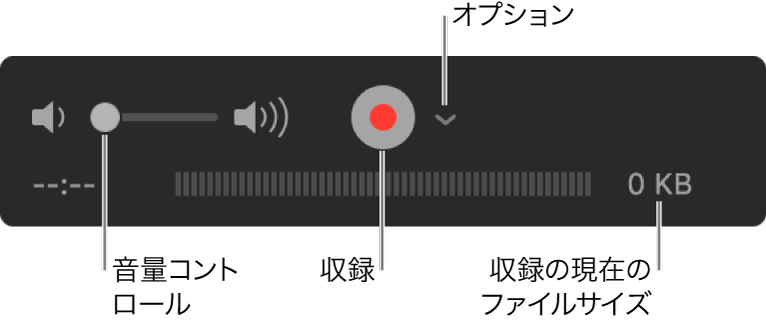
Quick Time Playerの操作方法
ステップ1.「アプリケーション」フォルダーから QuickTime Player を開いて、メニューバーから「ファイル」>「新規画面収録」の順に選択する。すると、オンスクリーンコントロールが表示されるか、「画面収録」ウインドウが開く。
ステップ2.収録を開始するには、「録画ボタン」をクリックしてから、画面上の任意の場所をクリックして録画開始、または、収録するエリアをドラッグして選択してから、そのエリアの中に表示される「収録を開始」をクリックする。

ステップ3.収録を停止するには、メニューバーにある■の「停止ボタン」をクリックするか、「command + control + esc」キーを押し、録画を完了する。
収録が終わったら、その収録ファイルが自動的に開く。そのまま、収録内容を再生、編集、または共有可能。
以下のソフトは、Windows、macでも使用でき、その他のOSにも対応しているクロスプラットフォームのソフトです。
OBS Studioは、ビデオ録画と生配信用の無料でオープンソースのソフトウェアで、Windows、Mac、Linuxでダウンロード可能です。OBS Studioは、ウィンドウズキャプチャ、画像・テキスト・ブラウザーのキャプチャ、ウェブカメラ収録など、様々な方法で画面録画を行うことができます。さらに収録後のファイルは、TwitchやYouTubeなどのサイトに簡単に共有することが可能です。初心者には少し高度な機能もありますが、より高性能なスクリーンレコーダーを探している方におすすめです。
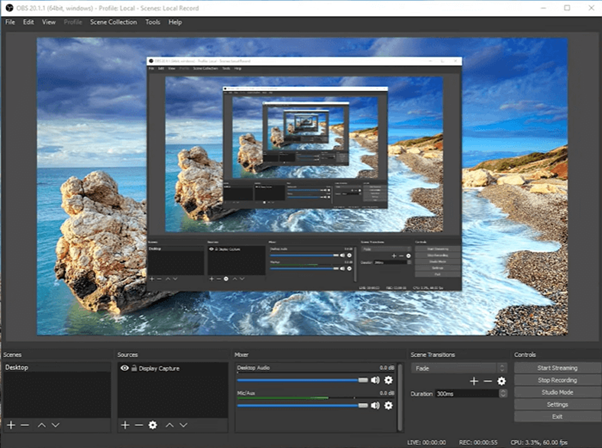
OBS Studioの操作方法
ステップ1.OBS Studioを起動して、[+]を押し、収録準備を行う。デフォルト設定では、画面と音声の両方が収録されます。
ステップ2.ウィンドウキャプチャから新規作成するために名前を付ける。
ステップ3.録画したい動画をTwitchなどのサイトで表示する。
ステップ4.録画開始をし、終了したいときに自由に録画を完了する。収録したビデオは、「ファイル」タブから見つけることができます。
VLCは無料でオープンソースのマルチメディアプレイヤーとしてだけでなく、ストリーム動画や音声をカンタンに録画することもできます。Windows/mac/Linux/Unix/ iOS/Androidで使用可能です。すでに、このソフトを使用されている方も多いと思いますので、ほかの画面録画ソフトをインストールせずに、すぐに画面録画を開始することができます。
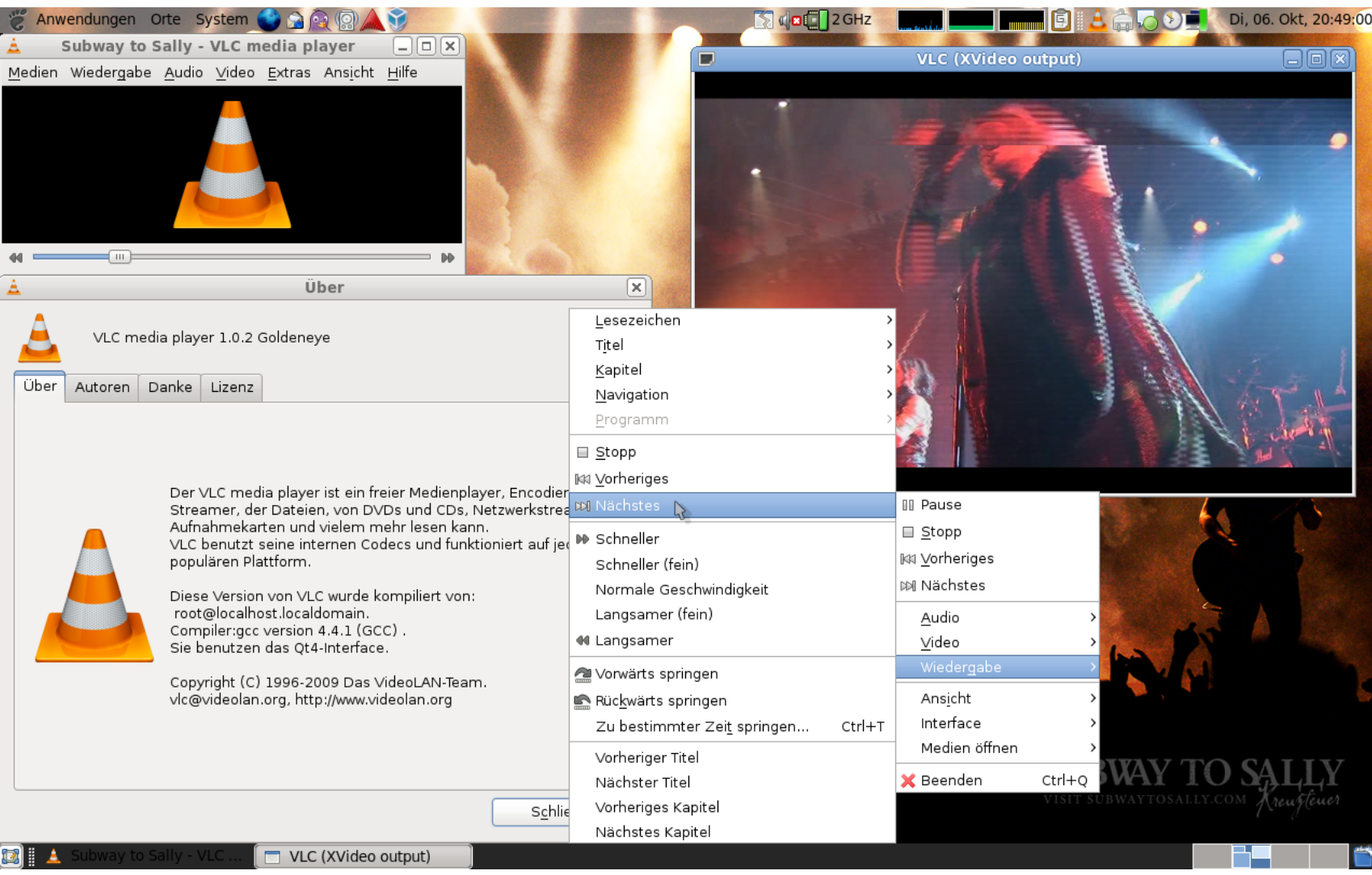
VLCメディアプレイヤーの操作方法
ステップ1.VLCを起動し、表示>拡張コントロールをクリックすると、録画ボタンのあるコントロールバーが表示される。
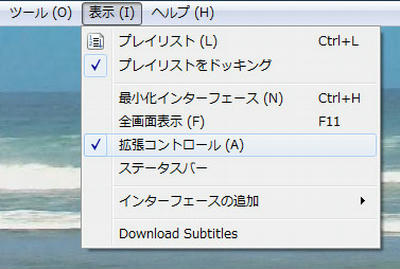
ステップ2.メディア>ネットワークストリームを開くから、新しいタブを開き、録画したいストリーム動画のURLをネットワーク欄に追加し、再生する。

ステップ3.録画開始ボタンを押し、画面録画を開始する。録画終了時は、停止ボタンを押し、録画を完了する。
ステップ4.メディア>最近アクセスしたメディアから、ストリーム動画をオフラインで視聴することができます。
今回は、ストリーム動画の録画に対応したスクリーンレコーダーを5つ紹介しました。
Windowsユーザーであれば、EaseUS RecExpertsが最もおすすめです。画面上に写るものでしたら、ストリーム動画でも、ゲームプレイでも何でも収録でき、収録後の編集も同じソフト内で行うことが可能です。下のリンクから詳細をチェックし、無料版をダウンロードしましょう。