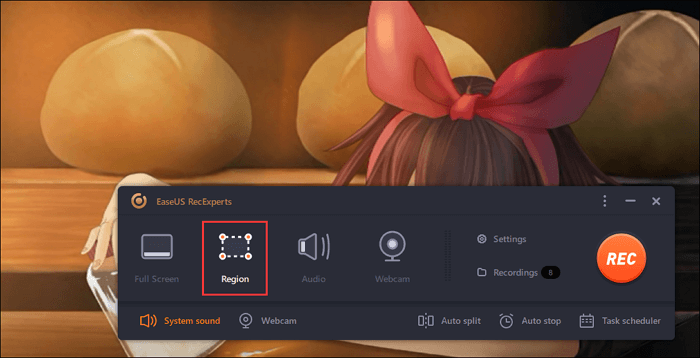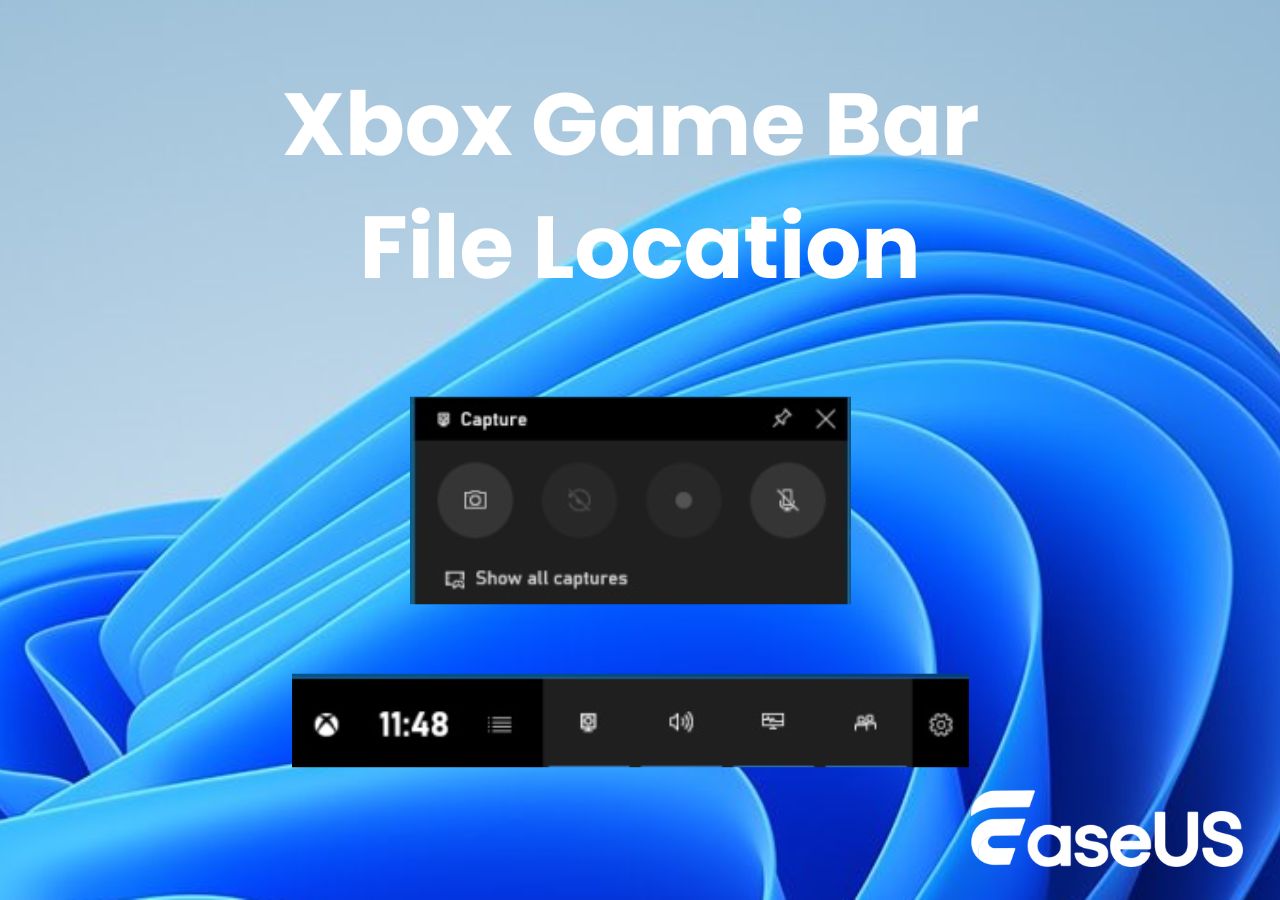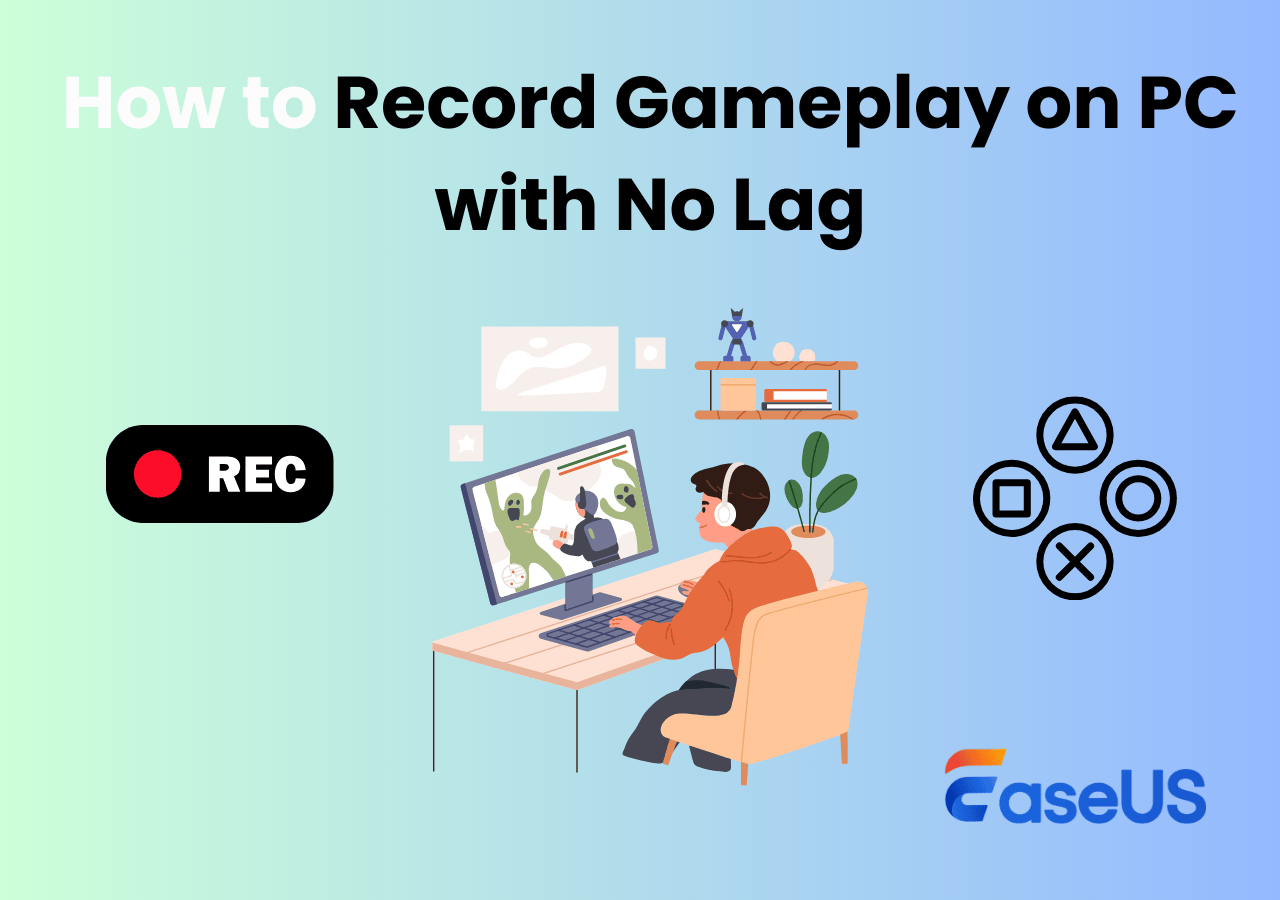-
![]()
Daisy
Daisy is the Senior editor of the writing team for EaseUS. She has been working in EaseUS for over ten years, starting from a technical writer to a team leader of the content group. As a professional author for over 10 years, she writes a lot to help people overcome their tech troubles.…Read full bio -
Jane is an experienced editor for EaseUS focused on tech blog writing. Familiar with all kinds of video editing and screen recording software on the market, she specializes in composing posts about recording and editing videos. All the topics she chooses …Read full bio
-
![]()
Alin
Alin is an experienced technical blog writing editor. She knows the information about screen recording software on the market, and is also familiar with data cloning and data backup software. She is expert in writing posts about these products, aiming at providing users with effective solutions.…Read full bio -
Jean is recognized as one of the most professional writers in EaseUS. She has kept improving her writing skills over the past 10 years and helped millions of her readers solve their tech problems on PC, Mac, and iOS devices.…Read full bio
-
![]()
Jerry
Jerry is a fan of science and technology, aiming to make readers' tech life easy and enjoyable. He loves exploring new technologies and writing technical how-to tips. All the topics he chooses aim to offer users more instructive information.…Read full bio -
![]()
Rel
Rel has always maintained a strong curiosity about the computer field and is committed to the research of the most efficient and practical computer problem solutions.…Read full bio -
![]()
Gemma
Gemma is member of EaseUS team and has been committed to creating valuable content in fields about file recovery, partition management, and data backup etc. for many years. She loves to help users solve various types of computer related issues.…Read full bio -
![]()
Shelly
"I hope my articles can help solve your technical problems. If you are interested in other articles, you can check the articles at the bottom of this page. Similarly, you can also check my Twitter to get additional help."…Read full bio
Page Table of Contents
0 Views |
0 min read
💡Quick Answer
- EaseUS RecExperts: The easiest way to record a Twitch stream with audio, auto-scheduler & high resolution.
- OBS Studio: A pro-level tool to capture Twitch gameplay and live streams with full customization.
- Twitch VOD & Clips: Native saving option for your own streams; it doesn't work for others' videos.
- VLC Media Player: Grab live Twitch streams via URL and save them as video files; it doesn't offer editing or audio tweaks.
Want to record Twitch streams to rewatch exciting gameplay or save highlights from your favorite streamer? You're not alone. As one of the biggest game streaming platforms, Twitch provides limited VOD availability and no official download feature for others' streams, so users are actively searching for tools to record Twitch videos, save live broadcasts, or rip stream content for offline use.
This guide walks you through 4 proven methods, ranging from beginner-friendly to professional, and compares them by performance, usability, and legality.
How to Record a Twitch Stream (Special Pick)
😊Best for: Beginners and streamers who want HD Twitch stream recording with webcam, audio, scheduler, and no watermark.
EaseUS RecExperts is one of the most popular Twitch stream recorders, and it allows you to record live Twitch streams without time limitation. With its help, you can choose to capture full or partial screens on Twitch. Moreover, this video capture software enables you to capture streaming videos from other sites with one click, and then save the recordings in various formats,
What's more, it supports high-resolution Twitch capture with system sound, microphone, webcam overlay, scheduled tasks, and video editing. Perfect for creators who need more than just raw footage.
👍Why We Recommend:
- No learning curve – clean interface
- Record in 4K with flexible output formats like MP4, MOV, and AVI
- Schedule recordings of long Twitch streams automatically
- Internal and external audio recording at the same time on Mac
- Auto-stop & auto-split features
- Built-in trim and editing capabilities
🚩How to Record a Twitch Stream on Windows/Mac PC:
Step 1. Launch EaseUS RecExperts and adjust your recording settings.
Before you start recording, you can customize your settings by clicking the Menu icon (three horizontal lines) in the top-right corner and selecting Settings. From there, you can change the save location, video format, frame rate, audio format, and other preferences. All changes will be saved automatically.

Step 2. Choose a recording mode based on your needs.
On the main interface, you'll see several recording options: Full Screen, Custom, Window, Game, Audio, and Webcam. Simply click the one that matches what you want to record.

Step 3. Set up your webcam and audio sources.
In the toolbar, you can turn the Webcam, Speaker, and Microphone on or off by clicking their icons. If multiple devices are connected, click the small arrow next to each icon to choose your preferred input source.

Step 4. Start and control the screen recording.
Click the red REC button to begin recording. A floating toolbar will appear on your screen, where you can pause the recording using the pause icon or stop it by clicking the red square icon.
Step 5. Preview, edit, and manage your recordings.
Once you stop recording, you'll be taken to the preview window. Here, you can watch your video, trim it, add watermarks, transcribe audio to text, and organize your recordings. To record again with the same settings, just click the REC button in the top-left corner.

Don't forget to share this tutorial if you find it helpful!
Screen Record Twitch Live Streams with OBS
😊Best for: Advanced users who want professional Twitch recording and streaming in one tool.
OBS Studio is open source screen recorder and ideal for recording live gameplay, tutorials, and Twitch streams. You can create custom scenes, mix audio/video sources, and export high-quality files. This is helpful to record streaming video on Twitch, Discord, YouTube, etc.
Editor's review
![]() Pros
Pros
- Completely free & open-source
- Unlimited recording length
- Advanced bitrate/resolution/audio options
- Can record multiple inputs at once (screen + mic + cam)
![]() Cons
Cons
- Steeper learning curve
- Requires manual setup
- No built-in editing tools
🚩 How to Use OBS to Record Twitch:
Step 1. Download, install, and run OBS on your Windows, Mac, or Linux device.
Step 2. Go to Settings. You can configure output format, storage path, fps, and more options here.
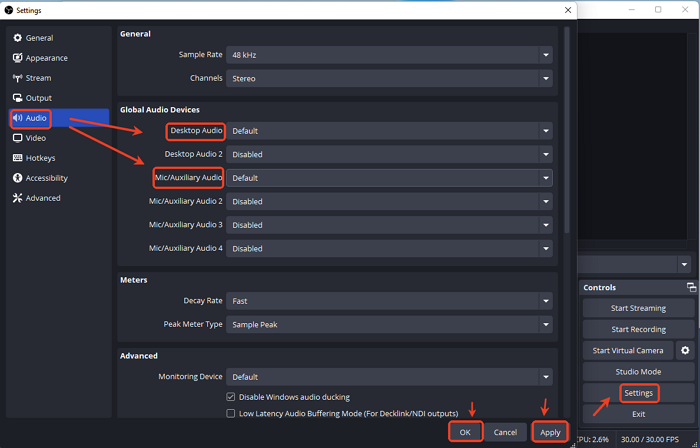
Step 3. Move back to the main OBS Studio window and click + under the Sources tab. Select Display Capture > OK > choose Display you want to capture > OK.
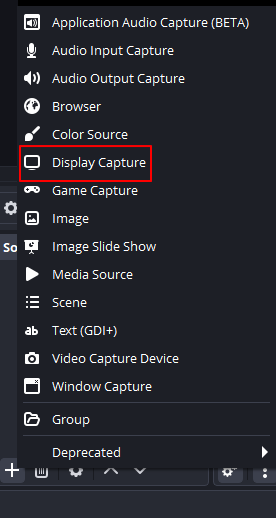
Step 4. Once done, click the Start Recording button to capture Twitch streams on your screen. When you have finished recording, hit the Stop Recording button, and the recording will be saved on your computer.
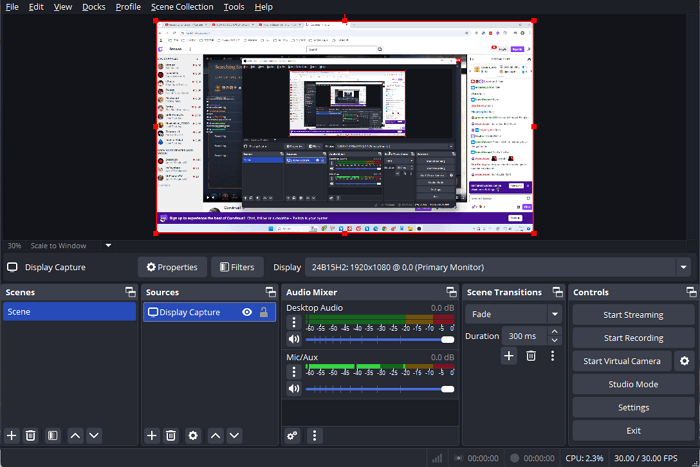
- Read also: Best OBS Settings for Streaming on Twitch
Don't forget to share this tutorial if you find it helpful!
How to Record Streams on Twitch with Native VOD Feature
😊Best for: Twitch creators who want to save Twitch broadcasts (your own only) for later download or clip editing.
VOD, also known as "Video On Demand," is an option that Twitch provides for streamers to save parts of their streams in storage so that both they and their fans can easily access those highlights later.
Twitch's built-in VOD system allows you to automatically save past broadcasts for 7 (regular streamers), 14 (Affiliates), or 60 days (Partners, Turbo, and Prime users) depending on account type. You can download or clip these later from the dashboard.
Editor's review
![]() Pros
Pros
- No software needed
- Native integration
- Enable clip creation for highlights
![]() Cons
Cons
- Only works for your own streams
- Limited time (7-60 days) before expiration
- No editing or scheduling options
🚩How to Record Twitch Streams with Built-in VOD Features:
Step 1. On your computer, visit Twitch's official website and log in to your account.
- Tip: If you use a phone, visit Twitch's official website using Google Chrome. On the page, click the three vertical dots and select Desktop site. This gives the same control of Twitch with a computer.
Step 2. Click your Profile icon, click Creator Dashboard > Settings > Stream. Under VOD Settings, toggle on Store past broadcasts. If you don't enable this feature, Twitch will not save your streams.
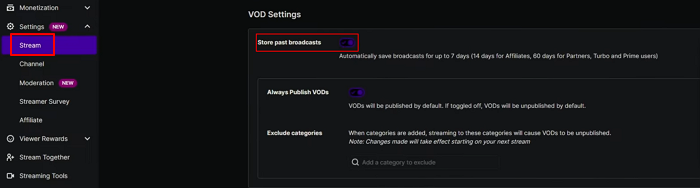
Step 3. Now, you can stream on Twitch, and it will auto-save your streams.
Step 4. Click on the three-line button again, and click Content > Video Producer. Now, click the Three-Dot Lines behind the video and choose to download it to your computer.
Don't forget to share this tutorial if you find it helpful!
Twitch Record Stream via VLC Media Player
😊Best for: Users who want a lightweight, free, and open-source solution to record Twitch streams without complex setup.
VLC isn't just a video player - it can stream and save Twitch videos through custom stream input. Though not beginner-friendly, it's a good option for users who are comfortable tweaking settings. Great for long-term, passive recording.
Editor's review
![]() Pros
Pros
- Completely free and ad-free
- Cross-platform
- No need for extra plugins or sign-ins
![]() Cons
Cons
- Not beginner-friendly
- May fail with some live streams due to Twitch restrictions
- No advanced scheduler or editing
🚩 How to Record a Twitch Stream with VLC:
Step 1. Install and open VLC Media Player on Windows or macOS computers.
Step 2. Open the Twitch channel and copy the stream URL.
Step 3. Open VLC > Media > Open Network Stream.... Paste the Twitch stream URL. Click the drop-down next to Play and choose Convert.
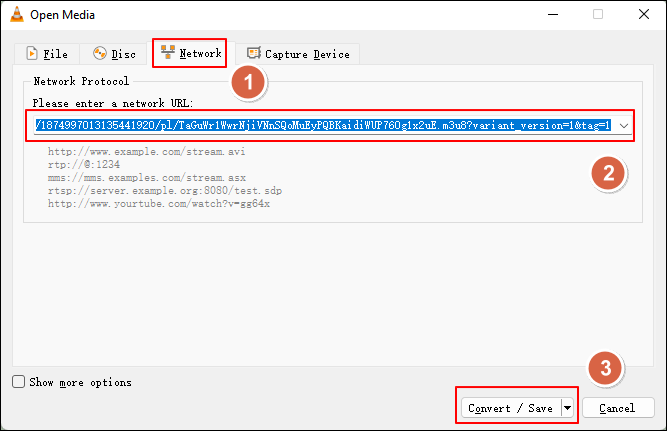
Step 4. Select MP4 or another preferred format, destination, and filename for the recorded file.
Step 5. Click Start to begin. VLC will record the stream until you stop it manually.
Don't forget to share this tutorial if you find it helpful!
Summary: Method Comparison Table
This guide offers 4 ways to record Twitch streams on different platforms. Here is a comparison of the three Twitch recorders:
|
Tool |
Difficulty |
Quality |
Best For |
Platform |
|
EaseUS RecExperts |
★☆☆ |
4K |
Beginners, Creators |
Win/Mac |
|
OBS Studio |
★★★ |
1080p+ |
Pro Users |
Win/Mac/Linux |
|
Native VOD |
★☆☆ |
4K |
Streamers themselves |
Win/Mac/Andorid/iOS |
|
VLC |
★★☆ |
Varies |
Tech Users |
Win/Mac/Linux |
Use EaseUS RecExperts to record Twitch streams with audio on your Windows/Mac computers. Always remember to follow Twitch's TOS and copyright laws.
Record Live Twitch Streams FAQs
If you want to know more about how to record on Twitch, those questions and answers may help you.
1. Can I download my Twitch streams?
Yes, you can screen record Twitch streams with some great Twitch screen recorders. Here we will take EaseUS RecExperts as an example.
Step 1. Download and open it, then choose the "Region" option and adjust the recording area.
Step 2. Click "Sound" to select the audio recording sources. After that, click "REC" to start your recording.
Step 3. Once the recording is completed, you can preview, trim, or rename the recorded video to your liking.
2. What is the highest viewed Twitch stream?
Blevins is the highest viewed Twitch stream. He still holds the record for the most-watched Twitch stream by an individual streamer after more than 600,000 viewers tuned in to watch his 2018 Fortnite battle with the rapper Drake.
3. How do I record a stream?
If you want to record a streaming video, try many streaming video recorder tools. If you need to record streaming audio, there are also many streaming audio recorder programs to choose from.
4. How to record Twitch streams on Xbox?
Use Xbox's built-in capture (limited to 1 - 2 min). For full Twitch stream recording, use a capture card (like Elgato), connect to PC, and record via OBS Studio or EaseUS RecExperts.
5. How to record Twitch streams on PS5/PS4?
Use the console's Share button for short recordings. For longer streams or higher quality, use a capture card and PC software like EaseUS RecExperts.
6. Can I record someone else's Twitch stream?
Technically yes, but it may infringe Twitch's guidelines or copyright. It's best to ask for permission.
7. What is the best format to save Twitch recordings?
MP4 is widely compatible and lightweight. For editing, MKV or MOV is preferred.
EaseUS RecExperts

One-click to capture anything on screen!
No Time Limit, No watermark
Start Recording