- Easeusについて
- 会社情報
- ダウンロードセンター
- お問い合わせ
EaseUS RecExperts
画面上の内容なら、なんでも録画可能な使いやすいスクリーンレコーダー
- キャプチャーの範囲を自分で自由に選択可能
- ディスクプレイ、ウェブカム及び音声を同時に、または別々で記録可能
- オンライン会議、ストリーミング動画/音楽など、1クリックで録画可能

概要:
Xbox Game Bar以外におすすめのスクリーンレコーダーはないのか?このページでは、Game Bar以外に優秀でおすすめのスクリーンレコーダー6選(有料・無料)を厳選して紹介します。それぞれのソフトの特徴も解説しますので、参考にしてください。
Windows10ユーザーであれば、無料でXbox Game Barの画面録画機能を使用することができ、標準でインストールされているので、複雑なインストール過程もなく便利です。基本的な画面録画であれば、この機能でこなすことができます。しかし、より豊富な画面録画機能が欲しい場合や、何らかの理由でGame Barを使用することができない場合にはどうしたらよいでしょうか。このページでは、おすすめのWindows10画面録画方法を紹介しますので、参考にしてください。また、それぞれのツールの特徴も解説していくので、ニーズに合うスクリーンレコーダーを探してみてください。
Xboxの画面録画機能は、場合によって不十分なことがあります。
まず、4時間の録画までという時間制限があります。また、エディターがついていないので、画面録画後に編集を使用と考えている方には、少し不便かもしれません。録画した動画の質は、そこまでよくありません。さらに、FPSロスやシステム動作速度の低下などが頻繁に起こるので、ゲームプレイ中などだと困るかと思います。
では、Xboxを使う以外の方法でWindows10の画面録画を行うには、どうしたらいいでしょうか。この場合は、シンプルに、他社のスクリーンレコーダーを使うといいと思います。このページでは、おすすめのスクリーンレコーダーを6選紹介します。
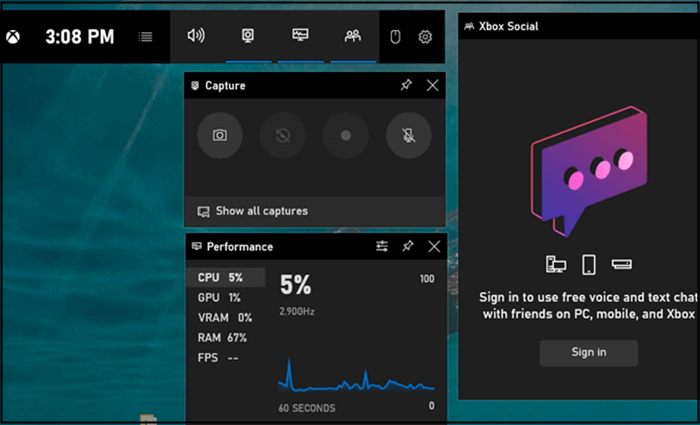
特に優れ、機能等も高度なスクリーンレコーダーを3つ紹介します。すべてWindows10対応で、Xboxの代替ツールとして使用可能です。
Nvidiaスクリーンレコーダーは、Nvidia ShareやNvidia Shadow Playとも呼ばれる録画機能でNvidiaグラフィックカードのGeforce Experienceの一部です。
このツールの録画機能は、Xboxのものと似ており、ソフトのダウンロードやインストールが必要なく、特にゲームプレイ録画用に設計されています。Nvidiaグラフィックカードを使用している場合、この機能は標準搭載のレコーダーなので、無料でNvidia Shareにアクセス可能です。
このゲームレコーダーは、ゲームプレイの録画に特化しており、中には、他のスクリーンレコーダーにもないような機能(FPSカウンター、バックグラウンドでの作業機能、グラフィックカードとハードウェアの加速など)もあります。高度な画面録画機能が必要な方にもおすすめのツールです。

特徴
VLC Media Playerは、Windows10で画面録画をしたい方におすすめしたい無料のツールです。このスクリーンレコーダーはシンプルで、Xboxの代わりとして、画面の録画を行うことが可能です。このツールは、MP4をMP3に変換したり、ファイルの移行、オンラインの動画・音声のストリーミング、画面録画等を行うことのできるマルチメディアプレイヤーです。
VLCの機能が多い分、操作で迷うこともあるかもしれませんが、覚えてしまえばどうってことありませんので、操作を習得して、この便利な無料ソフトを使いこなしてしまいましょう。
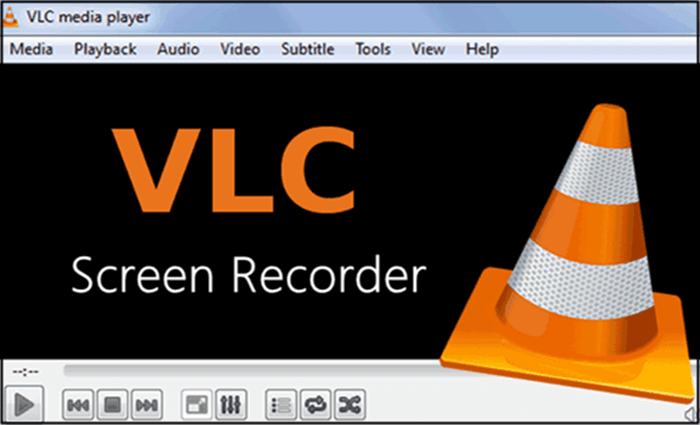
特徴
OBS Studioは、グローバルに人気のあるソフトで、無料かつオープンソースの便利なストリーム・録画用ソフトです。この無料のソフトには、多くの優れた機能が搭載されており、複数のプラットフォーム対応、CPUやシステムへの負荷が少ないといった点もおすすめポイントです。
また、高画質・高音質の動画を出力できるので、Xbox代替ソフトとして十分に使用できるスクリーンレコーダー・オーディオレコーダーです。
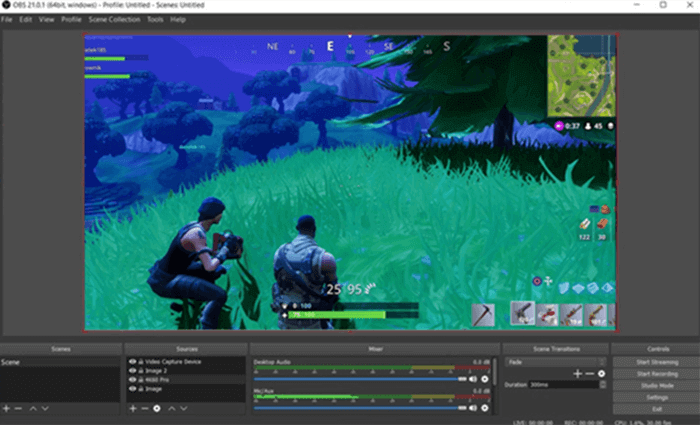
特徴
安定したパフォーマンスは画面録画や音声録音に欠かせない要素です。しかし、中には製品購入しなければいけないものも多いです。高いお金を払わずに、画面録画したい!という方におすすめの無料スクリーンレコーダーをこの章で紹介します。これらのツールを使って、Xboxなしでも、無料で簡単に完璧に画面録画を行えます。
EaseUS RecExpertsは、複数の画面録画モードや設定オプションを持つ優秀なスクリーンレコーダーです。このソフトを使って、ゲームプレイ録画や、その他の画面上での動作を記録することができます。画面録画の際には、全画面で録画するか、範囲を選択して録画するか、ウェブカメラ録画も行うか、音声録音をするか等を、選択可能です。
また、このスクリーンレコーダーは、直観的に操作でき、非常に簡単ですので、初心者の方にもおすすめです。
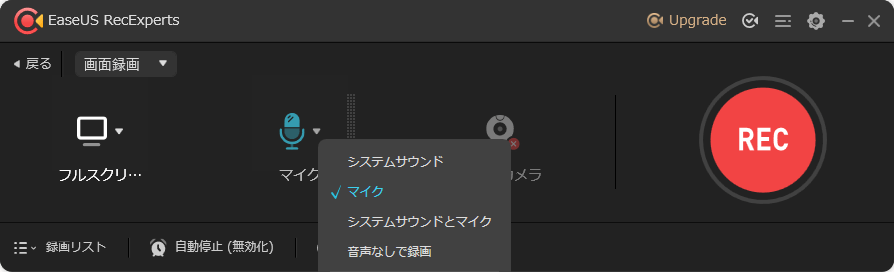
EaseUS RecExpertsの特徴
EaseUS RecExpertsの操作方法
ステップ1. EaseUS RecExperts を起動し、録画したい内容に応じて「フルスクリーン」「カスタム」「ウィンドウ」「ゲーム」「音声のみ」「Webカメラ」などのモードを選択します。たとえば、チュートリアルや操作手順を録画する場合は、「フルスクリーン」または「ウィンドウ」モードがおすすめです。

ステップ2. ツールバーを使って、「スピーカー」「マイク」「Webカメラ」のオン/オフを切り替えることができます。赤い「REC」ボタンをクリックすると録画が開始されます。

ステップ3. 録画中に内容を調整したいときは、「一時停止」ボタンをクリックして一時的に録画を止めることができます。録画を終了したいときは、「停止」ボタンをクリックしてください。
![]()
ステップ4. 録画が終了すると、プレビュー画面に移動し、録画したファイルの編集や管理ができます。録画中に追加した注釈は、保存された動画にも反映されます。

Babdicamは、480 FPSまで対応している点で非常に人気があります。一般的な画面録画には、そのパラメータはあまり関係ありませんが、ゲームプレイ録画をする場合には非常に重要です、FPSのスムーズさ、反応速度、遅延などはFPSによって変わります。わかりやすいもので言うと、FPSが高いほど、品質の高い動画クリップが得られるということです。Bandicamはmac非対応なので、macユーザーの場合は、リンクからBandicamの代替ソフト紹介のページへ移ってください。
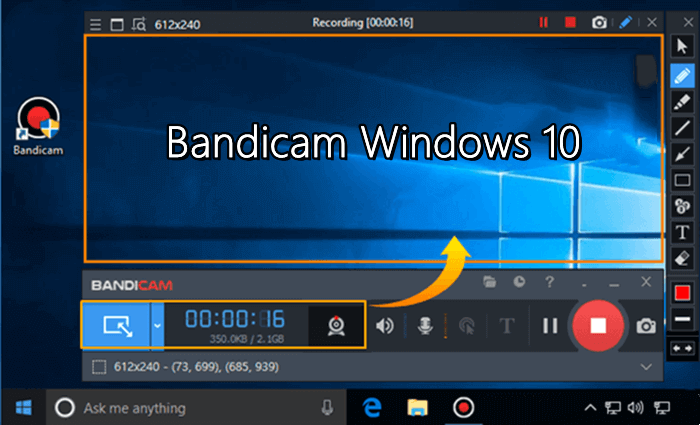
特徴
Snagitも、Windows10 Xbox Game Barの代わりとして使えるツールの1つです。BandicamやOBS Studioのように、ゲーム録画に特化しておらず、様々な画面録画を行えます。
Snagitには、スクリーンショットエディターが搭載されているので、画像やテキストをスクリーンショットに追加したり、スクリーンショット自体のサイズを調整したりして、編集可能です。また、必要があれば、ぼかしをいれたりすることも可能です。
さらに、Snagitと同じ会社から開発されたCamtasiaを使えば、優れた動画編集機能や画面録画機能が使用可能です。
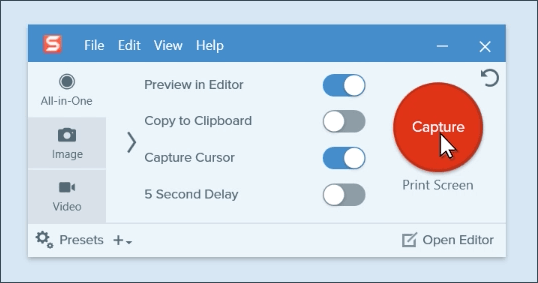
特徴
この記事では、主にXbox Game Bar以外でおすすめのスクリーンレコーダー6選を紹介しました。
より優れた高度な機能が必要な場合は、有料のものを選んでみるのもいいと思いますし、何よりも値段重視の場合は、無料スクリーンレコーダーから始めてみてもいいと思います。今回紹介した中で最もおすすめのスクリーンレコーダーは、EaseUS RecExpertsです。EaseUS RecExpertsは、その豊富な機能性を考慮してもコスパが素晴らしいです。以下から無料版を試してみることもできます。