- Easeusについて
- 会社情報
- ダウンロードセンター
- お問い合わせ
EaseUS RecExperts
画面上の内容なら、なんでも録画可能な使いやすいスクリーンレコーダー
- キャプチャーの範囲を自分で自由に選択可能
- ディスクプレイ、ウェブカム及び音声を同時に、または別々で記録可能
- オンライン会議、ストリーミング動画/音楽など、1クリックで録画可能

概要:
ウェブカメラだけを録画する便利な方法をお探しですか?この記事では、詳細な手順で2つの方法で高品質のウェブカメラビデオを録画する方法を紹介します。さあ、始めましょう!
YouTubeチャンネルにアップロードするために、ストーリー、チュートリアル、解説などの動画を録画しようとする場合、スクリーンを録画するのは簡単ですが、スクリーンレコーダーを使ってウェブカメラだけを録画するのは難しいと感じるかもしれません。そこで、この記事では、WindowsまたはmacOSシステムデバイスでウェブカメラのビデオを録画する2つの方法を、詳細な手順とステップのスクリーンショットで紹介します。カメラの録画に最も適切な方法を選択することができます。
最初の方法は、フル機能のウェブカメラレコーダーを使用することです:EaseUS RecExpertsです。EaseUS RecExpertsは高品質なウェブカメラビデオを録画できます。カメラを録画する時、システム音声やマイクの録音を選択できます。それに、プライバシーや専門的な目的のために背景を変更することもできます。例えば、教室、スタジオ、風景などを選択できます。
さらに、EaseUS RecExpertsはほとんどのWindowsとmacOSユーザーにとって、蛍光ペン付きの完璧なスクリーンレコーダーでもあります。Windows 10を録画しながら、画面にテキストを追加したり、絵を描いたりすることができます。また、画面上のテキストをハイライトして、より明確にすることもできます。さらに、Netflix、YouTube、Hulu、Disneyなどのプラットフォームからのストリーミングビデオを録画することもできます。動画を出力する時、MP4、WAV、FLACのような動画フォーマットの多くのオプションがあります。
一言で言えば、ユーザーにとって良いスクリーンとウェブカメラレコーダーです。この録画ソフトをダウンロードして試してみてください!
EaseUS RecExpertsをダウンロードした後、ウェブカメラだけを録画する方法を説明します。
ステップ1:EaseUS RecExpertsを起動し、「フルスクリーン」モードを選びます。これは、動画配信サービスの映像やライブ配信を全画面で録画したいときに最適です。

ステップ2:マイク・システム音・ウェブカメラの録音を使うかどうかを選びます。たとえば、解説やリアクション動画、レビュー動画を作る場合は、マイクをオンにすると便利です。

ステップ3:録画した映像が黒く表示される場合は、「黒い画面の修正」機能をオンにします。これを有効にすると、録画ボタン(REC)が紫色になります。その後、録画したい画面に戻り、紫のRECボタンをクリックして録画をスタートします。

ステップ4:録画は3秒のカウントダウンの後に始まります。録画中は、浮かんでいるコントロールバーから一時停止や録画停止ができます。長時間の動画や映画、ライブ配信などを録画するときにとても便利です
![]()
ステップ5:録画が終わると、プレビュー画面に移ります。ここでは、動画の再生・トリミング・加工などができます。イントロやアウトロの追加、ロゴの挿入、AIによる文字起こしも可能です。

2つ目の方法は、オープンソースの無料スクリーンレコーダーを使うことだ:OBS Studioです。このスクリーンレコーダーは通常、スクリーンキャストやライブストリーミングに使用される。さらに、このオーディオ&カメラスクリーンレコーダーを使えば、Facebook、Twitch、Instagram、YouTube、その他RTMPをサポートするウェブサイトに動画をストリーミングできる。
それでは、OBS Studioでカメラをキャプチャする方法を説明します。
ステップ1. ウェブカメラを追加するには、OBS Studioを開きます。ソースパネルの「+」>「ソースを作成/選択」をクリックし、「新規作成」を選択し、新しい名前を付けます。
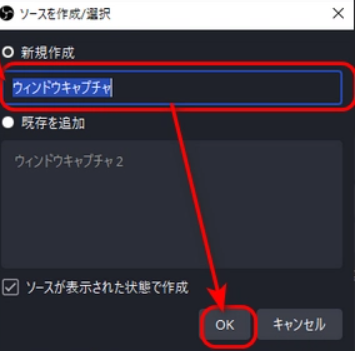
ステップ2.「デバイス」ドロップダウンメニューからウェブカメラを選択します。プリセットオプションから「高」を選択した後、「OK」をクリックします。
ステップ3. ソースウインドウにマイクをオーディオソースとして追加するオプションがあります。
ステップ4.その後、「設定」 >「出力」>「録画パス」でカメラの録画を保存するフォルダを選択します。
ステップ5. カメラを録画するには、「コントロール」メニューから「録画開始」を選択します。その後、OBS Studioはウェブカメラからの音声とビデオの録画を開始します。
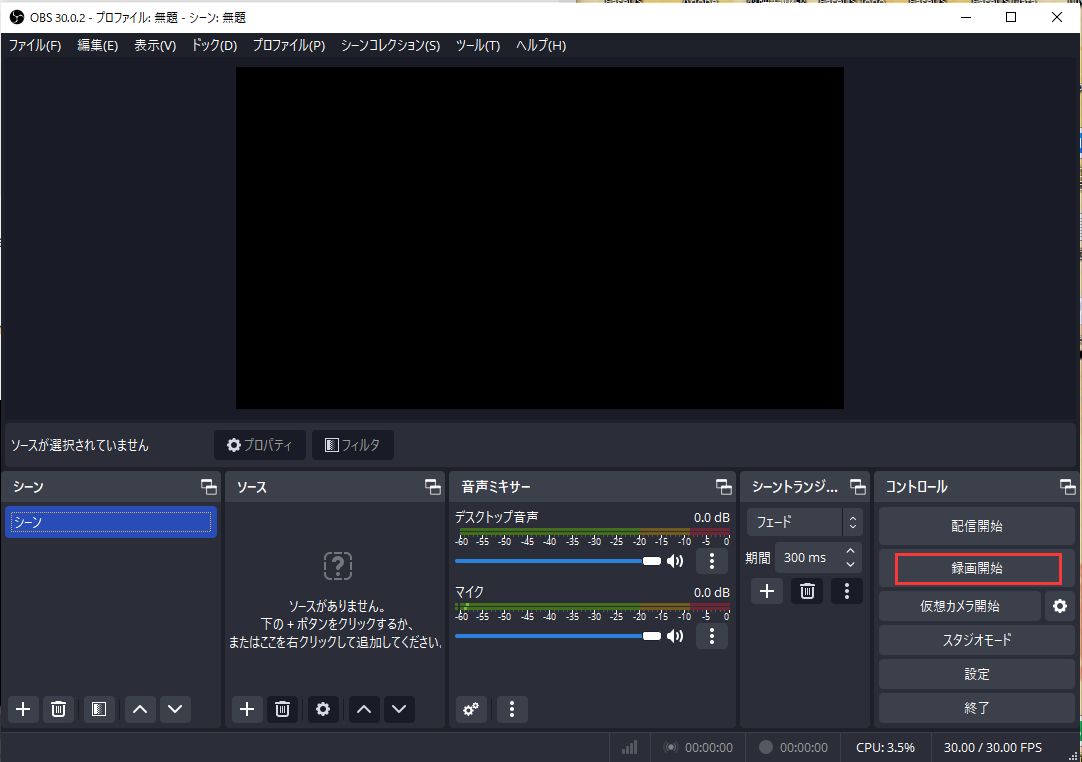
ステップ6. コントロールの下にある「録画停止」を選択することで、いつでも録画を終了することができます。OBSの左上にある「ファイル」をクリックすると、録画したビデオを見るためのメニューが表示されます。「録画の表示」を選択します。
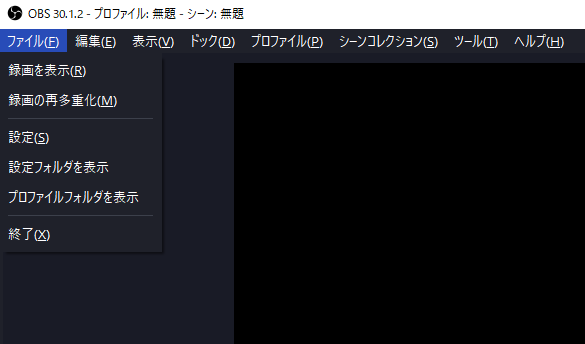
また、YouTubeのビデオチュートリアルを見て、手順をより深く理解することもできます。
この記事をより多くの人にシェアして、ウェブカメラだけを録画する方法を知ってもらうことができます。
一言で言えば、この記事はウェブカメラだけを録画する2つの方法について話しました。画面またはウェブカメラのビデオのみを録画する方法をマスターしたと思われます。効果と難易度の面から、シンプルで使いやすいウェブカメラレコーダーを使うことをお勧めします:EaseUS RecExperts。
OBS Studioと比べて、EaseUS RecExpertsは強力な機能を持ちながら、簡単なステップでビデオやオーディオを録画できるので、初心者や中級者に適しています。数回クリックするだけで、高品質の動画を録画できます。では、この録画ソフトをダウンロードして試してみましょう!
Windowsカメラアプリを開き、Windows 10でビデオを録画する。プログラムのリストで、Windowsのスタートボタンを選択し、下にスクロールしてカメラを選択します。「カメラ」アプリの起動時に、写真と動画のどちらを撮影するかを選択します。ビデオカメラのマークをクリックして録画を開始します。
ありがたいことに、Windows 11には画面を録画するためのアプリケーションが内蔵されているが、他の方法もあります。Snipping ToolはWindows 11の一部であり、Microsoft Storeからも入手できます。
EaseUS RecExpertsを使って複数の画面を録画することができます。ノートパソコンの画面と別のディスプレイの画面を同時に録画することができます。このソフトをダウンロードして試してみてください。