- Easeusについて
- 会社情報
- ダウンロードセンター
- お問い合わせ
EaseUS RecExperts
画面上の内容なら、なんでも録画可能な使いやすいスクリーンレコーダー
- キャプチャーの範囲を自分で自由に選択可能
- ディスクプレイ、ウェブカム及び音声を同時に、または別々で記録可能
- オンライン会議、ストリーミング動画/音楽など、1クリックで録画可能

概要:
ファイルサイズの大きくなりがちなMP4などで動画共有をするよりも、GIFファイルを作成し共有したり、保存したりする方が簡単で手軽です。このページでは、一見難しそうなGIF画像作成を助けるスクリーンキャプチャーソフトとオンラインツールを紹介します。
お気に入りの映画やドラマ、動画などのシーンを録画して友人などと共有したい場合、一般的な録画ソフトでは、MP4/MOVなどの形式で保存されます。しかし、それらの形式だとファイルサイズが大きかったりして、共有には向かないことが多いです。そんな時に便利なのが、GIF形式に動画を変換し、録画して共有する方法です。この記事では、GIF録画におすすめのスクリーンキャプチャーを紹介します。
Windows向けの画面録画・GIF編集の無料ソフトは数多くありますが、無料ソフトの多くは、基本的な機能のみが使用可能な場合が多いです。より使い勝手の良いソフトを探している場合、その中でも特にコスパのいい、EaseUS RecExpertsをおすすめします。
EaseUS RecExpertsは、多機能スクリーンレコーダーで、録画する画面範囲を選択し、収録して、その映像をGIFに変換することができます。画面範囲選択は、全画面、単一ウィンドウ、選択領域のみなどから指定することができます。このような機能以外にも、収録の一時停止機能や、収録開始のスケジュールを設定し、自動で収録をおこなう機能などが可能で、映像収録を自由自在になります。
EaseUS RecExpertsの特徴
ステップ1.EaseUS RecExperts を起動し、必要な録画モードを選びます。(フルスクリーン、カスタマイズ、ウィンドウ、ゲーム、オーディオ、Webカメラなどから選べます。)

ステップ2.録画ツールバーが表示されたら、画面右端の「設定」アイコンをクリックします。「ビデオ」タブの「出力形式」から、保存したい動画の形式(MP4、MOV、FLV、MKV、AVI、GIFなど)を選びます。
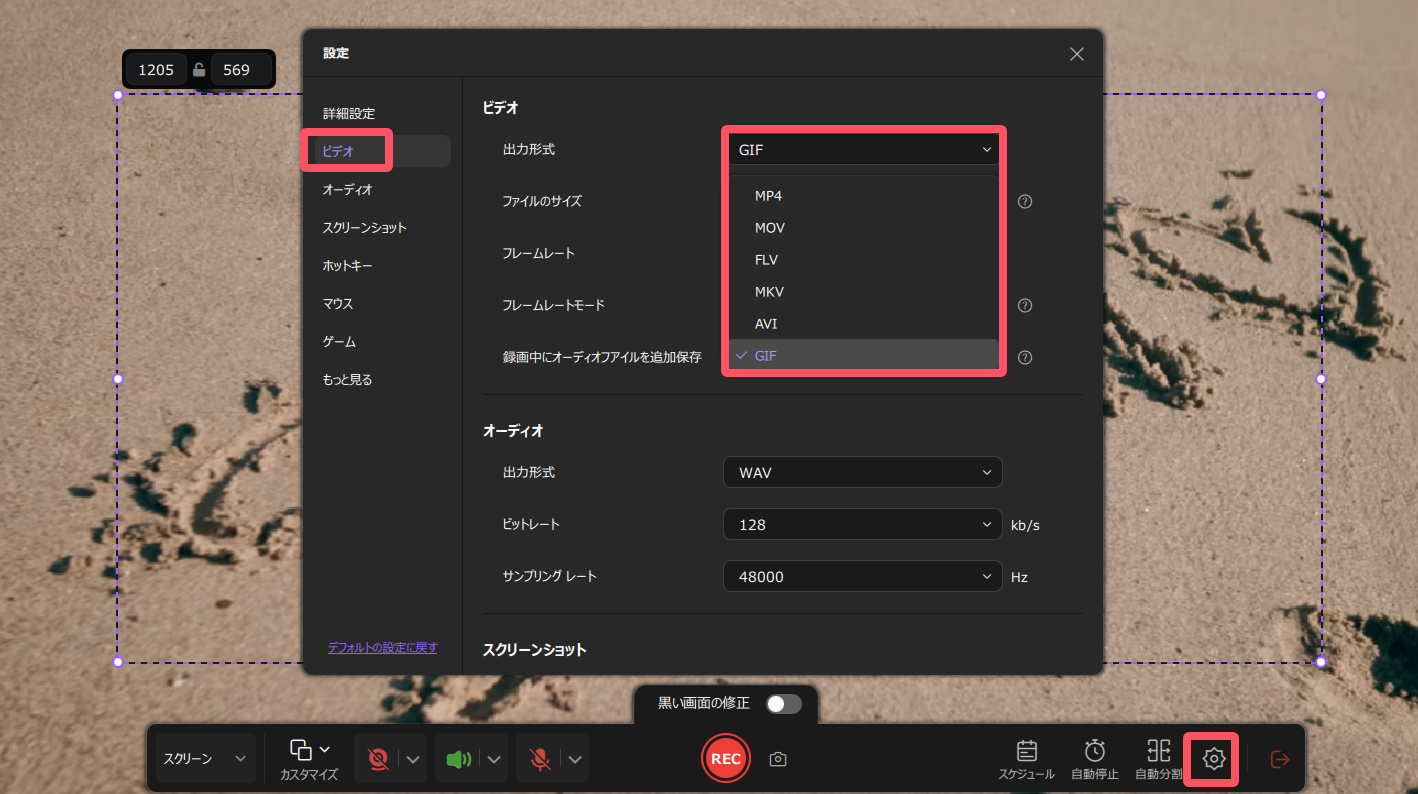
ステップ3.設定が完了したら、赤い「録画ボタン」をクリックして録画を開始します。録画中はツールバーから「一時停止」「再開」「停止」を自由に行えます。また、録画モードによっては「注釈」や「Webカメラの表示」も可能です。
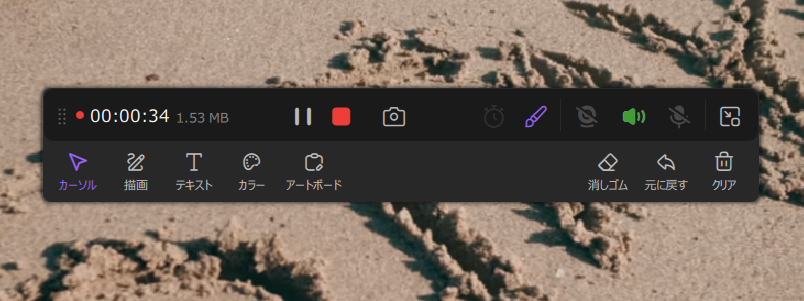
ステップ4.録画を停止すると、自動的に動画がプレビュー画面に表示されます。ここで動画のトリミング(不要な部分のカット)や簡単な編集ができます。
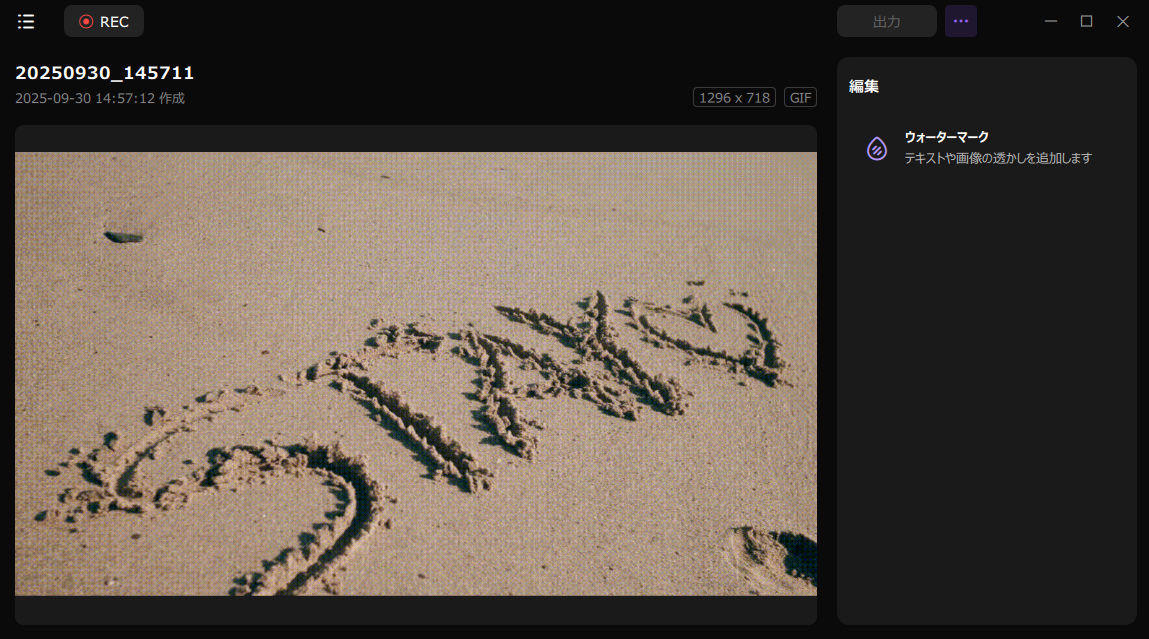
Macデバイスを使用している場合も、GIF録画用のソフトは多くあります。今回はその中から、2種類のスクリーンキャプチャーを紹介します。
LICEcapは、GPLフリーソフトで、画面の映像を収録して、直接GIFファイルとして保存することができます。このソフトは、非常に直感的に使えるインターフェースを持つので、初心者でも問題なくGIF作成を行うことが可能です。録画したいデスクトップの範囲を設定し、gif.やlcf.形式で保存できます。さらに、録画中に、スクリーンフレームを動かしたり、ショートカットキーでの一時停止をしたりなど、収録中の動作も自由自在です。対応OSは、macOS以外にもWindowsとも互換性があります。
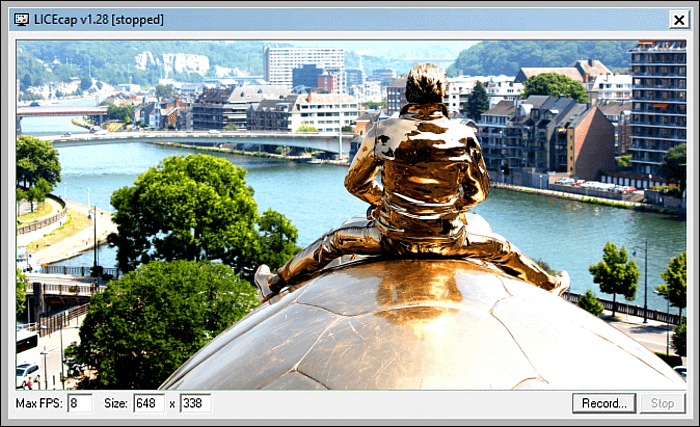
操作手順
1.LICEcapをインストールし、起動する。
2.GIF画像として記録したいビデオを再生し、LICEcapのフレームをウィンドウに合わせる。
3.録音開始ボタンを押し、5秒後に停止ボタンを押すと、GIFファイルが作成されます。
GIPHY Captureは、数回のクリックでGIFを作成できるmacOS向けの、シンプルで無料のソフトです。GIF作成するには、撮影を[開始]> [停止]するのみです。その後、フレームレートを調整したり、アニメーションを追加したりすることもできます。このソフトでのGIF撮影は、最長30秒まで可能です。GIF画像の作成後は、Eメールなどですぐに直接共有することができます。
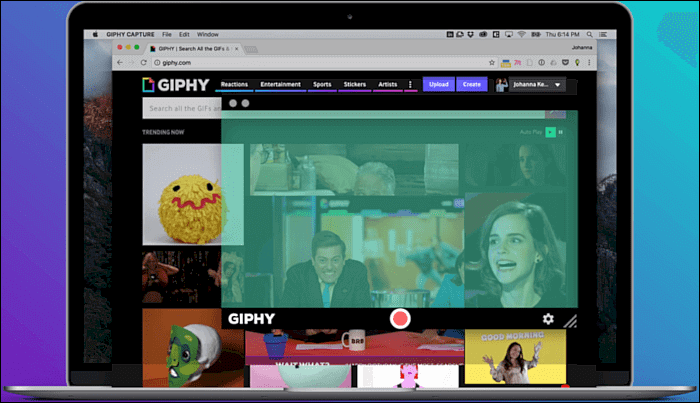
操作手順
1.MacAppストアからGIPHY Captureをインストールし、起動する。
2.録画したい動画を用意し、緑色の四角いフレームを録画したい範囲に合わせる。
3.録画準備が整ったら、[Start Recording]を押して、GIFを作成する。
4.録画が終了したら、メニューバーのGIPHY Captureロゴをクリックし、GIFファイルを選択する。ここで、必要があれば、リサイズやトリミングなどの編集をする。終わったら、コンピューター上にエクスポートして保存する。
何度も使う予定はないので、新しいソフトをダウンロードしたくない、パソコンの容量がいっぱいでダウンロードするスペースがない、という場合には、オンラインのツールを使うといいです。ここでは、オンラインで使えるGIF作成ソフトを2つ紹介します。
Gifcapはオンラインで使えるスクリーンキャプチャーで、GIF形式で保存することができます。簡単に操作でき、無料で使用できるので初心者でも手軽に挑戦できます。オンラインソフトなので、ソフトをダウンロードする必要もありません。
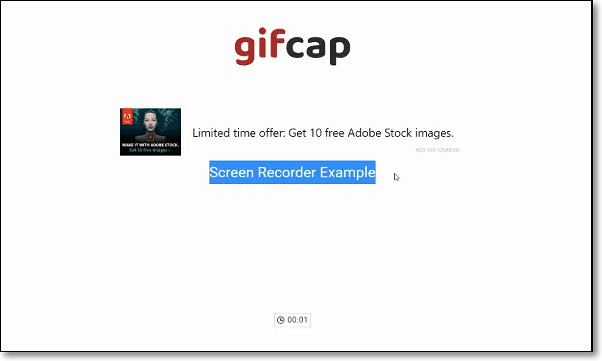
操作手順
1.Gifcapのサイトへいき、メイン画面の[Start Recording]ボタンを押す。
2.GIF撮影をしたい画面範囲を選択する。ここで、フルスクリーン、アプリケーションウィンドウ、単一タブから選び、[Share]ボタンを押す。
3.録画が終了したら、[Stop Recording]を押し、録画内容をプレビューする。問題がなければ。[Render]ボタンを押し、編集したり、ダウンロードしたりできます。
Capture to a Gifは簡単に使えるブラウザ拡張機能で、ページ全体のコンテンツからアニメーションGIFを作成できます。この拡張機能は、ブラウザページに表示されるアニメーション、ビデオ、グラフィックとテキストの記録に対応しているので、様々な場面で使用できます。いくつかのパラメーターがあり、FPS(4から24)や画質(5から50)のように変更できます。キャプチャしたGIFは、既定のダウンロードフォルダに保存されます。このGIFファイルを編集する場合、Windows 10にインストールされている写真アプリを使用することができます。
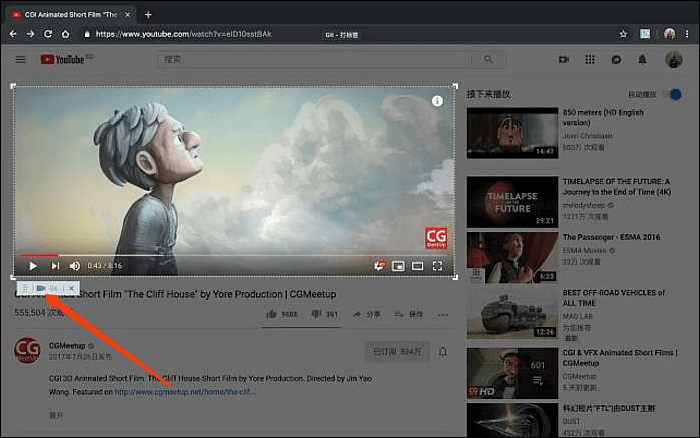
操作手順
1.ツールのアイコンをクリックするか、[Ctrl+Shift+C]/[Ctrl+Shift+A]でツールを起動。
2.収録したい動画を選択する。
3.エンターキーを押して録画開始・停止する。
4.すると自動でGIFファイルが作成されるので、Saveボタンから保存する。
このページでは、GIF作成に対応しているスクリーンキャプチャーとオンラインツールを紹介しました。それらのソフトの手順も記載しているので、参考にしてみてください。例えば、EaseUS RecExpertsを使って、初心者でも簡単にGIFファイルを作成し共有することができます。無料でも使用できるので、ぜひ試してみてください。
よくあるご質問FAQs「Gifキャプチャについて」
1.GIF画像とは?
画像ファイルフォーマットの一つで、短時間のアニメーションや動画の連像表示が使われます。最近では、SNSでのスタンプとしての役割としてもよく使われています。
2.画面をGIF画像として記録するには、どうしたらいいですか?
映像を記録するソフトを使えば、簡単にGIF画像を作成することができます。多くの場合、スクリーンレコーダー、画面録画ソフト、動画編集ソフトなどのソフトを使って作成します。画像出力時に、GIFフォーマットを使用できるものをチェックしてみてください。
3.Windows10でGIF画像を収録するには、どうしたらいいですか?
Windows10向けのスクリーンレコーダーは、多いですが、多くのソフトが映像をMP4で保存します。また、求める機能性によっては、価格が高いことも多いです。そんなスクリーンレコーダーの中でも特におすすめなのが、EaseUS RecExpertsです。このソフトは、無料でも使用できる上、機能は非常に充実しています。画像記録から編集までこれ一本でこなせる、優れたソフトです。
4.Chromeで映像を記録するには、どうしたらいいですか?
Chromeには、無料で使用できるブラウザ拡張機能があり、画面に映る映像をキャプチャし、編集することで、GIF画像を作成できます。使い方も非常に簡単で、インストールする必要のある画面録画ソフトよりも手軽に使用できるのが特徴です。