- Easeusについて
- 会社情報
- ダウンロードセンター
- お問い合わせ
EaseUS RecExperts
画面上の内容なら、なんでも録画可能な使いやすいスクリーンレコーダー
- キャプチャーの範囲を自分で自由に選択可能
- ディスクプレイ、ウェブカム及び音声を同時に、または別々で記録可能
- オンライン会議、ストリーミング動画/音楽など、1クリックで録画可能

概要:
GIFからフレームを削除するには?この記事では、この問題を解決するための簡単で便利な方法をいくつか紹介します。より多くの情報を見つけるために読み進めてください。
GIFを使っていて、次のような状況に陥ったことはありませんか?
GIFを使っていると、ほとんどの方が上記のような問題に遭遇するかもしれません。静止画が1枚だけではないGIF、それをフレームと呼ぶ。つまり、フレームが大きすぎたり、残したくないものが含まれている場合、GIFからフレームを削除することができます。その方法がわからない場合は、このまま読み進めてください。ここでは、GIFフレームを簡単に削除する手順を説明します。
そうです、その名前に騙されてはいけません。EaseUS RecExpertsはその名の通り、MacとWindowsのスクリーンレコーダーです。しかし、スクリーンやオーディオキャプチャ機能の他に、このソフトにはメディアプレーヤーやエディターが内蔵されており、GIFからフレームを手間なく削除することができます。また、必要に応じて動画からフレームを削除することもできます。以下では、このプログラムのいくつかの素晴らしい機能があります:
Photoshopは、様々なグラフィックやデジタルアートを作成、編集、操作できるプロフェッショナルな画像編集ソフトウェアです。GIF編集を含め、画像編集に関するほとんどすべての作業をここで簡単に行うことができます。
その助けを借りて、1-2-3のように簡単にGIFから不要なフレームを削除することができます。さらに、色、速度、背景などを変更するようにGIFフレームを編集することもできます。以下はPhotoshopでGIFフレームを削除する手順です:
ステップ1. お使いのコンピュータでPhotoshopを起動し、「ファイル」>「開く」をクリックしてGIF画像をインポートします。
ステップ2.フレームアニメーションのタイムラインを開く。そのためには、一番上のツールバーの「ウィンドウ」ボタンをクリックし、ドロップダウンメニューから「タイムライン」オプションを選択するだけです。
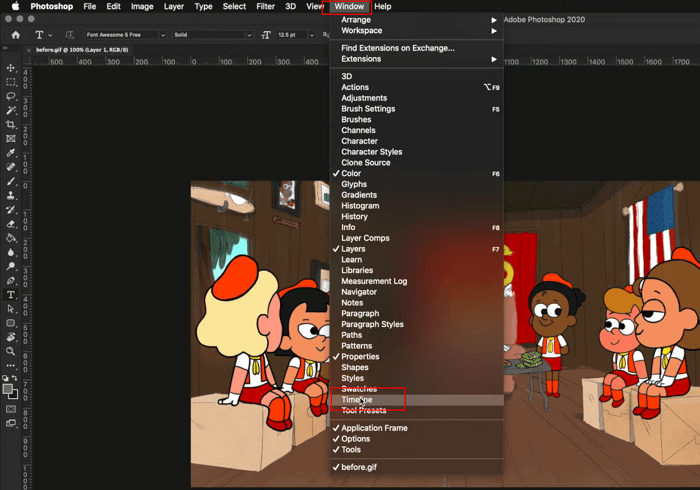
ステップ3.編集用にタイムラインを大きくするには、パネルオプションで大きなフレームボタンを選択します。そして削除したいものを選び、タイムラインパネルのゴミ箱アイコンをクリックします。
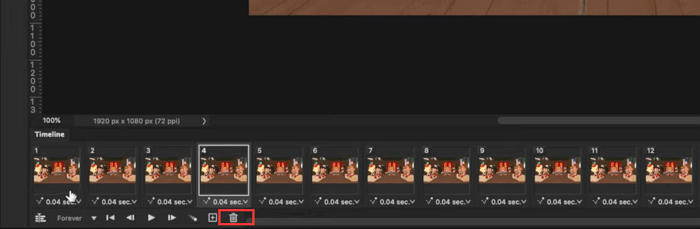
ステップ4. 最後に、「保存」ボタンをクリックして、編集したGIFをエクスポートできます。
あなたがGIFからフレームを削除したい一度限りのユーザーであれば、オンラインGIFフレームエディタはあなたの最初の選択肢かもしれません。他のデスクトッププログラムとは異なり、オンラインツールは、コンピュータ上の任意のスペースを取ることはありませんし、最も重要なのは、あなたが待っている時間を費やす必要はありません。ここでは、あなたとEzgifを共有したいと思います。
その名の通り、GIF編集のためのオンラインサービスです。このツールは、トリミング、カット、分割、最適化、フレームの削除など、幅広い機能を提供しています。つまり、Ezgifでほとんどすべての編集ツールを楽しむことができます。それでは、オンラインでGIFから複数のフレームを削除する方法を学びましょう:
ステップ1. まず、GIFフレーム抽出のウェブページに移動します。
ステップ2.「ファイルを選択」をクリックして、目的のGIFファイルをアップロードします。また、GIF画像のURLをコピーしてフィールドに貼り付けることもできます。
ステップ3. アップロードされたら、「分割」をクリックする。次に、ファイル出力セクションにアニメーションを編集するボタンが表示されるまで下にスクロールし、それをクリックします。
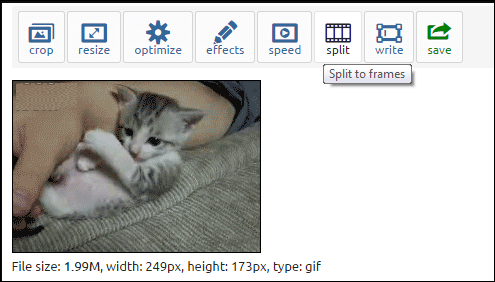
ステップ4.次に、フレームのリストが表示されます。いくつかのフレームを削除するには、"スキップ "をクリックしてください。完了したら、「アニメイト」をクリックして変更を保存し、画面の指示に従ってダウンロードします。
「写真」はiPhoneに内蔵されている画像編集ソフトで、写真を簡単かつ素早く編集することができる。しかし、GIF画像からフレームを削除する場合、GIF編集機能が搭載されていないため、うまくいきません。そのため、既存のGIFからフレームを抽出する必要がある場合は、ImgPlay GIFメーカーと呼ばれる専門的なGIFエディタを使用することができます。
このアプリケーションは、フレームの削除、フレームの順序付け、テキストの追加など、使用する可能性のあるほぼすべてのGIF編集ツールを提供します。次に、GIFフレームを削除するための動作を確認してみましょう。
ステップ1. このアプリを開き、編集したいGIFを選択し、GIFエディタアプリにインポートします。
ステップ2. 次に「編集」画面が表示されます。保存」ボタンの前にある「フレーム表示」ボタンをタップすると、GIF内のすべてのフレームのサムネイルをプレビューすることができます。
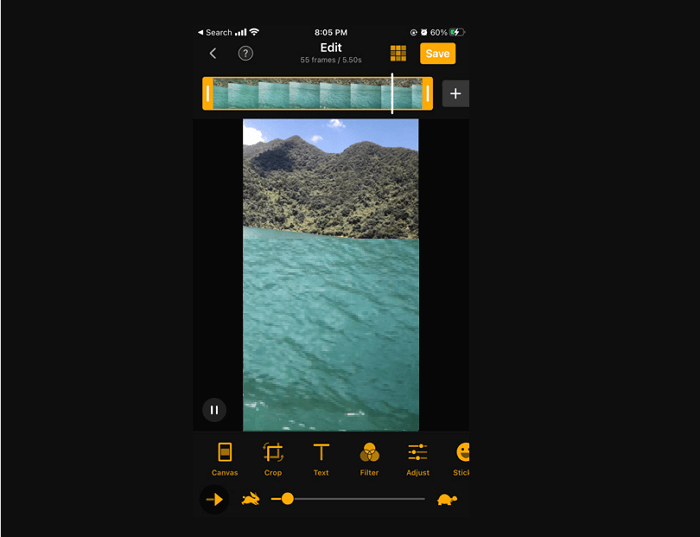
ステップ3.全てのサムネイルをナビゲートし、削除したいサムネイルを見つけます。完了したら、保存ボタンをタップして新しいGIFを携帯電話にエクスポートします。
ご覧のように、アニメーションGIFからフレームを削除するいくつかの実行可能な方法を学ぶことができます。デスクトッププログラム、アプリケーション、あるいはオンラインツールなど、このページで適切なものを見つけることができます。お好きなものを選んで、今すぐ編集を始めましょう。このガイドが本当に役に立ったら、お友達と共有することを忘れないでください。
GIFを編集するには、EaseUS Video EditorのようなGIFエディタを見つけたほうがいいです。それをインストールしたら、以下のステップバイステップガイドに従ってください:
ステップ1.このGIFエディタを起動し、編集したいGIFをインポートします。
ステップ2.タイムライン上に配置します。その後、ファイルをダブルクリックして、ツールバーのツールを使って編集します。ここでは、トリミング、再生速度の変更、フィルターや透かしの追加など、ニーズに応じて行うことができます。
ステップ 3.完了したら、エクスポートをクリックし、GIFを選択して編集したGIFをコンピュータに保存します。
標準的なGIFは、1秒間に15~20フレームを含むことが多い。GIFのフレーム数が多いほど、表現できる内容も多くなりますが、ファイルサイズも通常のものより大きくなります。共有用のGIFを作成するのであれば、フレーム数は20以内に抑えたほうがよいでしょう。
もちろんです。インターネット上には多くのGIFクロッパーがあり、GIFファイルを簡単にクロップすることができます。VEEDを例にしてみましょう:あなたのGIFファイルをアップロードして、画像の角をドラッグ&ドロップして、好きなようにトリミングすることができます。ここでは、いくつかの人気のあるGIFクロッパーを見ることができます: