- Easeusについて
- 会社情報
- ダウンロードセンター
- お問い合わせ
EaseUS RecExperts
画面上の内容なら、なんでも録画可能な使いやすいスクリーンレコーダー
- キャプチャーの範囲を自分で自由に選択可能
- ディスクプレイ、ウェブカム及び音声を同時に、または別々で記録可能
- オンライン会議、ストリーミング動画/音楽など、1クリックで録画可能

概要:
Windows 10で音声付きで画面録画する方法は?まだインターネットで検索しているのなら、立ち止まってこの記事をご覧ください。ここでは、Windows 10のスクリーンレコーダーとオーディオレコーダーをいくつか紹介し、タスクを楽にこなせるようにします。
日常生活の中で、次のような場面に遭遇することがあります:
これらの問題を解決するにはどうすればいいのでしょうか?一番簡単な方法は、Windows 10を音声付きで画面録画するための画面録画ソフトのEaseUS RecExpertsを見つけることです!まだアイデアがない場合は、ちょうどこのポストを確認してください。ここでは、迅速かつ簡単に音声付きでWindows 10の画面を録画するための詳細な手順を説明します。
EaseUS RecExpertsは、WindowsおよびMac用のスクリーンおよびオーディオレコーダソフトウェアの1つで、スクリーン上のほとんどすべてのものを素早くキャプチャすることができます。システムオーディオ、マイクサウンド、またはその両方とともに、画面全体または画面の一部を柔軟に記録することができます。
さらに、Windows 11/10/8/7で音声付き画面を録画している間、ウェブカメラのオーバーレイを追加することも可能です。これは、チュートリアルビデオを作成したり、インタラクティブなビデオを作成する必要があるときに常に便利です。一度完了したら、あなたは様々な形式で録音を保存することを選択することができます。
華やかな機能:
Windows 10で音声付き画面録画をする方法を紹介します:
ステップ1. EaseUS RecExperts を起動し、録画したい内容に応じて「フルスクリーン」「カスタム」「ウィンドウ」「ゲーム」「音声のみ」「Webカメラ」などのモードを選択します。たとえば、チュートリアルや操作手順を録画する場合は、「フルスクリーン」または「ウィンドウ」モードがおすすめです。

ステップ2. ツールバーを使って、「スピーカー」「マイク」「Webカメラ」のオン/オフを切り替えることができます。赤い「REC」ボタンをクリックすると録画が開始されます。

ステップ3. 録画中に内容を調整したいときは、「一時停止」ボタンをクリックして一時的に録画を止めることができます。録画を終了したいときは、「停止」ボタンをクリックしてください。
![]()
ステップ4. 録画が終了すると、プレビュー画面に移動し、録画したファイルの編集や管理ができます。録画中に追加した注釈は、保存された動画にも反映されます。

サードパーティーのソフトウェアをインストールしたくない場合は、Xbox Game Barが良い選択肢です。完全無料でPCにプリインストールされており、簡単な画面録画活動を行うことができます。では、Windows 10で画面と音声の録画に使う方法を紹介しましょう:
ステップ1. キーボードの「Windows +G」をクリックし、内蔵のスクリーンレコーダーを起動します。次に、「はい、これをゲームとして記憶します」というチェックボックスにチェックを入れて、ゲームバーを読み込みます。

ステップ2. 次に、白丸のボタンをクリックして、録音を開始します。その後、マイクのアイコンをクリックして、オーディオソースを追加します。
ステップ3. 終わったら、ゲームバーメニューの「停止」ボタンを押し、画面と音声の録画を終了します。最後に、録画した動画は「ビデオフォルダ」で確認することができます。
Windows 10で画面と音声を記録するためのもう一つのソフトウェアは、オープンソースで完全に無料のOBS Studioです。
このオープンソースのスクリーンレコーダーは、画面をキャプチャし、ライブストリームを開始することもできます。録音機能としては、音声、画面、ウェブカメラ、またはそれらすべてを同時または別々にキャプチャすることができます。これらの基本的な録画機能とは別に、複数の画面の録画、仮想カメラのキャプチャ、フィルタの適用など、より高度な機能を多数提供しています。ただし、少し複雑なので、使用する前にチュートリアルビデオを見る必要があるかもしれません。
ステップ1.Windows 10コンピュータにOBS Studioをインストールし、起動します。
ステップ2.「シーン」ボックスを見つけ、「+」をクリックしてシーンを追加します。次に、シーンの隣にあるソースボックスのプラスボタンをクリックし、「画面キャプチャ」を選択します。
ステップ3.「設定」をクリックして、保存パス、フォーマット、フレームレートなど、出力録画のパラメーターを調整します。
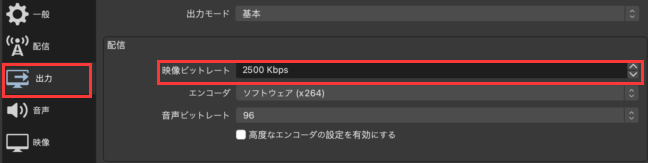
ステップ4.完了したら、メインインターフェイスに戻り、画面右下の「録画開始」をクリックして、録画を開始します。
OBS Studioと同様に、VLC Media Playerもオープンソースのプログラムであり、メディアファイルの再生、変換、および録画に機能します。このソフトを使えば、以下のようにWindowsの画面と音声を簡単にキャプチャすることができます:
ステップ1.VLCを起動し、「表示」→「拡張コントロール」の順にクリックし、「メディア」→「キャプチャーデバイスを開く」をクリックします。
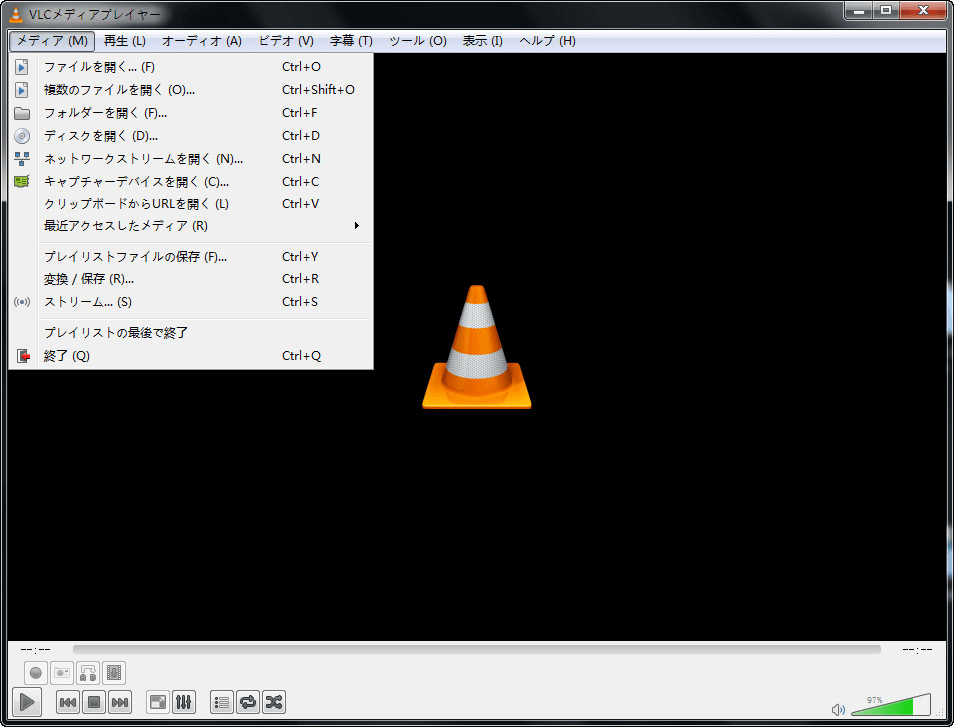
ステップ2.「メディアを開く」ウィンドウで「キャプチャーデバイス」をクリックし、キャプチャモードドロップダウンメニューから「デスクトップ」を選択します。
ステップ3.「詳細設定オプションの表示」にチェックを入れて、オーディオソースを追加します。その後、「変換/保存」をクリックして続行します。
ステップ4.画面動画録画の出力ファイルを選択し、録画した動画を保存するフォルダを設定します。完了したら、「開始」をクリックして、録画を開始します。
ここでは、さまざまなグループのニーズを満たすことができる、画面録画の作成を支援するトップ4のWindows 10画面とオーディオレコーダソフトウェアを学ぶことができます:
パソコンの画面を録画するためのソフトウェアがたくさん利用できます。
EaseUS RecExpertsは画面録画だけでなく、音声付き画面録画にも機能します。
Windowsで音声付きで画面を録画するには、ページでリストアップされた内蔵やサードパーティ製のソフトを使ってみてください。では、EaseUS RecExpertsを使用して、スクリーンを音声付きで録画する方法を見てみましょう。
ステップ1.画面録画にある2つのモードから、ニーズに応じたモードを選択します。
ステップ2.その後、ウェブカメラ、システムサウンド、マイクのいずれかを選択して録音することができます。
ステップ3.そして、赤い「REC」ボタンをクリックすると、録画が始まります。今、あなたの画面上にメニューバーが表示されます。録音を一時停止したい場合は、白い「一時停止」ボタンをクリックし、録音を終了するには、赤い「停止」ボタンをクリックします。