- Easeusについて
- 会社情報
- ダウンロードセンター
- お問い合わせ
EaseUS RecExperts
画面上の内容なら、なんでも録画可能な使いやすいスクリーンレコーダー
- キャプチャーの範囲を自分で自由に選択可能
- ディスクプレイ、ウェブカム及び音声を同時に、または別々で記録可能
- オンライン会議、ストリーミング動画/音楽など、1クリックで録画可能

概要:
数多くあるスクリーンレコーダーの中から、オープンソースの画面録画ソフトを10個まとめました。それぞれの特徴とダウンロード用の公式リンクもあるので、ソフトを比べて一番ニーズに合うものを見つけましょう。
スクリーンレコーダーと呼ばれる画面録画ソフトは、Zoomミーティングの録画、ライブストリーミング動画・音楽の収録、ハウツー動画作成などに使われています。初めて画面録画ソフトを使おうと考えている方には、ソフトの種類が多すぎてどれを選べばいいのか分からないということもあると思います。
そこで、今回は10種類のおすすめオープンソース画面録画ソフトをまとめました。オープンソースなので、Winodows/mac/Linuxで動作できます。このスクリーンレコーダーまとめを参考にして、ベストなソフトを探しましょう。
| ?テスト対象 | 25のオープンソース・プログラム ╱テスト対象デバイス |
| ?テストしたデバイス | Dell PCとiMac |
| ?総録画時間 | 72時間 |
| ?録画対象 | ビデオ、ウェブカメラ、オーディオ、プレゼンテーション、オンラインミーティング、ゲームプレイなど |
| ?結果の評価方法 | 出力ファイルの品質、録画モード、互換性、パフォーマンス、UIなど |
関連記事:ウォーターマークなしのスクリーンレコーダーベスト8
OBS Studioは無料でオープンソースの動画録画、生放送用のソフトウェアで、高性能のリアルタイムでの映像/音声のキャプチャーとミキシングを行うことができます。録画後は、ウィンドウキャプチャー、画像・テキスト・ウェブカメラ録画の追加などの複数のソースによって、動画を作成することが可能です。また、OBS Studioは動画編集機能も備えていて、画像やテキストの追加も簡単にこなせます。加えて、画像マスキング、色補正、クロマキー/カラーキーなどの映像ソース用のフィルタも使用可能です。このソフトは、画面録画のみならず、動画の編集やライブ配信も対応しており、無料とは思えない機能の充実さが特徴です。
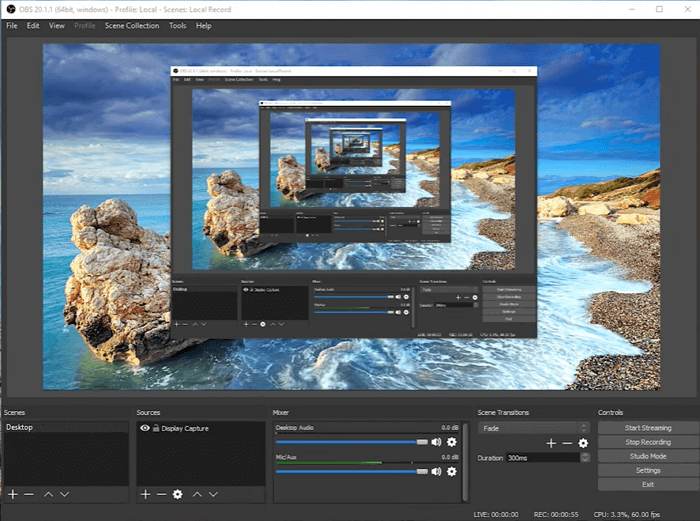
特徴
Share Xは、無料でオープンソースのプログラムで、PC画面上のどこでもキャプチャが可能です。このソフトの録画機能では、フルスクリーン録画、ウィンドウごとの録画、指定した領域録画から選択可能です。珍しい長方形や正方形の範囲での画面録画を行うこともできます。録画後の動画は、GIF/MP4形式で、HD高画質で保存可能です。さらに、スクリーンキャプチャと録画はそれぞれのクラウドにアップロードすることができ、画像ホスティング、オンラインストレージ、SNSにて共有可能です。
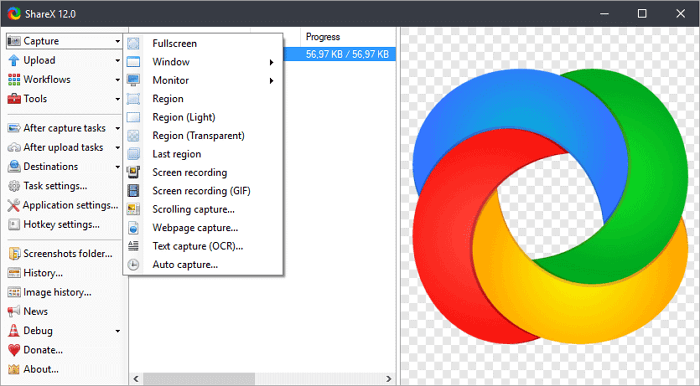
特徴
UltraVNC Screen Recorderもオープンソースのスクリーンレコーダーで、録画作業のスムーズさが特徴です。このオープンソースのソフトを使えば、動画・音声のキャプチャ、ゲームプレイ録画、ウェブカメラ録画、4Kの収録も可能です。さらに、このソフトは、編集機能もあるので、エフェクト追加やフィルター追加を簡単に行うことができます。
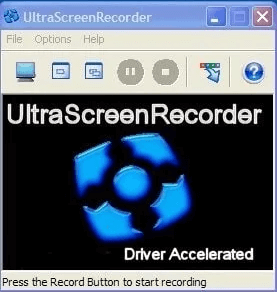
特徴
CamStudioも、非常に優れたスクリーンキャプチャーソフトで、画面映像に加え、オーディオも記録可能で、AVIファイルを作成可能です。このソフトを使った収録では、4K でのエクスポートが可能な点が優れています。カスタムカーソルを使い、録画画面の範囲を選択することも可能なので、フルスクリーンや画面の一部分のみの録画にも対応できます。CamStudioは、無料で、高画質の録画や変換が可能な上、高画質でもそのファイルサイズは小さく保つことができます。
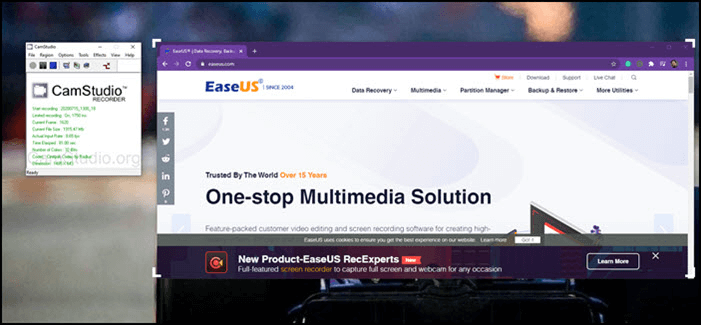
特徴
Freeserは無料、オープンソース、クロスプラットフォームのスクリーンレコーダーで、画面上のあらゆる動作を記録することができます。初心者から上級者まで使えるUIで、画面のプレゼンの様子やオンライン会議、オンライン通話などを記録できます。さらに、このソフトは特に、ソフトなどのデモを記録したり、オンライン教材を作成するのにも向いています。

特徴
RecordMyDesktopはLinuxコンピューターで動作するオープンソースのスクリーンレコーダーで、無料で使用可能です。このソフトを使えば、様々なアスペクト比での画面録画や、数クリックで動画・音声の記録を行うことが可能です。また、RecordMyDesktopは、YouTube、Facebookなどからのストリーミング動画録画も高画質のまま行える優れたソフトです。

特徴
ScreenCamは、初心者でも使えるように設計されたWinodows用スクリーンレコーダーで、数クリックで画面収録を行うことができます。ほとんどのソフトで必要な、ソフト操作のための習得時間を省略し、だれでもすぐに画面録画が始められます。このソフトを使い、アノテーションや描述、YouTubeやQuick Time Playerなどのファイル形式でのエクスポートが可能です。

特徴
SimpleScreenRecorderは、簡単に操作できる画面録画ソフトで、HD高画質での記録も可能です。さらに、このオープンソースのソフトを使い、ストリーミング動画の録画やゲームプレイ録画などを行うことができます。また、録画中に動画のプレビューを行ったり、一時停止・再開などの作業を随時行えます。数多くのファイル形式でエクスポートすることも可能です。

特徴
画面録画に伴って、マウスカーソルの動きなど記録したいなら、このCapturaがおすすめです。このソフトは、オープンソースで、30言語以上に対応しています。また、画面録画については、領域録画、ゲーム録画可能で、音声録音については、マイク録音とシステム音声録音両方が可能です。また、ショートカットキーを使って、画面録画作業をより効率的に行ったり、録画後は、FacebookやYouTubeなどのサイトに簡単&直接共有することもできます。
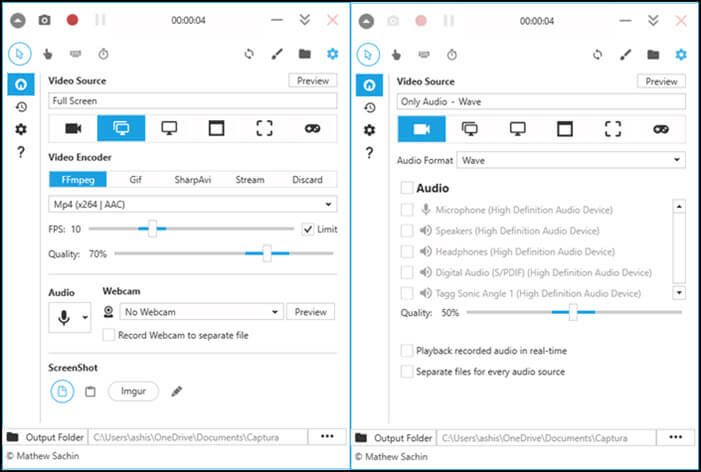
特徴
EaseUS RecExpertsは、優秀なスクリーンレコーダーで、画面上のあらゆる動作を自由自在に収録することができます。画面録画機能は、フルスクリーン録画、単一ウィンドウ録画、領域録画から、録画したい画面の範囲を選択できます。また、システム音声・マイク音声の両方を記録したり、ウェブカメラ録画、ゲームプレイ録画、Zoomミーティング録画なども行えます。録画中は、テキスト、線、矢印の追加などをリアルタイム行え、重要な部分や強調したい部分を逃さずに編集しみせることが可能です。
EaseUS RecExpertsの特徴
EaseUS RecExpertsの操作方法
ステップ1. EaseUS RecExperts を起動し、録画したい内容に応じて「フルスクリーン」「カスタム」「ウィンドウ」「ゲーム」「音声のみ」「Webカメラ」などのモードを選択します。たとえば、チュートリアルや操作手順を録画する場合は、「フルスクリーン」または「ウィンドウ」モードがおすすめです。

ステップ2. ツールバーを使って、「スピーカー」「マイク」「Webカメラ」のオン/オフを切り替えることができます。赤い「REC」ボタンをクリックすると録画が開始されます。

ステップ3. 録画中に内容を調整したいときは、「一時停止」ボタンをクリックして一時的に録画を止めることができます。録画を終了したいときは、「停止」ボタンをクリックしてください。
![]()
ステップ4. 録画が終了すると、プレビュー画面に移動し、録画したファイルの編集や管理ができます。録画中に追加した注釈は、保存された動画にも反映されます。

このページでは、おすすめのオープンソースの画面録画ソフトを10個紹介しました。どのOSを使っていても使用できるので、それぞれの特徴を比べて、最もニーズに合うものを探してみてください。