- Easeusについて
- 会社情報
- ダウンロードセンター
- お問い合わせ
EaseUS RecExperts
画面上の内容なら、なんでも録画可能な使いやすいスクリーンレコーダー
- キャプチャーの範囲を自分で自由に選択可能
- ディスクプレイ、ウェブカム及び音声を同時に、または別々で記録可能
- オンライン会議、ストリーミング動画/音楽など、1クリックで録画可能

概要:
Windows 10 PCで動画や音声をキャプチャしたい時、優秀な録画ソフトを入手することが不可欠です。この記事では、Windowsで最高のスクリーンレコーダーをいくつか紹介し、その使い方をステップバイステップで教えます。
画面上の重要なものを保存したい場合、最善の解決策は、強力なスクリーンレコーダーでビデオを録画することです。Windows 10オペレーティングシステムは、デフォルトの録画プログラムを提供していることはよく知られていますが、この主要なツールは、すべての録画要求を満たすことができますか?もしあなたの答えが「ノー」なら、この投稿はあなたのためのものです。
この記事では、Windows 10用のオンライン画面レコーダーやオフラインレコーダーなど、Windows 10で動作する5つの画面録画アプリケーションを紹介し、それらを使ってWindows 10で画面を録画する方法をステップバイステップで教えます。
Windows 10で画面を録画するクイックステップ:
多くの人が知っているように、Windows 10とWindows 11のデバイスには、ベンダー提供のアプリケーションが存在します。マイクロソフトはこのツールを、ユーザーが最も基本的な方法でビデオとオーディオをキャプチャできるように設計しています。基本的にはゲームレコーダーなので、録画するものをゲームと定義し、Game Barで録画を開始する必要があります。
Game Barの欠点は、画面と一緒に音声も記録できることで、音声ファイルだけを記録することはできません。さらに、Game Barはビデオ/オーディオ編集ツールと統合されていません。録画した動画をトリミングしたり、カットしたりするだけでも、ビデオエディターを探す必要があります。Game Barはいくつかの高度な機能を欠いていますが、それは使いやすいので、Windows 10 PCで画面録画するためのオプションのレコーダーでもあります。

Xbox Game BarでWindows 10の画面を録画する手順。
ステップ1.Windows 10またはWindows 11のPCで本ソフトウェアを起動します。右下の検索ボックスにその名前を入力して探すか、「Windows」+「G」キーを同時に押すと、そのようになります。
ステップ2.「録音」ボタンをクリックして、録音を開始します。または、代わりに 「Windows」+「Alt」+「R」キーを押してもかまいません。
ステップ3. フローティングツールバーの「録画停止」ボタンを押し、録画した動画をパソコンに保存します。
上記のように、Xbox Game Barは初歩的な録画ツールしか必要としない人にしか合いません。Windows 10の画面の一部だけをキャプチャしたり、録画の解像度を調整したり、内蔵ツールでキャプチャしたビデオ/オーディオを編集したりといった高度な機能が必要な場合は、より多機能なプログラムが必要です。
EaseUS RecExpertsは、システム音、マイク音声、またはそのうちの2つを含む複数の音源からの音声で、Windows 10 PCの画面録画を理想的に支援します。また、外付けのウェブカメラや内蔵のウェブカメラを使用していても、画面や音声と一緒にウェブカメラを録画することができます。
ストリーミングビデオ、ビデオ通話、オンライン会議、ゲームプレイなど、画面上のものを録画するためのWindows 10ユーザー向けのソフトウェアです。デフォルトの編集ツールでは、録画したものをトリミングしたり、動画にオープニングタイトル/クロージングクレジットを追加したりすることも可能です。
主な特徴
このオールインワンソフトは登録不要です。このボタンをクリックすると、無料でダウンロードできます。
EaseUS RecExpertsでWindows 10の画面を録画する方法。
ステップ1.EaseUS RecExpertsを起動します。画面録画には2つのモードがあります。「フルスクリーン」を選択すると、このツールは画面全体をキャプチャします。「エリア」を選択すると、手動で記録領域を選択する必要があります。
ステップ2.その後、ウェブカメラ、システムサウンド、マイクのいずれかを選択して録音することができます。もちろん、無音画面だけを録画する必要がある場合は、それらをオフにすることができます。
ステップ3.そして、赤い「REC」ボタンをクリックすると、録画が始まります。今、あなたの画面上にメニューバーが表示されます。録音を一時停止したい場合は、白い「一時停止」ボタンをクリックし、録音を終了するには、赤い「停止」ボタンをクリックします。
ステップ4.録画後、録画リストのインターフェイスに導かれます。ここでは、簡単にあなたの録音を表示または編集することができます。
OBS Studioというオープンソースのソフトをご存知の方も多いと思います。このクロスプラットフォームなプログラムは、ストリーミングや録画が可能で、Windows 10 PCから自由にビデオソースを選択することができます。例えば、フルスクリーンのゲームプレイを除くWindows 10の画面全体をキャプチャしたり、フルスクリーンモードでゲームをキャプチャしたり、Windows 10 PCで実行中のアクティブウィンドウのみを録画したりすることができます。
また、他の多くの高度なツールも提供します。さまざまなソースからオーディオをキャプチャできるだけでなく、各トラックのビットレートを個別にカスタマイズすることも可能です。スタジオモード」と「マルチビュー」のようなその他の高度な機能は、プロレベルのビデオ作品を作るのに有益です。とはいえ、その複雑な設定とプロフェッショナルなインターフェイスは、初心者がこのソフトウェアを使用する妨げになる可能性があります。より使いやすいアプリケーションをお求めの場合は、EaseUS RecExpertsを試してみることをお勧めします。
OBS StudioでWindows 10の画面を録画する方法。
ステップ1.OBS Studioを起動します。「ファイル」>「設定」をクリックし、ビデオやオーディオのオプションを調整します。
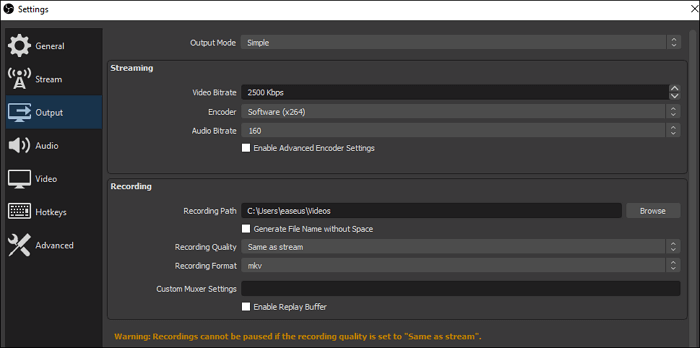
ステップ2.そして、メインインターフェイスに戻り、「シーン」ボックスの「+」アイコンをクリックするか、ボックスを右クリックして、「追加」を選択します。そして、フルスクリーンのゲームプレイを除く画面全体を録画する場合は「ディスプレイキャプチャ」を、アクティブウィンドウだけを録画する必要がある場合は「ウィンドウキャプチャ」を選択します。
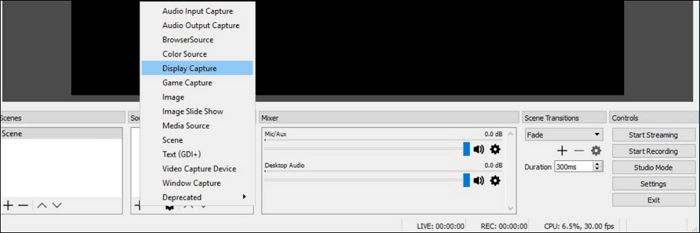
ステップ3.ウィンドウが表示されたら、「OK」を選択して、新しいソースを作成します。その後、別のウィンドウがポップアップし、キャプチャモードと録画したいモニターを選択するように要求されます。設定を確認するために「OK」を押すことを忘れないでください。

ステップ4. そして、「コントロール」パネルにある「録画開始」ボタンを見つけてください。Windows 10 PCを画面録画したい時、それをクリックしてください。
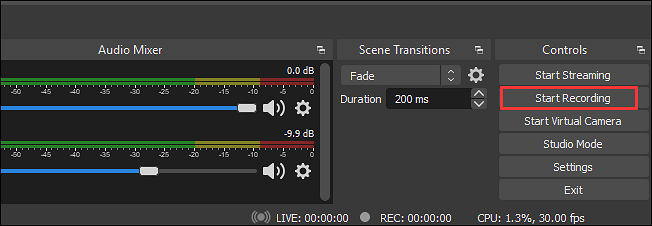
VLCは、入手した動画のほとんどを再生できるオープンソースのメディアプレーヤーとして有名ですが、メディアファイルの再生以外の機能について知らない人も多いでしょう。この多機能なソフトウェアは、スクリーンレコーダーWindows 10や多数のメディアフォーマットに対応したコンバーターとして機能することもできます。Windows 10 PCの画面を録画するには、デスクトップをビデオソースとして設定し、適切な出力ファイル形式を選択し、保存パスを選択するだけです。その後、その内蔵の録画ツールは、あなたのWindows 10上で何が起こっているかをキャプチャします。
さらに、VLC Media Playerは動画の編集にも役立ちます。ビデオの歪曲、回転、分割、ミラーリング、再生中のロゴオーバーレイの追加などが可能です。
VLC Media Playerを使ったWindows 10録画の方法
ステップ1.VLC Media Playerを起動し、「メディア」 >「変換/保存」をクリックします。
ステップ2.「メディアを開く」ウィンドウがポップアップしたら、「キャプチャデバイス」タブに移動し、「キャプチャモード」のドロップダウンメニューから「デスクトップ」を選択します。そして、「変換/保存」ボタンをクリックし、次の画面に移動します。

ステップ3.このウィンドウで出力形式を設定し、「ブラウザ」をクリックして、録画ファイルを保存する適切なフォルダを選択する必要があります。

ステップ4.Windows 10 PCで画面録画するために「開始」ボタンをクリックし、保存したいものをすべて録画したら左下の「録画停止」ボタンを押してください。
上記のデスクトップWindows 10レコーダーはすべて強力です。それでも、一部の人々はおそらく、彼らはソフトウェアをダウンロードせずに直接オンラインツールを使用することができますので、Windows 10のためのオンラインスクリーンレコーダーを好む。
Screen Captureは、メインインターフェイス上で録画モードを選択できる、Windows 10のおすすめで使いやすいビデオレコーダーです。Windows 10の画面と一緒に録画できるオプションとして、マイク、システムサウンド、ウェブカメラ、ウォーターマークの4つが用意されており、アイコンをクリックして録画するかどうかを簡単に決められます。
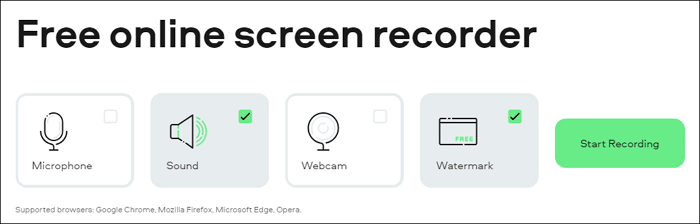
オンラインレコーダーでWindows 10のパソコン画面を録画する方法
ステップ1.このオンラインWindows 10スクリーンレコーダーのページに移動します。
ステップ2.4つのアイコンをクリックして、Windows 10の画面の録画とともに、キャプチャしたいものを選択します。
ステップ3.「録画開始」ボタンを押して、画面全体を録画するか、ウィンドウを録画するか、Chromeブラウザのタブだけを録画するかを選択します。
ステップ4.「録画停止」→「ダウンロード」をクリックして、録画をパソコンに保存します。
この記事は、 Windows 10で画面録画する方法がわからないユーザーのために、Windows 10録画のベスト5の方法を見ることができます。オンラインまたはオフラインで画面をキャプチャすることを好むかどうかにかかわらず、あなたに適したWindows 10スクリーンレコーダーがあるはずです。
OBS Studioは、高度なツールで画面をストリーミングまたは録画したいプロフェッショナルなユーザー向けのソフトウェアです。しかし、楽に録音を行いたい初心者には、EaseUS RecExpertsが最適な選択です。


