- Easeusについて
- 会社情報
- ダウンロードセンター
- お問い合わせ
EaseUS RecExperts
画面上の内容なら、なんでも録画可能な使いやすいスクリーンレコーダー
- キャプチャーの範囲を自分で自由に選択可能
- ディスクプレイ、ウェブカム及び音声を同時に、または別々で記録可能
- オンライン会議、ストリーミング動画/音楽など、1クリックで録画可能

概要:
スクリーンレコーダーの中には、有料のソフトも多いですが、無料での機能の豊富なものもあります。今回は、手軽に使える画面録画ソフトでおすすめの10種を紹介します。画面録画のみでなく、音声録音や編集機能がついているものも多いです。
screencast-O-Maticは、Windows/mac向けのスクリーンレコーダーです。画面録画や音声録音が基本の機能になり、有料だと、より多くの機能を使えるようになったり、長時間録画できるようになったりします。多くのスクリーンレコーダーで行うことのできる作業は、
今回は、比較的手軽で、コスパよく使えるscreencast-O-Maticの代替ソフトになれるスクリーンレコーダー10種を紹介します。
EaseUS RecExeprtsは、多機能のスクリーンレコーダーで、録画する画面サイズを指定することができます。また、デスクトップ録画にプラスで、ウェブカメラ録画、ラジオ収録、ゲームプレイ録画も可能です。さらに、収録した動画・音声コンテンツは、編集機能を使って効果的に仕上げることができます。
ステップ1.EaseUS RecExpertsには、4つの機能が備わっています。全画面を録画するには【フルスクリーン】を選択して、「REC」ボタンをクリックします。

ステップ2.5秒後、画面録画が自動的に開始されます。録画中にツールバーが表示されるので、ここでスクリーンショットを撮ったり、ツールバーを隠したりすることができます。

ステップ3.録画が終わると、録画リストで録画のファイルを確認することができます。録画ファイルを右クリックすると、録画ファイルを「編集」したり、「圧縮」したりすることができます。

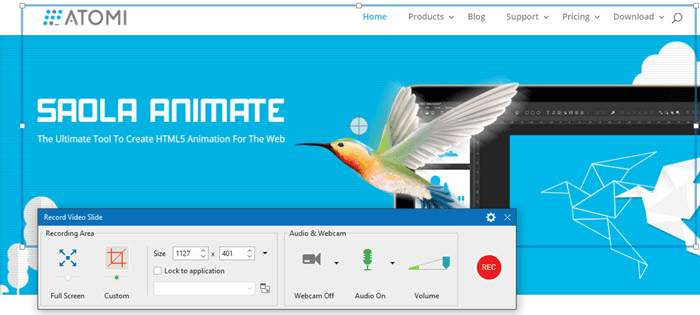
Active Presenterは、チュートリアル動画やソフトのシュミレーション動画などを作成するのに特化したスクリーンレコーダーで、パワーポイントのインポートを行うこともできます。このソフトでは、録画する画面範囲を、全画面、一部分から選択し、音声と同時に録音することができます。また、収録した動画は、ソフト内の編集機能で、動画編集を行うことができます。
長所
短所
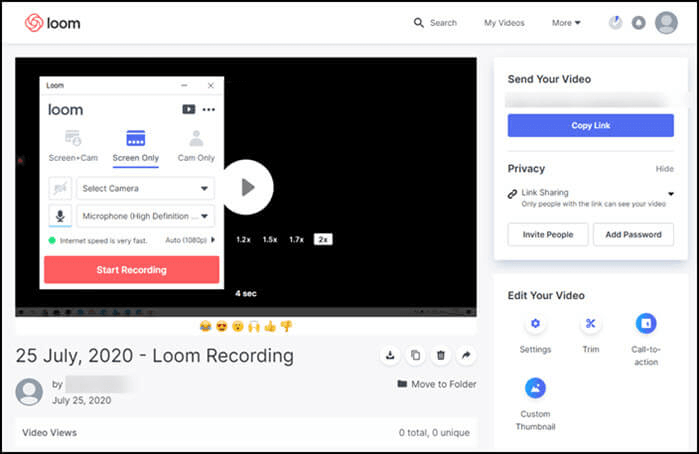
Loomは、無料で利用できるスクリーンレコーダーで、オンラインストレージで収録したコンテンツを保管することも可能です。このソフトの録画機能では、デスクトップ録画のみ、ウェブカメラ録画のみ、または両方の3つのモードから選ぶことができます。収録後にオンラインにアップロードすると、タイトル追加やトリミングなどの編集を行うことができます。
長所
短所
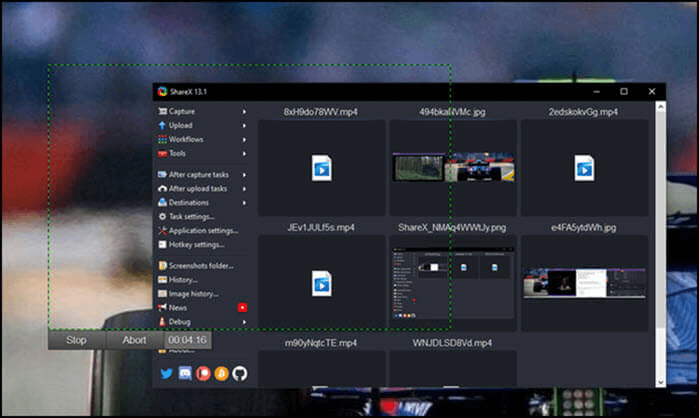
Share Xは、オープソースで無料のスクリーンレコーダーで、録画作業に関わる様々な設定をカスタマイズできます。無料ですが、広告もなく、録画画面範囲を選択できたり、テキストキャプチャーなどの機能もあります。また、収録後の編集も、編集オプションが非常に豊富なので、このソフトがあれば、無料で録画から編集まで簡単に行うことができます。
長所
短所
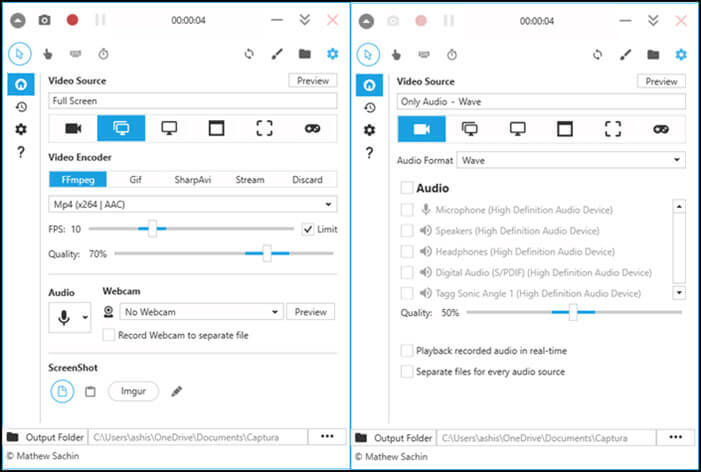
画面録画に伴って、マウスカーソルの動きなど記録したいなら、このCapturaがおすすめです。このソフトは、オープンソースで、30言語以上に対応しています。また、画面録画については、領域録画、ゲーム録画可能で、音声録音については、マイク録音とシステム音声録音両方が可能です。
長所
短所
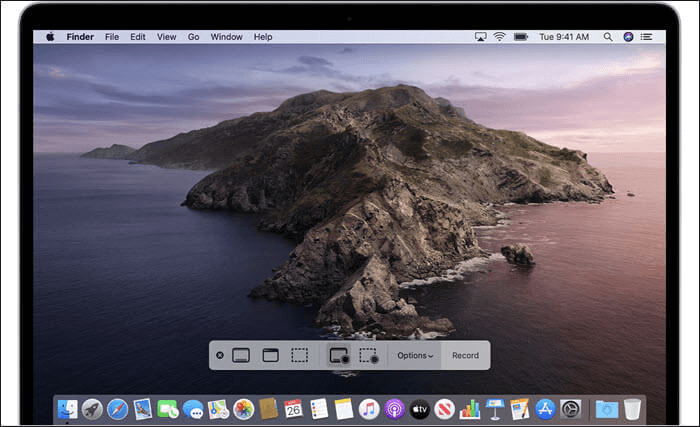
macOS Mojave以上の場合、Shift-Command (⌘)-5を押し、macOS標準でインストールされているスクリーンショット機能を使用することができます。この機能を使えば、全画面記録、選択した画面の一部などをキャプチャすることができます。撮影後は、プレビューメニューで、編集を行い、保存をすることができ、操作も簡単で便利です。
長所
短所
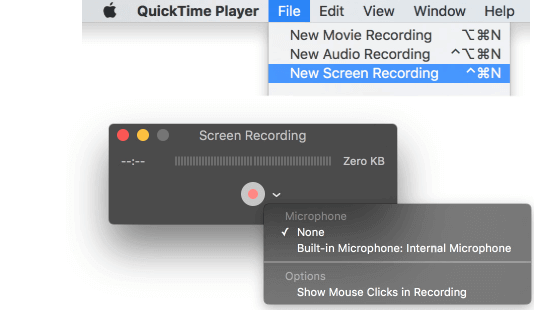
Mojave以前のmacOSを使用している場合は、macOSに標準で搭載されているメディアプレイヤーのQuickTime Playerを使用して画面録画を行うことができます。操作方法も非常に簡単で、新しくソフトをインストールする必要もありません。画面録画を開始する際は、「ファイル」>「新規画面収録」から素早く始められます。
画面録画に伴い、画面サイズや録音音声の設定を変更したり、編集、再生、共有などを複雑な操作なしで完了できます。
長所
短所
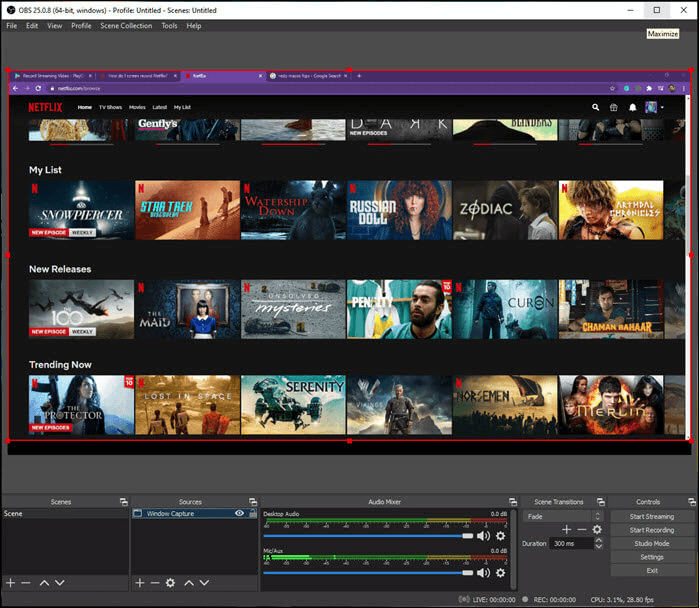
OBS Studioは、オープンソースで無料のスクリーンレコーダーで、特にストリーミング動画の収録や配信に向いています。たとえば、ゲームプレイ配信を行う場合に便利です。さらに、このソフトは、ノイズ除去のための機能があるので、収録時に雑音があっても問題ありません。また、設定は自分好みにカスタマイズでき、上級者にもおすすめのソフトです。
長所
短所
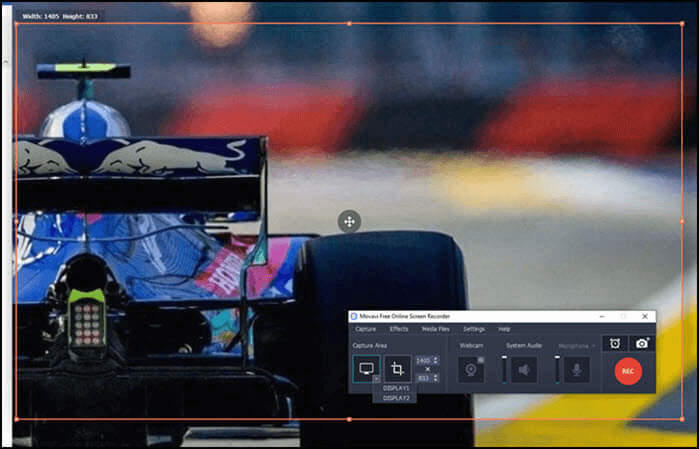
Movaviは、録画時に画面範囲を選択でき、ストリーミング動画やシステム音声も記録できます。収録後は、MP4/AVI/MOV/MKV/GIF等の多様なフォーマットでエクスポートし、使用できるので、多くの場面で活躍します。また、ウェブカメラ収録やマイク音声録音も可能です。
長所
短所
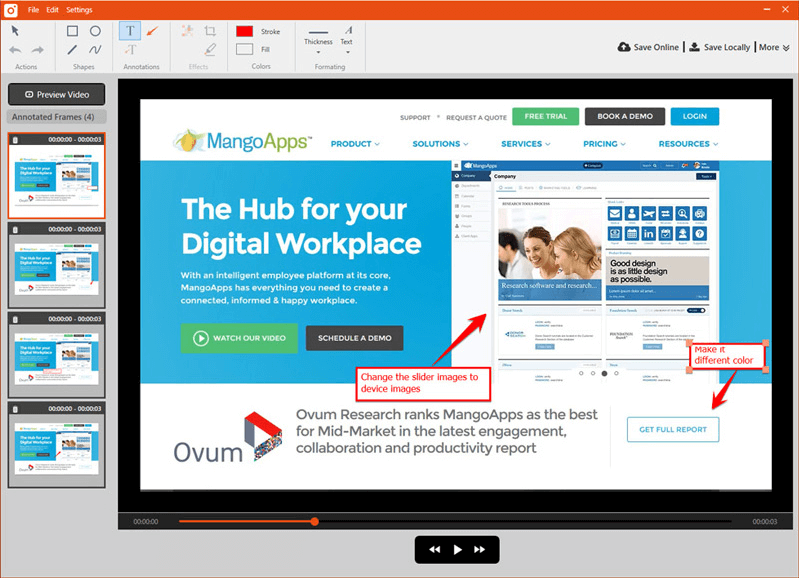
TinyTakeは、mac向けの手軽に使えるスクリーンレコーダーで、アノテーション機能によって、ガイド動画などの解説をよりわかりやすく行うことができます。また、作成した動画は、オンラインプラットフォームに簡単にアップロードすることができます。
長所
短所
今回は、Windows/mac向けのスクリーンレコーダーの中から、おすすめの10種を紹介しました。有料なものも多い画面録画ソフトですが、今回紹介したものは無料で使えたり、コスパのいいものが多いので参考にしてみてください。
Windowsユーザーであれば、EaseUS RecExpertsが最もおすすめです。無料版もあるうえ、全画面録画、単一ウィンドウ録画、選択範囲のみの録画、ウェブカメラ録画、ゲーム録画、マイク音声録音、システム音声録音、動画編集など、その機能はかなり豊富です。まずは、無料版から試してみたい方は、以下のURLから製品ページに移動してください。