- Easeusについて
- 会社情報
- ダウンロードセンター
- お問い合わせ
EaseUS RecExperts
画面上の内容なら、なんでも録画可能な使いやすいスクリーンレコーダー
- キャプチャーの範囲を自分で自由に選択可能
- ディスクプレイ、ウェブカム及び音声を同時に、または別々で記録可能
- オンライン会議、ストリーミング動画/音楽など、1クリックで録画可能

概要:
Nvidia Shareを使ってゲームプレイ録画をするにはどうしたらいいのか?複雑な設定がある?この記事では、Nvidia Shareを使ったゲームプレイ録画の仕方と、より簡単なスクリーンレコーダーを使ったゲームプレイ録画の方法を詳しく紹介します。
Nvidiaシェアは、Nvidiaグラフィックカードの標準レコーダーです。ハードウェアの負担がほとんど無く、手動で録画する機能や、自動でバックグラウンドで録画し続けるといった機能があり、便利です。
Steamによると、2019年の7月から2020年の11月で、Nvidiaグラフィックカードの人気は著しく高いです。
この記事では、なぜNvidiaの人気がそこまで高いのか、紹介しつつ、Nvidiaシェアを使った画面録画の方法も解説していきます。
Nvidiaグラフィックカードでは、優秀な録画条件が整っており、革新的なNVIDIA RTX / DLSS / Reflexテクノロジーによって、4Kゲームのパフォーマンスを向上させています。例えば、Cyberpunk2077では、NvidiaグラフィックカードRTX3060 Ti以降を使用すると、ゲームはより絵のように美しく、かつリアルなシーンを表示することができます。
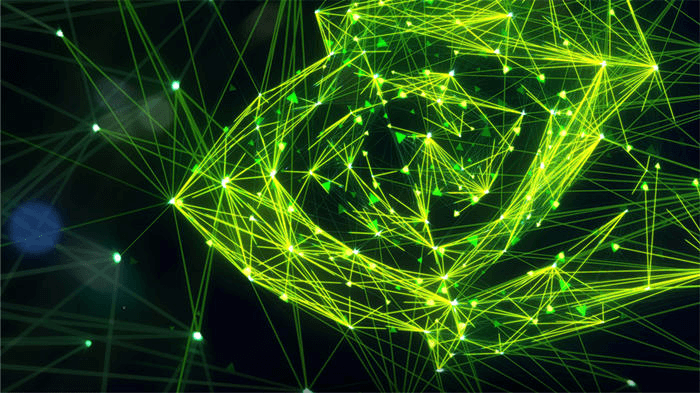
ゲームのクオリティが高いなら、ゲームプレイ録画の質も高いまま記録したいですよね。このような場合に、Nvidia Shareのゲームプレイ録画機能を使用するのをおすすめします。
※FYI, Nvidia RTX/DLSS/Reflexテクノロジーでは、キーボードやマウスでの操作によるパソコンやモニターの反応をより迅速にします。このテクノロジーによって、操作の遅延問題を解決し、シューティングゲームなどのゲーム体験をよりよくしてくれます。
Nvidiaの特徴
Nvidiaのパラメータ
Nvidia Shareのフローティングバーでは、3つのオプション「インスタントリプレイ」、「録画」、「ブロードキャストライブ」があります。インスタントリプレイモードでは、5分間のゲームプレイをキャプチャ可能です。録画モードでは、手動で録画を開始でき、より長時間の録画が可能です。また、ブロードキャストライブモードは、ゲームプレイのストリーミングに使用できます。
Nvidia Shareを使用するには、Nvidiaグラフィックカードをパソコン(GTX 650以降)に埋め込み、GeForceエクスペリエンスが最新版であることを確認しましょう。GSASやVASTパソコンを使用している場合は、GeForceエクスペリエンスがダウンロードされているか確認します。コンピュータに見当たらない場合は、公式サイトからダウンロードしておきましょう。
まずは、Nvidia Shareを有効化しましょう。「設定」アイコン>「全般」タブ>「ゲーム内のオーバーレイ」をオンにします。
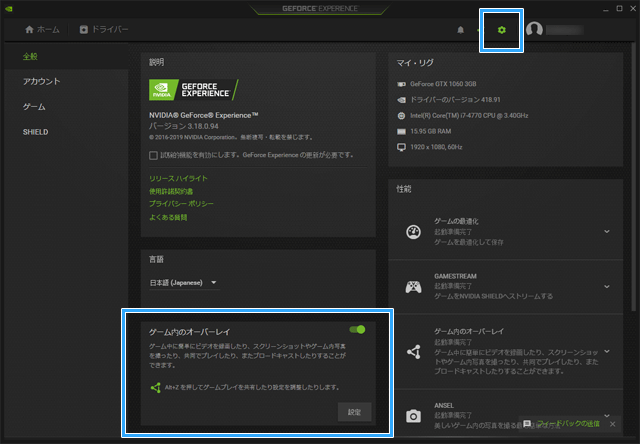
ゲーム録画方法
以下の手順に従って、Nvidia Shareを使ってゲームプレイ録画が可能です。
1.録画モードを選ぶ。
今回は「録画」モードを選び、クリックします。

2.録画設定を行う。
録画動画をよりよく見せるために録画に関する設定を行います。特に、画質、録画時間、解像度、FPS、ビットレート等のパラメータを設定しておきます。必要に応じて、ゲームプレイ録画へのウェブカメラの追加を行います。
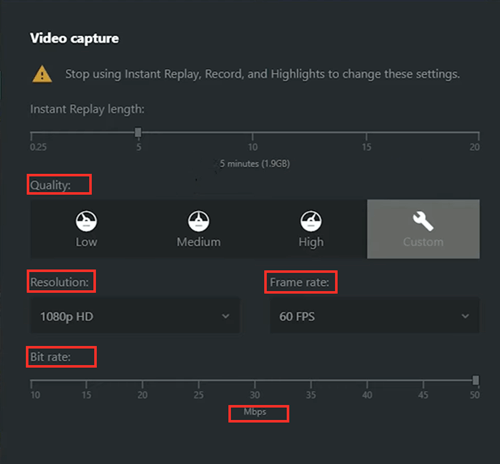
3.録画を開始・停止する。
パソコンでゲームプレイを開始し、手動でNvidia Shareによる録画も開始します。録画を終了したい時に、停止ボタンを押しましょう。
4.クリップを共有する。
ゲームプレイ映像をソーシャルメディアプラットフォームなどにアップロードして、他のユーザーと共有することが可能です。
Nvidia Shareは、Nvidiaグラフィックカードの関連製品で、このツールを使ってハイクオリティのゲームプレイ録画を行うことが可能です。ただ、録画前の細かい設定が若干複雑な点が欠点です。さらに、Nvidiaグラフィックカードなしではこのゲームレコーダーも使用できません。また、動画編集機能はついていないので、録画後に編集を考えている場合は、他のスクリーンレコーダーやエディターを考慮した方がいいかもしれません。
Windows向けのEaseUS RecExpertsは、ほとんどすべてのゲームプレイを録画することができる優秀なスクリーンレコーダーです。また、このゲームレコーダーによって、ゲーム自体ラグや遅延が起こることもありません。
ゲームプレイ録画以外にも、ウォーターマークの追加や注釈の追加、トリミングなどの簡単な編集作業を行うことができます。この便利なゲームレコーダーのおすすめポイントは、豊富なアウトプットフォーマットが利用可能な点です。録画した動画からGIF形式の動画を作成するGIFレコーダーとして活用することもできます。EaseUS RecExpertsを使って、ゲームプレイ録画をしたり、その他の様々な画面録画を簡単に行うことが可能です。
EaseUS RecExpertsの特徴
EaseUS RecExpertsの操作方法
ステップ1. EaseUS RecExperts を起動し、録画したい内容に応じて「フルスクリーン」「カスタム」「ウィンドウ」「ゲーム」「音声のみ」「Webカメラ」などのモードを選択します。たとえば、チュートリアルや操作手順を録画する場合は、「フルスクリーン」または「ウィンドウ」モードがおすすめです。

ステップ2. ツールバーを使って、「スピーカー」「マイク」「Webカメラ」のオン/オフを切り替えることができます。赤い「REC」ボタンをクリックすると録画が開始されます。

ステップ3. 録画中に内容を調整したいときは、「一時停止」ボタンをクリックして一時的に録画を止めることができます。録画を終了したいときは、「停止」ボタンをクリックしてください。
![]()
ステップ4. 録画が終了すると、プレビュー画面に移動し、録画したファイルの編集や管理ができます。録画中に追加した注釈は、保存された動画にも反映されます。

Nvidiaグラフィックカードは非常に優秀でゲーム愛好家に人気があり、その録画機能も非常に便利です。しかし、複雑な設定等を避けたい場合は、Nvidia Shareに代わるその他のスクリーンレコーダーを使用することをおすすめします。この記事では、EaseUS RecExpertsを紹介しました。EaseUS RecExpertsを使って、Nvidia Shareで行うようなゲームプレイ録画やその他の画面録画作業が可能です。
1.4Kゲームをパソコンでプレイする時の、Nvidiaグラフィックカードの条件は何ですか?
Premium:RTX 3060 Ti Nvidiaグラフィックカード以上
Optimum:RTX 20 series Nvidiaグラフィックカード
Minimum:GTX 650 series Nvidiaグラフィックカード
2.Nvidiaシェアを使って、ウェブカメラとゲームプレイ録画を同時に行えますか?
「全般」>「設定」>「ゲームオーバーレイ」>HUDレイアウトを選択し、ウェブカメラ録画の追加を行う。
3.NvidiaシェアをGPUなしで使えますか?
難しいかと思います…