- Easeusについて
- 会社情報
- ダウンロードセンター
- お問い合わせ
EaseUS RecExperts
画面上の内容なら、なんでも録画可能な使いやすいスクリーンレコーダー
- キャプチャーの範囲を自分で自由に選択可能
- ディスクプレイ、ウェブカム及び音声を同時に、または別々で記録可能
- オンライン会議、ストリーミング動画/音楽など、1クリックで録画可能

概要:
ノートパソコンで音楽を録音するのは難しいものです。しかし、それはPC上で任意のプログラムを使用するのと同じですので、この記事では、ノートパソコンで音楽を記録する方法を説明します。それは最高のプログラムの3つを紹介し、また、ラップトップ上で音楽を記録するために必要なものを教えてくれます。
今日、多くの人がノートパソコンを使っているのは、その持ち運びのしやすさと機動性のためです。今やノートパソコンは、ユーザーがどこにでも持ち運べるパソコンに過ぎず、ハードウェアの一部を変更する以外は、それほど多くの制限はありません。
ラップトップは、オペレーティングシステムにおいてPCと同じ機動性を持っており、音楽を録音するための非常に簡単な選択肢となります。この記事では、ノートパソコンで音楽を録音する方法について定義し、いくつかの方法を紹介します。
|
方法 |
効果 |
録音品質 |
難易度 |
|
EaseUS RecExpertsでノートパソコンで録音する |
高い- AIによるノイズ除去、内蔵エディターとトリマー |
高い👍 |
簡単 |
| Audacityでノートパソコンで録音する |
一般- アフターエフェクトが多い |
一般 | 一般 |
| Ardourでノートパソコンで録音する | 一般- 設定不要、アフターエフェクトオプションなし | 一般 | 簡単 |
現在、ノートパソコンでマイクを使って音楽を録音したり、内部音声を録音したりするのに役立つプログラムはたくさんある。しかし、最良のものは物事をシンプルにするだけでなく、編集やアフターエフェクトの様々な手段を提供します。
EaseUS RecExpertsは、優れた機能を備えた優れたオーディオ録音機能を提供します。録音録音は、YouTubeやその他のストリーミングオーディオから音声を録音することができます。
ミュートされた録音ファイルを気にすることなく、録音をミュートすることもできる。つまり、処理はバックグラウンドで行われ、ユーザーが行う他の活動に影響を与えない。RecExpertsのもう一つの特徴は、AIを搭載したノイズ除去機能により、バックグラウンドノイズや音楽を除去することです。
以下は、EaseUS RecExpertsでノートPCで音楽を録音する方法の詳細手順です。
ステップ1. EaseUS RecExpertsを起動し、「オーディオ」モードを選択します。

ステップ2. 「設定」ボタンをクリックして、保存する音声の形式、ビットレート、サンプルレートなどを調整します。

ステップ3. 準備ができたら「REC」ボタンをクリックして録音を開始します。

ステップ4. 録音を終了するには、赤い四角のアイコンをクリックします。

Audacity は、人々がコンピュータでオーディオを録音するのに使うトッププログラムの1つです。Audacity は、オーディオを録音して編集するための最も重要なソフトウエアの1つであり、何年も前から存在し ています。Audacityは、ユーザーが自分のPCでオーディオを録音したり録音したりするための、たくさんのすばらしいオプションを持っています。
YouTubeのラップトップで音楽を録音したり、自分の声を録音したい場合、Audacityを使う方法がある:
ステップ1.ノートパソコンにAudacityをダウンロードしてインストールします。
ステップ2.WindowsでAudacityアプリを開きます。
ステップ3.「オーディオ設定」をタップし、「録音デバイス」をタップします。
ステップ4.主録音/オーディオ・デバイスに設定されていることを確認します。
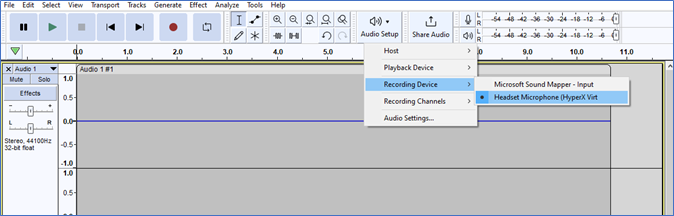
ステップ5. 録音ボタンをタップして録音を開始します。
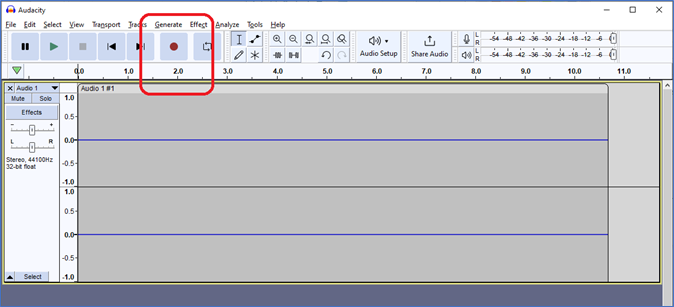
ステップ6.停止ボタンをタップして録画を停止します。
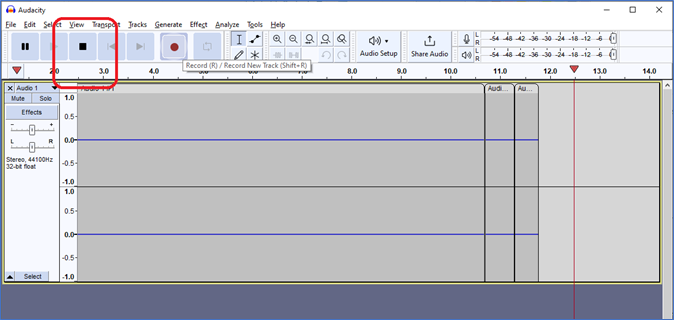
ステップ7. 「CTRL + Shift + I」を押して オーディオをインポートします。
ステップ8. 「ファイルの種類」で MP3として保存します。
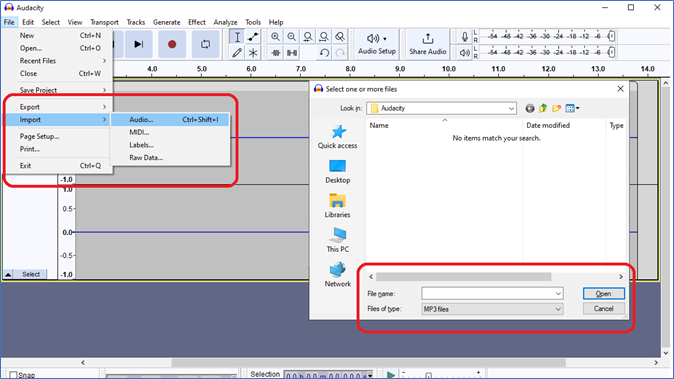
さて、Audacityにはオーディオ録音に使えるたくさんのエフェクトがあります。つまり、ユーザーはAudacityのライブラリから、録音したクリップや好きなオーディオクリップにエフェクトを加えることができます。それから、ユーザーはオーディオウェーブ機能を使って、オーディオを正確に編集したりトリミングしたりすることもできます。
その後、ユーザーは録音したファイルをMP3または選択した他のオーディオフォーマットでエクスポートするだけです。このため、ラップトップユーザーが自分のデバイスでオーディオを録音する際の主要な選択肢のひとつとなっています。
Audacityを使用する際の個人データのセキュリティについて、フォーラムで懸念が表明されています。本当に使うのは安全ではないのでしょうか?この投稿はあなたの疑問に答えます。
Ardourは、今日多くの人がレコーディングに使っている代表的なプログラムの一つです。マイク録音と内部録音の両方に、たくさんの素晴らしい録音オプションがあります。しかし、AudacityやEaseUS RecExpertsほど詳細なオプションはありません。
しかし、ノートパソコンで無料で音楽を録音するには良い選択であることに変わりはありません:
ステップ1.ラップトップで Ardour を起動します。
ステップ2. 録音 ボタンを見つけてタップします。
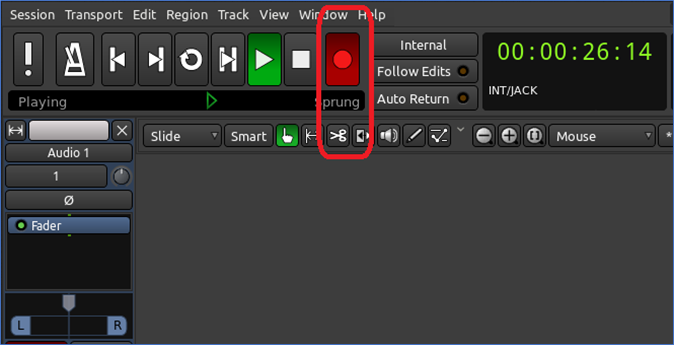
ステップ3. 録画停止ボタンをタップします。
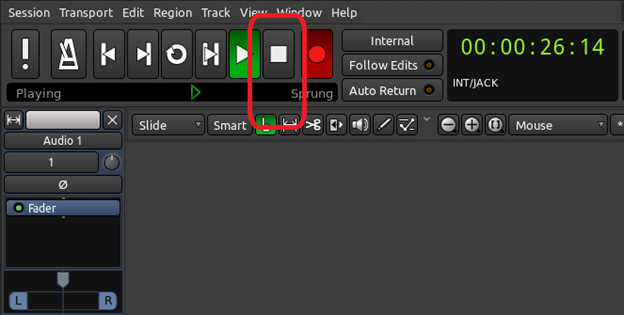
ステップ4. 再生ボタンをタップして聴いてください。
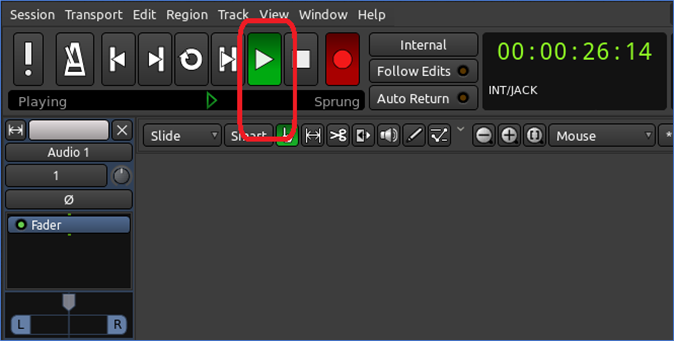
現在、Ardourは内部録音を設定する簡単な方法を提供しており、便利なオプションとなっています。編集という点ではEaseUS RecExpertsやAudacityほど便利ではないかもしれません。しかし、高品質の録音とMP3出力が可能です。
しかし、このツールは録音オプション以外は使いやすいとは言えない。AudacityやRecExpertsのようなアフターエフェクトのオプションもありません。
⭕長所:
😥欠点:
さて、laptapで音楽を録音する3つの方法を学んだだろう。この3つのソフトは、ノートパソコンで音楽を完璧かつ簡単に録音するための代表的なソフトです。さて、3つのソフトはどれも最高の機能を提供し、それぞれ長所と短所があります。例えば、Audacityは初めてのユーザーには向かないかもしれないし、Ardourは必要な機能をすべて備えていないかもしれません。
そのため、EaseUS RecExpertsのようなプログラムは、あらゆるタイプのユーザーに最適です。内部録音と外部録音の両方のオプションがあるので、ノートパソコンで音楽を録音するのに最適なプログラムです。また、エンハンスメントオプションや編集オプションも内蔵されています。
ノートパソコンだけで音楽を録音することが問題なのではなく、使用する機材やプログラムが問題なのです。そのため、EaseUS RecExpertsのような高品質なマイクと同様に優れたソフトウェアを使用して録音することが重要なのです。
AudacityやEaseUS RecExpertsのようなプログラムを使えば、簡単に内部録音ができます。どちらのプログラムもユーザーが内部音声を録音でき、PCで聴いたり見たりしているものを何でも録音できます。
ラップトップで音楽を録音するには、AudacityやEaseUS RecExpertsのようなデジタル・オーディオ・ワークステーション(DAW)が必要です。