- Easeusについて
- 会社情報
- ダウンロードセンター
- お問い合わせ
EaseUS RecExperts
画面上の内容なら、なんでも録画可能な使いやすいスクリーンレコーダー
- キャプチャーの範囲を自分で自由に選択可能
- ディスクプレイ、ウェブカム及び音声を同時に、または別々で記録可能
- オンライン会議、ストリーミング動画/音楽など、1クリックで録画可能

概要:
Teamvieweringの画面録画でお困りの場合は、このページをご覧ください。このページでは、TeamViewerセッションを音声付きで録画するための手順を説明します。
TeamViewerは最も人気のあるリモートワークソフトウェアの1つで、電話やコンピュータなどのさまざまなデバイスをリモートで制御および監視することができます。このソフトウェアは、直感的なインターフェイスを持ち、小型でありながら豊富な機能を備えている。同社のプレスリリースによると、TeamViewerのインストール数は15億を超えている。コンピューター(モバイルデバイス)は、「管理」と「マネージド」のどちらにも対応する。つまり、他人のデバイスを遠隔操作することも、自分でリモートユーザーの手にシステムを委ねることもできる。接続が確立されると、リモート画面はあなたともう一方のエンドポイントから見えるようになります。ファイルの送受信や共有クリップボードへのアクセスが可能になります。
TeamViewerはオンラインビデオ会議にも対応しており、オンラインミーティングやビデオ通話などを簡単に始めることができます。TeamViewerでオンラインビデオ会議に参加し、後で確認するためにセッションを録画したいとします。
幸いなことに、TeamViewerには簡単な画面録画機能があります。このページでは、このアプリケーションでTeamViewerセッションを録画する方法を紹介します。さらに、代替の録画ソフトウェアもここで紹介します。読み進めてください。
前述のように、TeamViewerにはスクリーンレコーダーが内蔵されており、すべてのセッションやオンラインミーティングをキャプチャすることができます。しかし、初めて使用する場合、内蔵の録画機能を有効にして使用するのは少し面倒です。そこで、内蔵の録画ツールを使用してTeamViewerセッションを録画するためのステップバイステップガイドを提供します。
ステップ1.TeamViewerを起動し、別のデバイスに接続してTeamViewer会議を開始します。
ステップ2. 次に、上部ツールバーの「ファイル」>「その他」>「セッション録画の開始」をクリックします。すると、TeamViewer 画面録画タスクが開始します。
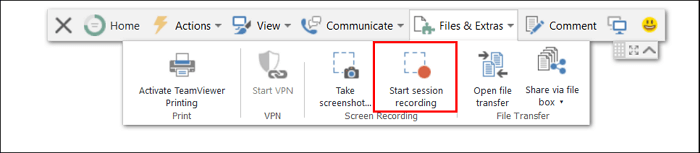
ステップ3.セッションをキャプチャしたら、「停止」ボタンをクリックして録音を終了します。
ステップ 1. コンピュータでTeamViewerを開き、TeamViewerの右上隅にある歯車アイコンをクリックします。
ステップ 2.リモートコントロールボタンをクリックし、リモートコントロールセッションの録画を自動的に開始するにチェックを入れます。
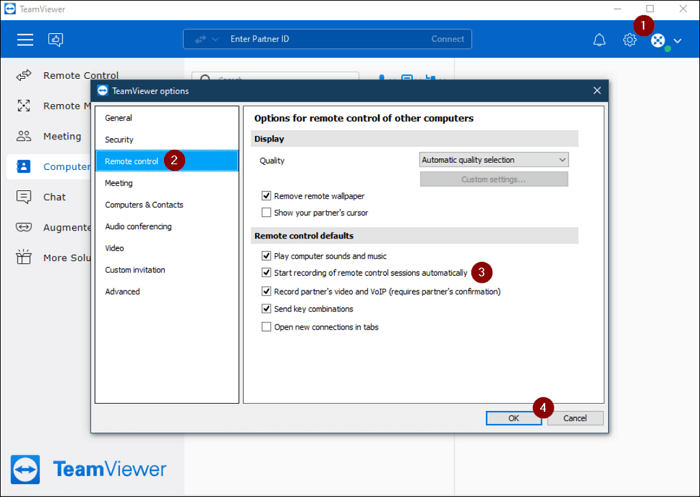
ステップ3. 次に、「その他」> 「オプション」>「会議のデフォルト」をクリックします。最後に、「会議を自動記録する」にチェックを入れます。
ステップ4.すべての設定が完了したら、TeamViewerミーティングの接続を開始できます。
TeamViewerは内蔵録画機能を提供していますが、いくつかの欠点もあります:
このような問題を避けるために、以下のようなプロフェッショナルなビデオキャプチャソフトウェアを見つけることをお勧めします。
TeamViewerセッションを音声付きで録画したり、録画をリアルタイムで編集したりしたい場合は、以下の優れた画面録画ソフトウェアを試してみてください。一緒に見てみましょう。
この無料のスクリーンレコーダーはWindowsとMacの両ユーザーに対応しており、TeamViewerミーティングの録画を含め、あらゆる録画タスクを簡単に行うことができます。TeamViewerセッションのキャプチャに関しては、音声とWebカメラを同時に使用して画面を録画することができます。また、フルスクリーン、部分スクリーン、ウィンドウなど、さまざまなモードで録画することもできます。TeamViewerの画面録画中は、注釈ツールを使用して線を引いたり、テキストを追加したりして、重要なポイントを簡単に強調することもできます。
最も重要なのは、この無料動画録画ソフトはMP4、AVI、MOV、MKVなど様々なフォーマットで録画をエクスポートできることです。
主な特徴
下のボタンをクリックして、TeamViewer画面録画タスクを開始します。
ステップ1. EaseUS RecExperts を起動し、録画したい内容に応じて「フルスクリーン」「カスタム」「ウィンドウ」「ゲーム」「音声のみ」「Webカメラ」などのモードを選択します。たとえば、チュートリアルや操作手順を録画する場合は、「フルスクリーン」または「ウィンドウ」モードがおすすめです。

ステップ2. ツールバーを使って、「スピーカー」「マイク」「Webカメラ」のオン/オフを切り替えることができます。赤い「REC」ボタンをクリックすると録画が開始されます。

ステップ3. 録画中に内容を調整したいときは、「一時停止」ボタンをクリックして一時的に録画を止めることができます。録画を終了したいときは、「停止」ボタンをクリックしてください。
![]()
ステップ4. 録画が終了すると、プレビュー画面に移動し、録画したファイルの編集や管理ができます。録画中に追加した注釈は、保存された動画にも反映されます。

TeamViewerミーティングを録画するもう1つの実行可能な方法は、OBS Studioを使用することです。これは、Windows、Mac、Linuxコンピュータで完璧に動作するオープンソースのスクリーンレコーダーです。
このソフトを使えば、TeamViewerセッションを簡単に録画できます。それ以外にも、Netflix、Huluなどのストリーミングビデオを録画したり、Discord、YouTube、その他のプラットフォームへのライブストリーミングを開始するために使用することもできます。しかし、この多機能フリーウェアは複雑なユーザーインターフェイスを持っています。初めて使用する場合、いくつかのガイドを参照したほうがいいでしょう。TeamViewerセッションを録画するためだけに使用する場合は、以下のチュートリアルで十分です:
ステップ1. OBS Studioを起動し、録画開始前にSettingsをクリックして解像度、出力形式などの設定を調整する。
ステップ2. 次に、TeamViewerを起動し、別のデバイスに接続して会議を開始します。その後、OBSに戻り、「+」>「ディスプレイキャプチャ」をクリックしてTeamViewer画面を追加します。
ステップ3. ステップ 2 を繰り返して、録画用のスタジオソースを追加します。完了したら、左下の[録画開始]をクリックして、TeamViewer 画面録画アクティビティを開始します。

TeamViewerはすでに内蔵録画機能を提供していますが、出力形式が制限されるなど、TeamViewerセッション録画の理想的なツールではありません。それに対して、EaseUS RecExpertsはすべてのデメリットを克服し、より良い録画体験を提供します。EaseUSのRecExpertsを使えば、スクリーン上のほとんどのものを無制限に録画することができます。ぜひお試しください。
内蔵の記録機能を使用して TeamViewer セッションをキャプチャした場合、記録はデフォルトのフォ ルダにあります:C:/Users/username/AppData/Local/Temp/TeamViewer/Version.以前に保存パスを変更した場合は、変更後のパスに保存されます。
バージョン3.5以降のTeamViewerを使用している場合、セッション録音機能が利用できるため、 TeamViewerの通話をこのアプリケーションで簡単に録音できます。以下の手順に従って、録音を開始します:
ステップ 1.まず、TeamViewer セッションを作成する必要があります。
ステップ 2.次に、リモートコントロールウィンドウのメニューで、[その他] > [録画] > [開始]をクリックします。
ステップ3. 録画を終了するには、「その他」>「録画」>「停止」の順にクリックします。
ちなみに、もっと高度な録画機能が欲しいなら、EaseUS RecExperts、OBS Studioなどのプロフェッショナルなスクリーンレコーダーを選ぶことができる。
いいえ、TeamViewerはキー入力を記録できません。ただし、キーの組み合わせを送信することはできます。
はい。リモートオーディオとリモートビデオにより、リモートコンピュータから聞こえるすべてのサウンドを、システムサウンドやその他のインストールされているアプリケーションから聞くことができます。