- Easeusについて
- 会社情報
- ダウンロードセンター
- お問い合わせ
EaseUS RecExperts
画面上の内容なら、なんでも録画可能な使いやすいスクリーンレコーダー
- キャプチャーの範囲を自分で自由に選択可能
- ディスクプレイ、ウェブカム及び音声を同時に、または別々で記録可能
- オンライン会議、ストリーミング動画/音楽など、1クリックで録画可能

概要:
本文では、Windows, Mac, YouTube対応のトップ10の無料ビデオレコーディングソフトを皆さんに紹介します。ビデオレコーディングソフトが必要となる場合、本文の内容を読んで、自分にとって最も適切なソフトを選択しましょう。
多くのユーザーが、ビデオ録画をする必要のある状況に出くわしたことがあるのではないでしょうか。例えば、チュートリアルビデオやオンラインでシェアするためのプレゼンテーションをつくったり、ダウンロードできない動画を保存したり、ストリーミング動画を録画してSNSで共有したい場合など、動画録画が必要な状況は、少なからずあります。
実際、インターネットで検索すれば、非常に多くのスクリーンレコーダーがあり、それぞれ異なる特徴を持っています。そのため、どれを選べば、自分の必要な機能が得られるのか、どれが無料で使えるのか、見極めるのは大変です。
そこで、この記事では、Mac, Windows対応かつ、YouTubeなどのストリーミング動画も録画可能な、無料動画録画ソフトを紹介します。数多くあるソフトの中でも、ベスト10を見つけ、Windows, Macそれぞれご紹介しますので、必要な機能を備えたソフトを選び、試してみてください。
Windows 10で最も使いやすいPC画面録画ソフトは、EaseUS RecExpertsです。このソフトは、画面録画と編集をひとつのソフトにまとめていますので、簡単なステップによって画面の録画を行い、録画を編集擦ることができます。また、このソフトの共有機能もとても便利なので、ソフト内では直接にYouTubeなどのプラットフォームに投稿することができます。
ステップ1. EaseUS RecExperts を起動し、録画したい内容に応じて「フルスクリーン」「カスタム」「ウィンドウ」「ゲーム」「音声のみ」「Webカメラ」などのモードを選択します。たとえば、チュートリアルや操作手順を録画する場合は、「フルスクリーン」または「ウィンドウ」モードがおすすめです。

ステップ2. ツールバーを使って、「スピーカー」「マイク」「Webカメラ」のオン/オフを切り替えることができます。赤い「REC」ボタンをクリックすると録画が開始されます。

ステップ3. 録画中に内容を調整したいときは、「一時停止」ボタンをクリックして一時的に録画を止めることができます。録画を終了したいときは、「停止」ボタンをクリックしてください。
![]()
ステップ4. 録画が終了すると、プレビュー画面に移動し、録画したファイルの編集や管理ができます。録画中に追加した注釈は、保存された動画にも反映されます。

Windows 10 Game barは、Windowsにすでにインストールされていて、特に、ゲーム画面を録画したり、スクリーンショットをとったりするのに適しています。ゲーム解説の動画作成をしたいユーザーにはもってこいの機能です。
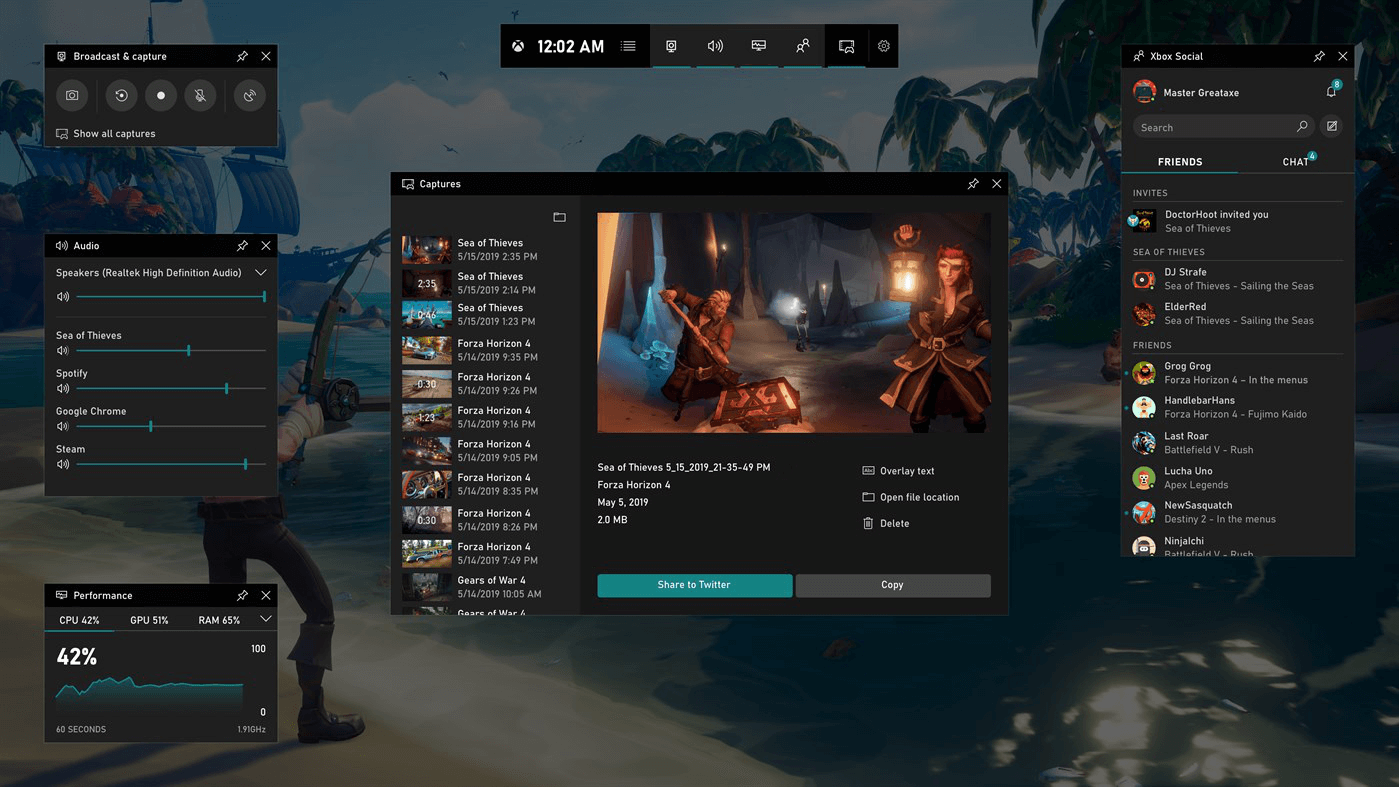
|
メリット |
デメリット |
|
ユーザーフレンドリー 画面・音声同時録音可能 時間制限なし、広告なし 完全無料、ウォーターマークなし トリミングなどの編集機能あり |
アプリ内での録画のみ(フルスクリーンや録画範囲選択未対応) 一時停止機能なし 編集機能に制限あい |
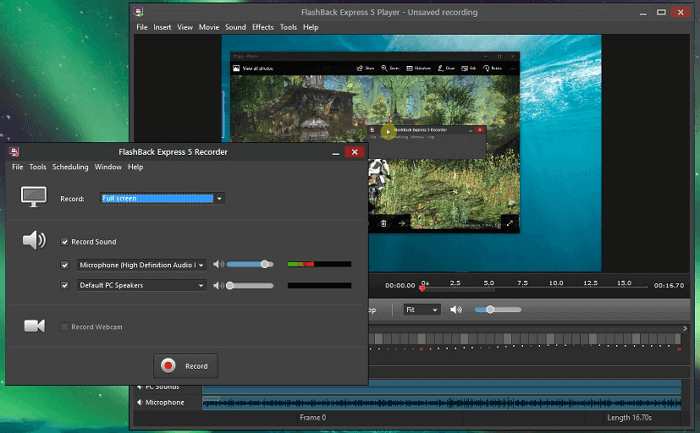
Flashback Expressは、Blueberry Software社から開発された無料スクリーンキャプチャーソフトで、スクリーン、ウェブカメラの録画、音声録音可能です。無料版もpro版と同じ録画機能を備えています。さらに、PC画面上の任意の場所のキャプチャやウェブカメラの映像の録画の追加、録音時の音声解説追加も可能です。また、録画後の動画は、トリミングしたりクロップしたり、編集も可能ですし、それらを簡単にYouTube、FTPサーバーなどにエクスポートすることもできます。
|
メリット |
デメリット |
|
デザイン性のあるインターフェース 無料かつウォーターマークなし 録画の時間制限なし フルスクリーン、ウィンドウごと、任意の範囲、ウェブカメラ、マイク音声の記録可能 画面録画中のオーディオ録音可能 |
無料版は、動画編集機能なし MP4, AVI, WMVのみにアウトプット可能 |
CamStudioも、非常に優れたスクリーンキャプチャーソフトで、画面映像に加え、オーディオも記録可能で、AVIファイルを作成可能です。カスタムカーソルを使い、録画画面の範囲を選択することも可能なので、フルスクリーンや画面の一部分のみの録画にも対応できます。CamStudioは、高画質でアンチエイリアスの録画を可能にするので、CDやDVDにやくことも可能です。
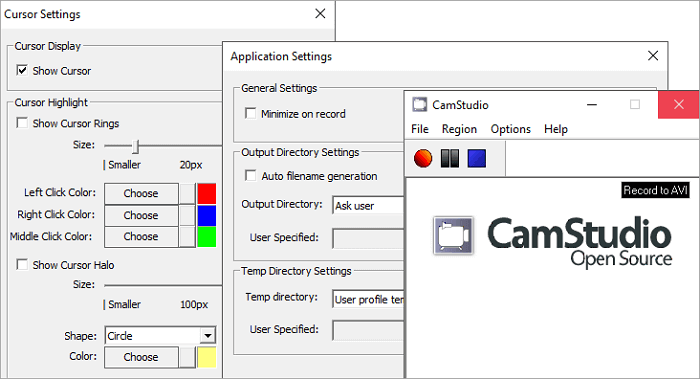
|
メリット |
デメリット |
|
簡単な操作(ソフト内蔵のサポートあり) ユニークなアノテーション機能あり 画面・音声同時記録可能 完全無料 |
編集機能なし Mac非対応 |
Share Xは、オープンソースのプログラムで、PC画面上のどこでもキャプチャが可能です。また、OCRによってテキストを認識し、ウェブサイトのスクロールを録画したり、スケジュール設定して、録画を開始することも可能です。その他にも、このソフトで録画したスクリーンショットをGIFに変換してSNSで共有するのに使用することまで可能にします。スクリーンキャプチャと録画はそれぞれのクラウドにアップロードすることができ、画像ホスティング、オンラインストレージ、SNSにて共有可能です。
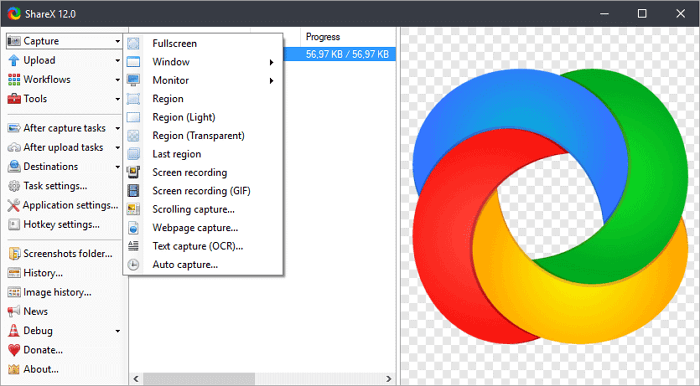
|
メリット |
デメリット |
|
ユーザーフレンドリー 録画動画のGIFへの変換可能 様々なフォーマットに変換可能 無料かつウォーターマークなし |
ビデオ編集機能なし フルスクリーンモードでのゲームプレイ録画非対応 |
Screencast-O-Maticはブラウザで使用可能なビデオレコーディングソフトで、Windows10、MacOSに対応しています。スクリーン録画に加え、動画編集、ビデオホスティング、共有などが可能です。また、画面録画に関しては、フルスクリーン、ウィンドウごと、選択範囲ごと、ウェブカメラ、マイク音声、コンピューター音声の記録ができます。録画後は、動画の編集機能もあるので、ズーム、トリミング、キャプション追加など必要に応じて使用していただけます。デスクトップへの保存のみでなく、YouTubeやクラウドでのリンク共有も簡単にできます。
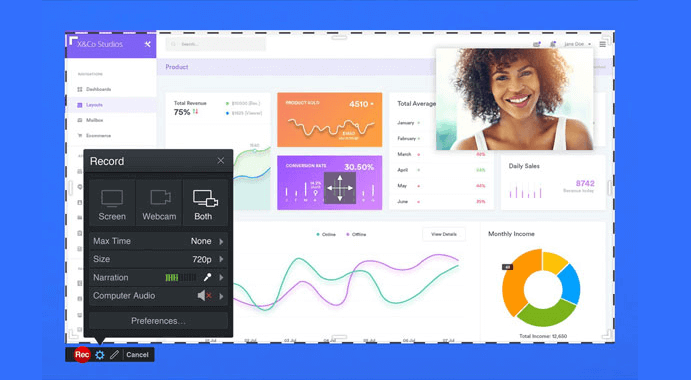
|
メリット |
デメリット |
|
画面録画方法の豊富さ 編集機能の豊富さ 様々なプラットフォームで簡単に共有 Windows, Mac, ブラウザ対応 |
時間制限あり、15分のみ録画可能 ウォーターマークあり 無料版は機能の制限あり
|
Macユーザーにとっても、スクリーンレコーダーは需要のある製品です。では、Mac対応で、無料の画面録画ソフトはどれでしょうか。ここでは、Mac対応のベスト5スクリーンレコーダーを紹介します。Mac OS X、mac OS対応で、無料のソフトを、メリット・デメリット含めて紹介するので、それぞれのニーズに合ったソフトを選んでみてください。
OBS Studioは、ビデオ録画と生放送用の無料でオープンソースのソフトウェアで、リアルタイムのスクリーンとオーディオを記録し、ウィンドウキャプチャ、イメージやテキストの追加、ブラウザの映像・ウェブカメラの録画などの機能を備えています。
ゲームプレイ配信や、Twitch、Facebookライブ、YouTubeライブ、Hitboxを始めとした、様々なビデオ録画に対応しています。ソフト上の設定を変更する必要は、特になく、記録を開始できます。対応しているフォーマット形式は、動画アスペクト比1:1のMP4 、FLVです。
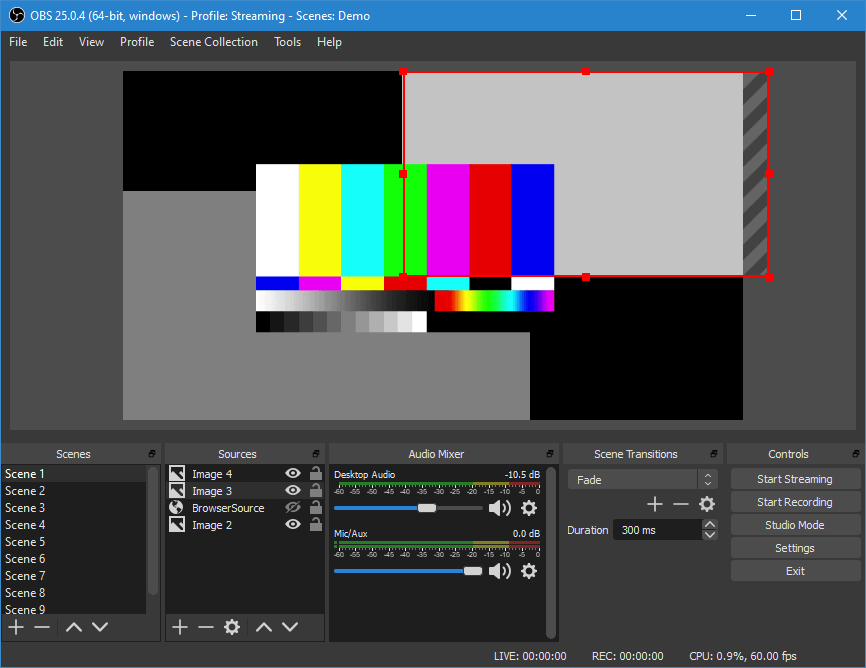
|
メリット |
デメリット |
|
無料でプロ顔負けの録画・編集可能 使いやすいオーディオミキサー 効率化されたセッティングパネルで簡単に使用可能な構成 多くのプラットフォーム対応 完全無料、制限なし |
一時停止機能なし 上級者向け サポート機能の少なさ |
QiuckTime Playerは、Macのデフォルト動画プレイヤーですが、動画再生以外にも、無料でビデオの録画をすることが可能です。さらに、カット、コピー、ペースト、サウンドトラック追加、アノテーション追加などの基本的な編集機能も使用可能です。QuickTime Player は、CD プレーヤーや DVD プレーヤーと同様の画面上の再生コントロールで操作します。
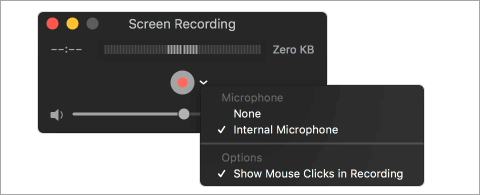
|
メリット |
デメリット |
|
コンパクトでシンプルなインターフェース 様々なフォーマットに変換可能 オーディオとスクリーンを同時記録可能 Skype通話をフルスクリーンで録画可能 ウェブサイトからでも動画保存可能 編集機能搭載 |
限られた録画・編集機能 システムオーディオ録音非対応 |
Monosnapは、Mac対応の画面録画・スクリーンショットを可能にする優れたソフトウェアです。録画前に、ウェブカメラ、マイク、システム音声の記録を可能にする設定に変更もできます。録画後は、DropboxやGoogle Driveなどのクラウドサービスへのアップロードを簡単に素早く行えます。さらに、PCだけでなく、スマートフォンでも共有が可能で便利です。
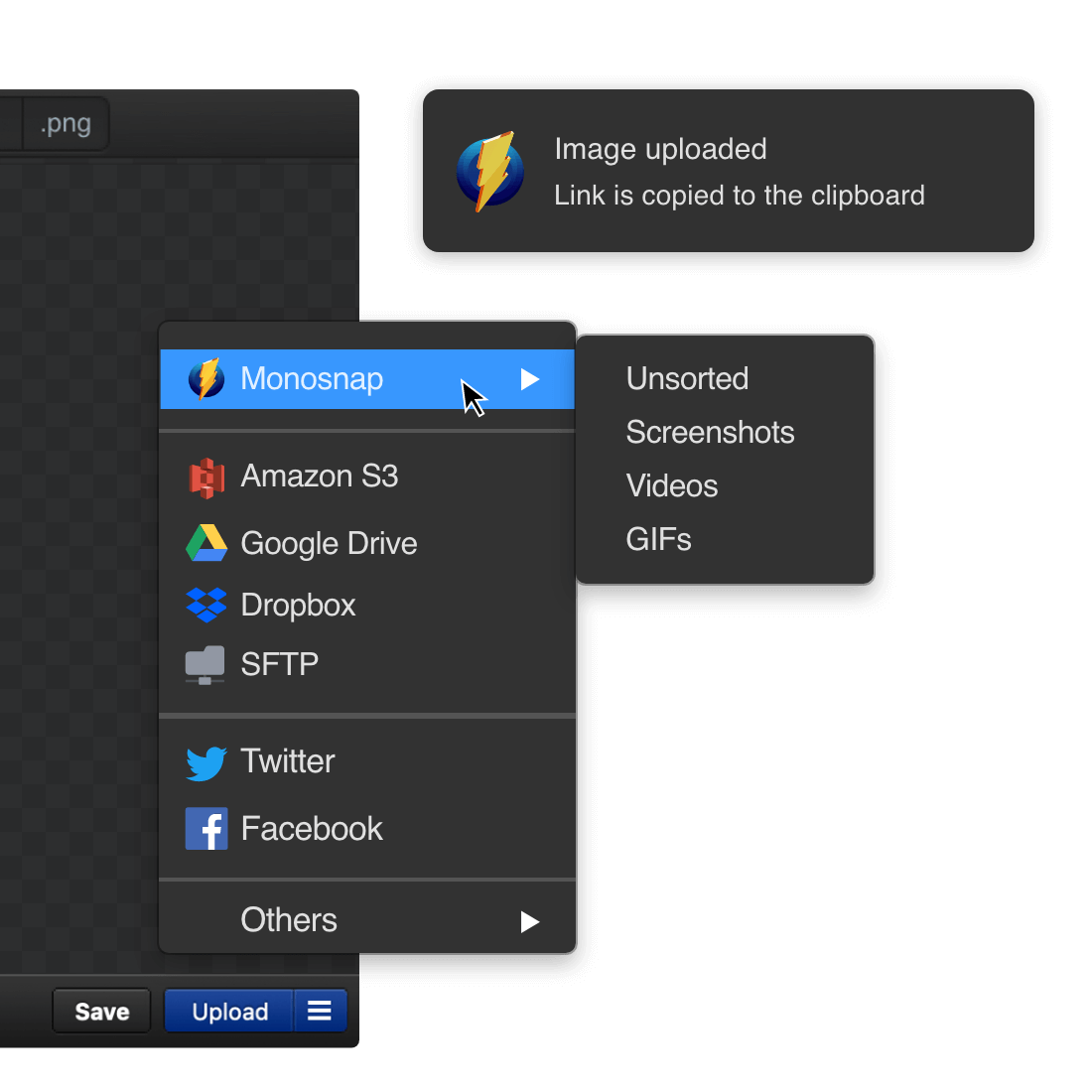
|
メリット |
デメリット |
|
無料版でも制限なし オーディオとビデオを動じに記録可能 60FPSでの録画でスムーズなプレイバック 様々なプラットフォームに出力可能 学生と講師の共通クラウドに適切なデザイン 重要な内容を強調可能なペン・テキスト・矢印などの機能あり |
映像編集機能はない モバイルでの録画は不可能 |
Jingは、Techsmithから開発されたMac対応のビデオレコーディングソフトです。Jingは、ほかのスクリーンレコーダーと違い、キャプチャー後の動画は、SWFフォーマットでの保存が可能です。さらに録画した動画は、同ソフト上ですぐに編集可能です。
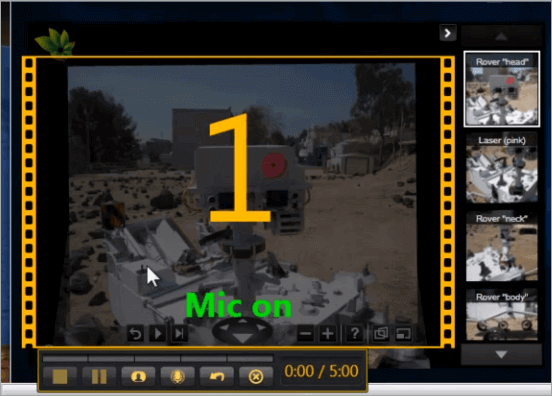
|
メリット |
デメリット |
|
シンプルで簡単な操作方法 十字線を使って、任意の範囲のみキャプチャ可能 ステップごとに説明するチュートリアル動画向き 一時停止可 画面上に設置できるアイコンによって、いつでも録画開始可能 |
5分間のみの録画が可能 |
VLCは、無料の画面録画ソフトで、クロスプラットフォーム対応のため、Windows, macOS, Linux, Android, iOSで使用可能な万能アプリです。一般的には、WMA, AAC, AIF, MP3などのフォーマットに対応した音楽・動画再生ソフトとして有名ですが、録画も可能なんです。無料で、画面録画・スクリーンショットを楽しめます。
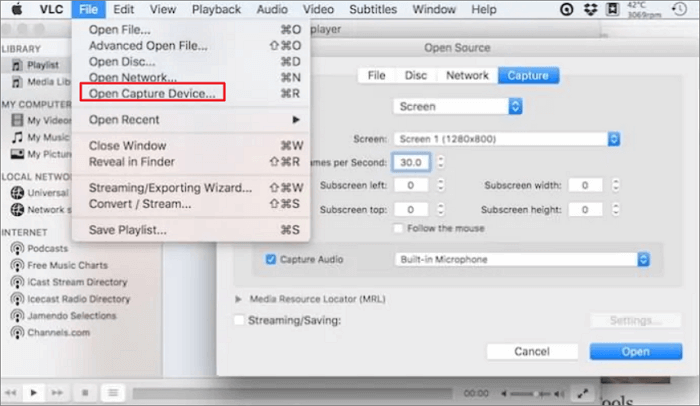
|
メリット |
デメリット |
|
シンプルで明確なインターフェース 完全無料でオープンソース ネットワーク・インターネット上でのストリームメディア対応 様々かカスタム機能搭載 |
オーディオ録音非対応 VLCで再生する動画の録画のみ可能 |
今回は、完全無料の10種類のスクリーンレコーダーを紹介しましたが、それぞれメリット・デメリットがあり、搭載機能も異なるため、それぞれの必要に応じて、ベストなソフトウェアを探してみてください。