- Easeusについて
- 会社情報
- ダウンロードセンター
- お問い合わせ
EaseUS RecExperts
画面上の内容なら、なんでも録画可能な使いやすいスクリーンレコーダー
- キャプチャーの範囲を自分で自由に選択可能
- ディスクプレイ、ウェブカム及び音声を同時に、または別々で記録可能
- オンライン会議、ストリーミング動画/音楽など、1クリックで録画可能

概要:
リモート デスクトップ セッションを記録したいですか。この記事では、そうするためのEaseUS RecExpertsソリューション、およびその他の2つの方法を紹介します。
会議やセミナーはずっと、私たちの生活に欠かせないものです。技術の進歩に伴い、そのやり方は変わっています。インターネットを使えば、長距離通信や遠隔会議も簡単なことになります。現在、私たちは毎日、さまざまな会議にデスクトップで参加しています。
そして、さまざまな理由でリモート デスクトップ セッションを記録してメモを作成する必要があるかもしれません。そのため、ウェビナーのコピーを保存したほうがいいです。
ここでは、RDP(リモート デスクトップ)セッションをたやすく記録する方法をいくつか紹介します。
WindowsやMacでリモート デスクトップ セッションを記録する最高のサードパーティ製ソフトを入手したいなら、EaseUS RecExpertsを試してください。
EaseUS RecExpertsは、RDPセッションを最良の方式で記録します。自分のニーズに応じて、特定の領域または領域全体をWebカメラと一緒に記録できます。また、録画ファイルをトリムしたり編集したりすることをサポートし、自動分割/停止機能も提供しています。
さらに、録画タスクのスタート時間と持続時間/終了時間を設定できるスケジュール録画機能を備えています。すべての録画ファイルはライブラリに保存されますので、いつでも編集できます。また、ユーザー フレンドリーなインターフェイスにより、すべてのタスクを簡単に実行できます。
Windows/MacでRDPセッションを記録する:
ステップ1. EaseUS RecExperts を起動し、録画したい内容に応じて「フルスクリーン」「カスタム」「ウィンドウ」「ゲーム」「音声のみ」「Webカメラ」などのモードを選択します。たとえば、チュートリアルや操作手順を録画する場合は、「フルスクリーン」または「ウィンドウ」モードがおすすめです。

ステップ2. ツールバーを使って、「スピーカー」「マイク」「Webカメラ」のオン/オフを切り替えることができます。赤い「REC」ボタンをクリックすると録画が開始されます。

ステップ3. 録画中に内容を調整したいときは、「一時停止」ボタンをクリックして一時的に録画を止めることができます。録画を終了したいときは、「停止」ボタンをクリックしてください。
![]()
ステップ4. 録画が終了すると、プレビュー画面に移動し、録画したファイルの編集や管理ができます。録画中に追加した注釈は、保存された動画にも反映されます。

EaseUS RecExpertsを除いて、リモート デスクトップ セッションを記録するその他の方法は2つあります。
TeamViewer(チームビューア)は、リモート デスクトップ セッションを簡単に記録できる優れたツールです。パートナーIDを入力することでパートナーに接続したら、リモート デスクトップ セッションに参加できます。IDを使用してミーティングを行ったり参加したりできます。これで、さまざまなデバイスのデスクトップを管理することができます。
それに、画面の共有もサポートします。このソフトウェアを利用すれば、自動記録など、リモート セッションの画面記録はすべて可能になります。また、会議をスケジュールすることもできます。
TeamViewerでRDPセッションを記録する:
ステップ1.まず、ご使用のデバイスにTeamViewerをダウンロードして起動します。「設定」>「会議」に移動し、「会議の自動録画」と「参加者の動画を記録」にチェックを入れます。
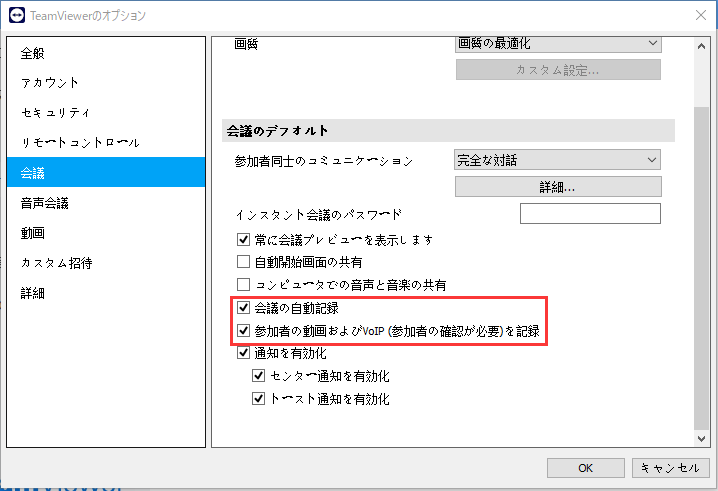
ステップ2.ボックスにパートナーIDを入力することでパートナーのコンピュータに接続すると、録画が自動的に開始されます。
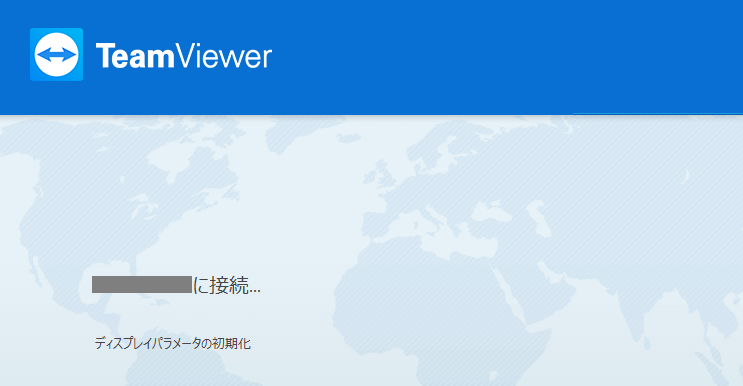
ステップ3.「ファイルおよびその他」の横にある「記録」ボタンをクリックし、「停止と保存」をクリックして、保存先フォルダを選択します。
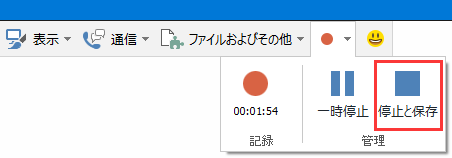
Bandicamには、画面録画、デバイス録画、ゲーム録画の3つの録画モードがあります。画面録画機能も、指定した領域、フル スクリーン、マウス周辺の3つのモードをサポートしています。
セッションの記録に加えて、テキスト オーバーレイの追加など、ファイルの編集もサポートしています。ただし、編集機能を使うにはBandicutという追加ソフトウェアをインストールする必要があります。録画ファイルはBandicamアプリ内からYouTubeやVimeoに直接アップロードすることはできます。
Bandicamを使ってリモート デスクトップ セッションを記録する:
ステップ1.Bandicamを起動します。リモート デスクトップを接続し、セッションが開始されたら、Bandicamウィンドウで「フル スクリーン」を選択します。
ステップ2.上部メニューから「REC」ボタンをクリックするか、「F12」キーを押すことで録音を開始します。再開したいなら、「REC」ボタンの横にある「再開」ボタンを押します。
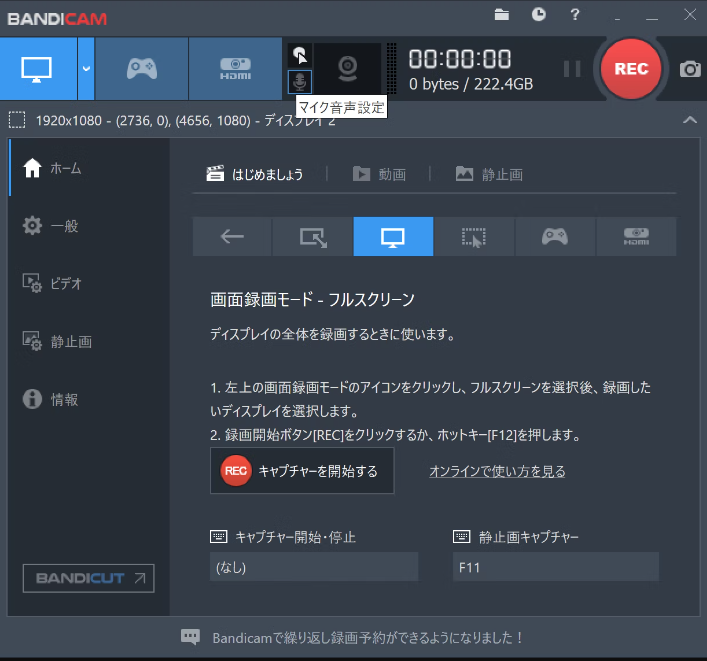
ステップ3.「停止」ボタンをクリックするか、「キャプチャーを停止する」をクリックします。「動画」セクションで録画した動画を選択して「編集」をクリックし、Bandicutで編集します。次に、動画をエクスポートします。
これで、リモート デスクトップ セッションを記録する方法が分かったでしょう。EaseUS RecExpertsは、RDPセッションを簡単に記録できる強力なソフトウェアです。豊富多彩な機能を備えている、WindowsとMacの両方にも適用可能な優れた画面録画&編集ソフトです。
リモート デスクトップ サービス対応のコンピュータに接続すると、リモート セッションが開始されます。各セッションは、一意のセッションIDで識別されます。リモート デスクトップ接続クライアントへの各ログオンは個別のセッションIDを受け取るため、複数のコンピュータに同時にログオンするようなユーザー エクスペリエンスが得られます。
上記で紹介したように、リモート デスクトップ セッションを記録するツールは3つあります。
各ツールの操作ガイドについては、上記の内容をご参照ください。