- Easeusについて
- 会社情報
- ダウンロードセンター
- お問い合わせ
EaseUS RecExperts
画面上の内容なら、なんでも録画可能な使いやすいスクリーンレコーダー
- キャプチャーの範囲を自分で自由に選択可能
- ディスクプレイ、ウェブカム及び音声を同時に、または別々で記録可能
- オンライン会議、ストリーミング動画/音楽など、1クリックで録画可能

概要:
この記事はWindowsとMacでVLCを使ってDVDを録画する方法を説明し、詳細なチュートリアルと分かりやすいスクリーンショットを提供します。また、あなたを助けるために、より大きな録画能力を持つ最高のVLCの代替案を提供します。
このストリーミング・メディアの時代、人々は大手動画サイトでオンライン・テレビドラマや映画を見ることに慣れている。しかし、大切なディスクを集めているDVD愛好家はまだ多い。しかし、お気に入りのビデオをいつでもどこでも他のデバイスで簡単に見るために、VLCメディアプレーヤーなどのフリー、オープンソースソフトウェアを使用してDVDコンテンツをリッピングすることができます。

しかし、DVDの著作権保護やVLC自体の潜在的な問題により、DVDを正常にリッピングできない可能性があります。心配しないで、VLCの録画機能を使ってこの問題を解決できます。
ここでは、WindowsとMacでVLCを使ってDVDを録画する方法を紹介します。また、より良い録画品質をご希望の場合、またあなたのための最良の選択肢を提供します。
始める前に、VLCの公式サイトにアクセスし、Windows版のVLCをダウンロードし、デスクトップにインストールする必要があります。
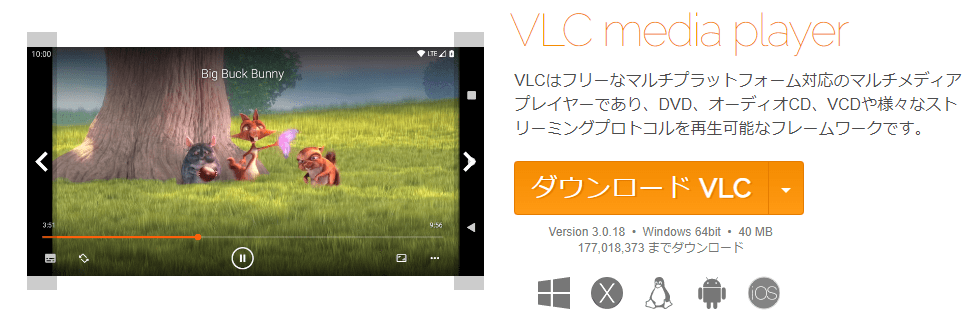
準備した後、WindowsでVLCを使ってDVDを録画するには、以下のステップを参照してください。
ステップ1.録画したいDVDをパソコンのDVDドライブに挿入します。

ステップ2. WindowsのファイルエクスプローラーでDVDドライブディスクにあるDVDメディアファイルを見つけます。
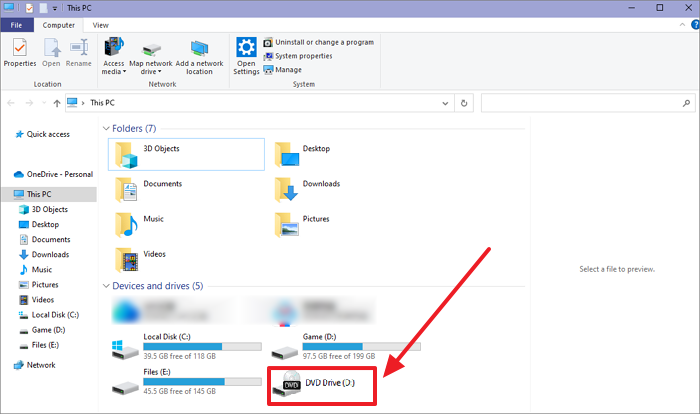
ステップ3. メディアファイルのアイコンを右クリックし、VLCを「ファイルを開く」オプションとして選択します。または、VLCメディアプレーヤーを起動し、メディア>ファイルを開くオプションでDVDメディアを開きます。
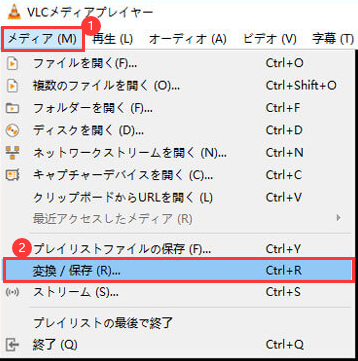
ステップ4. 次に、「表示」>「高度なコントロール」を選択し、プレーヤーウィンドウに録画ボタンを追加します。左下に4つの小さなアイコンが表示されます。
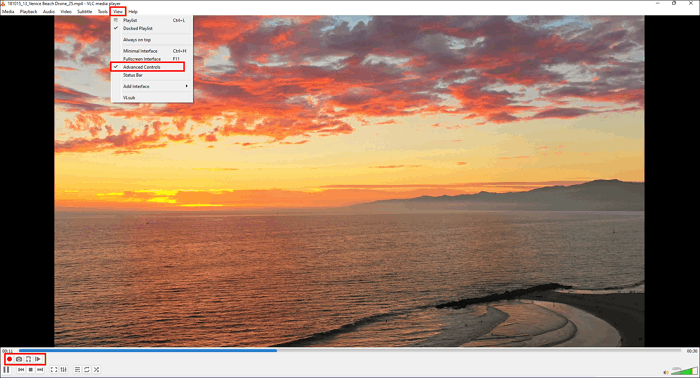
ステップ5. 赤丸の録画ボタンをクリックするか、キーボードでShift+Rキーを押して、録画したいDVDを再生します。
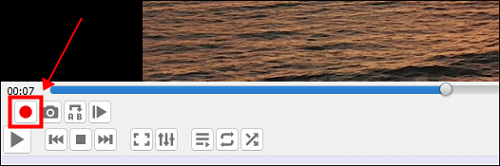
ステップ6.ムービーが完成したら、録画を終了し、VLCのデフォルト保存場所に移動して録画したビデオを見つけます。
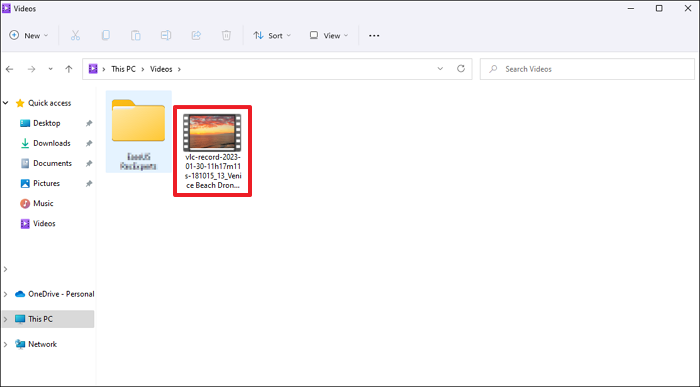
MacでDVDを録画するためにVLCを使用することも非常に簡単ですが、Mac用のVLCの操作プロセスはWindowsとは完全に異なります。
しかし、私たちが提供する詳細な手順と対応するスクリーンショットを見れば、簡単に望む結果を得ることができます。
以下の方法を実行する前に、お使いのMacにVLCがインストールされていることを確認してください。
ステップ1. 録画したいDVDをDVDドライブに挿入します。そして、VLC for Macを開き、VLC>環境設定をクリックして環境設定を開きます。
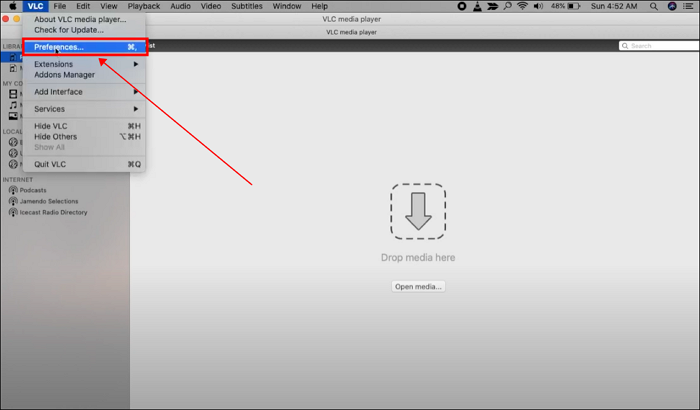
ステップ2. ここでInput/Codecオプションに移動し、必要なRecordディレクトリまたはファイル名を設定します。
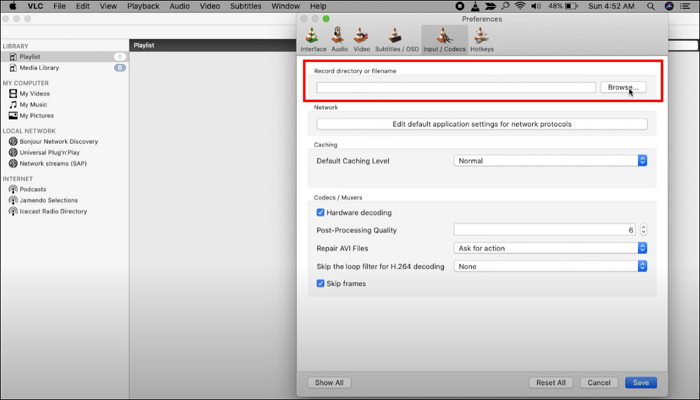
ステップ3. ファイル>ファイルを開く...をクリックしてDVDメディアを開きます。
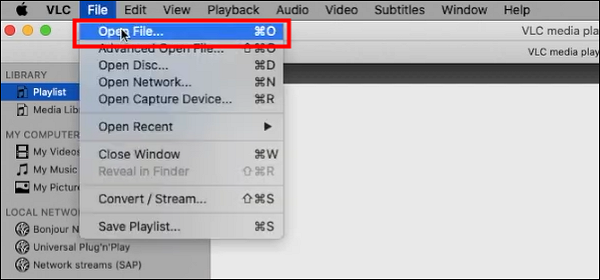
ステップ4. 「再生」>「録画」をクリックして録画を開始し、動画を再生します。
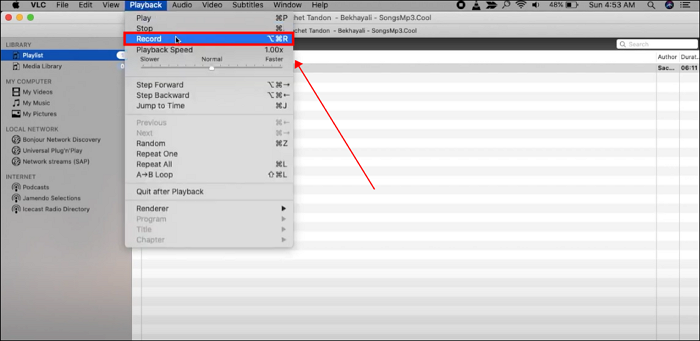
ステップ5. ムービーが終わったら、録画オプションをもう一度押して、ステップ2で設定したファイルの場所に録画したDVDを確認することができます。
VLCは強力なマルチメディアソフトで、保護されたDVDムービーを簡単に録画できるが、明らかなデメリットもある。4K解像度のDVDを録画する場合、録画されたビデオの品質は低下します。この問題を解決するために、VLCの最適な代替ソフトを見つけることをお勧めします。
DVDと同じ品質のビデオを録画するのは難しいことではありません。EaseUS RecExpertsの助けを借りれば、非常に簡単に目的を達成することができます。
EaseUS RecExpertsはプロフェッショナルで強力なスクリーンレコーダーです。DVDを直接リッピングすることはできませんが、その強力なスクリーンキャプチャ機能により、完全なムービーやムービークリップを自由に録画することができます。
主な特徴は以下の通り:
下記の簡単なチュートリアルに従って、今すぐDVDを録画してください。
ステップ1. EaseUS RecExperts を起動し、録画したい内容に応じて「フルスクリーン」「カスタム」「ウィンドウ」「ゲーム」「音声のみ」「Webカメラ」などのモードを選択します。たとえば、チュートリアルや操作手順を録画する場合は、「フルスクリーン」または「ウィンドウ」モードがおすすめです。

ステップ2. ツールバーを使って、「スピーカー」「マイク」「Webカメラ」のオン/オフを切り替えることができます。赤い「REC」ボタンをクリックすると録画が開始されます。

ステップ3. 録画中に内容を調整したいときは、「一時停止」ボタンをクリックして一時的に録画を止めることができます。録画を終了したいときは、「停止」ボタンをクリックしてください。
![]()
ステップ4. 録画が終了すると、プレビュー画面に移動し、録画したファイルの編集や管理ができます。録画中に追加した注釈は、保存された動画にも反映されます。

大切なDVDを録画して、いつでもどこでも便利に映画を鑑賞したいなら、VLCはとても良いヘルパーです。その強力な互換性により、WindowsユーザーとMacユーザーの両方のニーズを満たすことができます。この記事では、VLCでDVDを録画する正しい方法を見つけることができます。
しかし、VLCは機能が制限されているため、DVDと同じ品質のビデオを録画することができないので、高品質のビデオ録画をサポートするEaseUS RecExpertsの方が良い選択でしょう。
以下の手順に従って、VLCでDVDをリッピングすることができます。
ステップ1.リッピングしたいDVDをDVDドライブに入れ、VLCを開きます。
ステップ2.「メディア」 > 「変換/保存」
ステップ3.ディスクオプションをクリックし、DVDを選択します。そして、DVDドライブの場所とコーデック/パーツを設定します。
ステップ4.Browseボタンをクリックして保存先とファイル名を選択し、開始オプションをクリックします。
Windows/Mac両対応のプロフェッショナルなスクリーンレコーダー、EaseUS RecExpertsを使えば、パソコンでDVDを録画することができます。DVDをDVDドライバに入れ、動画を再生し、EaseUS RecExpertsを開くだけで、ウォーターマークやビデオ画質を損なうことなく録画することができます。