- Easeusについて
- 会社情報
- ダウンロードセンター
- お問い合わせ
EaseUS RecExperts
画面上の内容なら、なんでも録画可能な使いやすいスクリーンレコーダー
- キャプチャーの範囲を自分で自由に選択可能
- ディスクプレイ、ウェブカム及び音声を同時に、または別々で記録可能
- オンライン会議、ストリーミング動画/音楽など、1クリックで録画可能

概要:
WAVファイルやファイルが長すぎたり、ノイズが多かったりすると、不要な部分をカットする必要が出てくることがあります。しかし、その方法をご存じでしょうか?今回は、手間をかけずにWAVファイルをトリミングする方法を紹介します。
WAVファイルは、Windows 3.1で使用するためにMicrosoftとIBMによって作成されました。その後、ロスレスオーディオフォーマットの標準として急速に知られるようになりました。WAVは、非圧縮のロスレスオーディオを誇る生のオーディオフォーマットであるため、何年も経った今でもWAVの居場所はあります。
このような特徴があるため、WAVファイルは1分間に約10MBの容量を占有することになります。だから、WAVファイルがあれば、それを切り取る必要があるのは普通です。いくつかの有能なオーディオ編集ソフトウェアを使用して、無料でWAVファイルをトリミングする方法については、以下をお読みください。
EaseUS RecExpertsというと、普通は画面録画ソフトと思われがちです。そうです、それは主にスクリーンとオーディオレコーダーです。しかし、トリミング、削除、倍速再生など、ファイルに簡単な変更を加えることができるビデオ・オーディオプレーヤーでもあります。
WAVファイルのトリミングはEaseUS RecExpertsで簡単にできます。スクリーンレコーダーとして、画面の録画、オーディオの録画、ウェブカメラの録画、ライブストリームの録画、そしてゲームプレイの録画なども可能です。あなたが望むすべての機能が1つのプログラムに集まっています。何を待っているのですか?今すぐダウンロードしてください!
では、以下の手順でWAVファイルのトリミングしてください。
ステップ1. EaseUS RecExperts を起動し、録画したい内容に応じて「フルスクリーン」「カスタム」「ウィンドウ」「ゲーム」「音声のみ」「Webカメラ」などのモードを選択します。たとえば、チュートリアルや操作手順を録画する場合は、「フルスクリーン」または「ウィンドウ」モードがおすすめです。

ステップ2. ツールバーを使って、「スピーカー」「マイク」「Webカメラ」のオン/オフを切り替えることができます。赤い「REC」ボタンをクリックすると録画が開始されます。

ステップ3. 録画中に内容を調整したいときは、「一時停止」ボタンをクリックして一時的に録画を止めることができます。録画を終了したいときは、「停止」ボタンをクリックしてください。
![]()
ステップ4. 録画が終了すると、プレビュー画面に移動し、録画したファイルの編集や管理ができます。録画中に追加した注釈は、保存された動画にも反映されます。

Audio Trimmerは、不要なものをダウンロードすることなくWAVファイルをトリミングできる、オンラインで最高の無料オーディオエディターの1つです。このツールは、コンピュータ、タブレット、携帯電話など、ほとんどの最新デバイスで動作するように設計されています。このツールで、WAVオーディオから特定の部分を切り取ることができます。
このオンラインツールは完全に無料で、簡単に使用できます。WAV、MP3、OGG、WMA、その他のオーディオフォーマットから着信音を作成することも可能です。必要なのは、ファイルをアップロードして開始するだけです。数秒後には、トリミングされたサウンドトラックが完成します。それでは、WAVファイルをトリミングするための使い方をご紹介します。
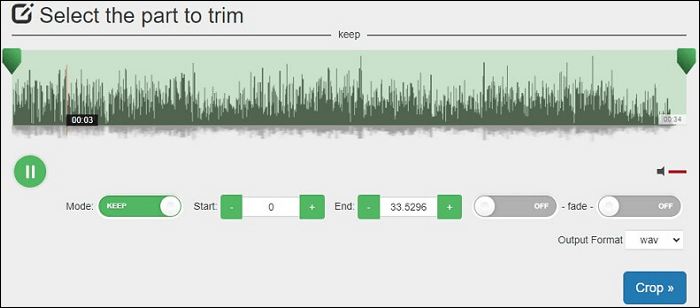
ステップ1.ローカルハードディスクからWAVまたはその他のオーディオファイルを選択します。
ステップ2.ブラウザが対応していれば、すぐに音声の再生が開始されます。対応していない場合は、「アップロード」をクリックして取り込んでください。
ステップ3.ハンドルをドラッグして切りたい部分を選択し、「切り抜き」を押します。
ステップ4.トリミングが完了するのを待って、トリミングされた音声ファイルをダウンロードします。
コンピュータ、携帯電話、タブレットで無料のツールを使ってWAVファイルを編集するには、Audacityが必要です。Audacityは実は使いやすい、マルチトラックオーディオエディターとレコーダーです。そして、Windows、macOS、GNU/Linuxなどのオペレーティングシステムと互換性があります。だから、互換性の問題を心配する必要はありません。
Audacityは無料のオープンソースプログラムですので。お金を払わずにダウンロードすることができます。WindowsまたはMacコンピュータのためにそれをダウンロードし、それを使ってWAVファイルをトリミングするために以下のステップに従ってください。
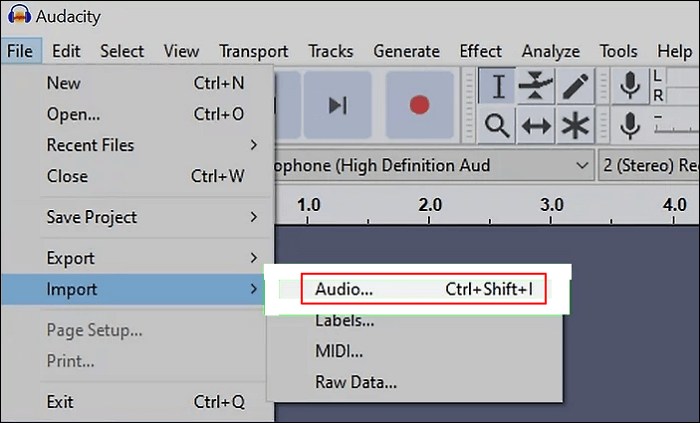
ステップ1.Audacityをダウンロードし、コンピュータで起動します。
ステップ2.「ファイル」タブをクリックします。Audacityの編集ワークスペースの上、または画面の上部に沿って、ナビゲーションメニューが表示されます。カーソルをインポートに合わせます。
ステップ3.「オーディオ」をクリックすると、ファイルブラウザが開きます。WAVファイルをAudacityウィンドウにドラッグアンドドロップすることもできます。
ステップ4.WAVファイルをダブルクリックして選択します。ファイルがアプリで開きます。
ステップ5.カーソルを使って、波形の残したい部分を選択します。次に、「編集」→「特殊除去」→「トリム」と進みます。選択されていない音声がすべて削除されます。
ステップ6.「ファイル」>「保存」で変更を保存します。ファイルをエクスポートしたい場合は、「ファイル」>「エクスポート」>「オーディオのエクスポート」と進み、保存するファイル形式を選択するだけです。
どうしてもWAVファイルを直接トリミングできない場合は、他の形式に変換してからトリミングすることもできます。ファイル形式を変換するには、最も簡単な方法は、オンラインコンバータを使用することです。ここでは、ファイル形式を変換し、WAVファイルを直接トリミングすることができますので、Aconvertを提供します。
Aconvertはユーザーフレンドリーなインターフェースを持ち、カット期間を秒単位で入力することで、WAVファイルを高精度にトリミングすることができます。クラウドストレージや、オーディオ共有サイトからのファイルの場合は、ファイルのURL経由でファイルをインポートすることも可能です。このアプリでは、MP3、OGGe、AAC、M4Aなどのオーディオをカットすることも可能です。では、このアプリでWAVファイルをトリミングする方法を紹介します。
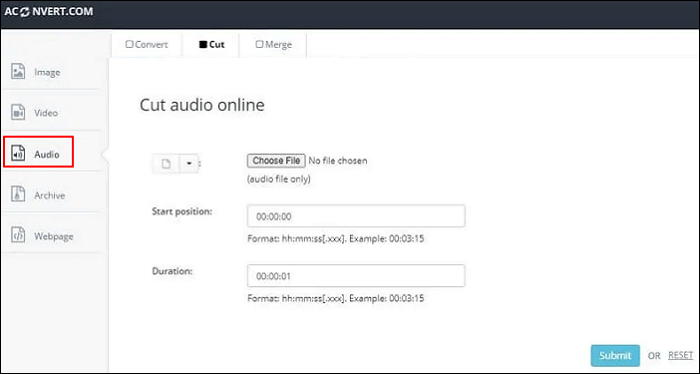
ステップ1.任意のブラウザでAconvertのメインウェブサイトにアクセスします。
ステップ2.左側のメニューで「オーディオ」を選択し、インターフェイスの上部メニューにある「カット」ボタンをクリックします。
ステップ3.「ファイルを選択」ボタンを押して、ファイルをアップロードします。開始時間と終了時間を、音声の開始と終了の場所に設定します。
ステップ4.変更に問題がなければ「送信」ボタンを押します。
この記事では、WAVファイルをトリミングする4つの方法をお伝えします。しかし、WindowsとMacユーザーには、インターネット接続なしで使用できるので、EaseUS RecExpertsをダウンロードすることをお勧めします。また、オフラインで動作するため、データを漏らすこともありません。下のボタンからダウンロードしてください。
WAVファイルを無料でカットするのに役立つツールはたくさんあります。ソフトをダウンロードするのが面倒な方は、この記事で紹介したオンラインツールを試してみてください。
品質を落とさずにWAVファイルをトリミングするには、EaseUS RecExpertsをダウンロードし、使用する必要があります。以下のステップに従うだけです。
コンピュータの「写真」アプリを試してみてはいかがでしょうか。または、WAVプレーヤー -EaseUS RecExpertsを使用することもできます。