- Easeusについて
- 会社情報
- ダウンロードセンター
- お問い合わせ
EaseUS RecExperts
画面上の内容なら、なんでも録画可能な使いやすいスクリーンレコーダー
- キャプチャーの範囲を自分で自由に選択可能
- ディスクプレイ、ウェブカム及び音声を同時に、または別々で記録可能
- オンライン会議、ストリーミング動画/音楽など、1クリックで録画可能

概要:
WindowsやMacのパソコンで、手間なくウェブカメラの映像を録画するにはどうすればいい?この記事では、誰でも簡単に使える5つの効率的な録画方法をご紹介します。
テレワークやオンライン授業、YouTubeやVlogなどの動画コンテンツの需要が高まっている今、Webカメラを使って自分の映像を録画する機会が増えています。特に、WindowsやMacのパソコンを使って「Webカメラの映像を録画したい」と考えている方も多いのではないでしょうか?
この記事では、初心者でも簡単にできる「Webカメラの映像を録画する方法」を、WindowsとMa cの両方の環境に分けてわかりやすく解説します。定番の無料ソフトから高機能な録画ツール、さらにはインストール不要のオンライン録画方法まで、目的やスキルに応じた最適な方法をご紹介します。
| 💡方法 | 💻対応OS | 📝効果 | 📶難易度 |
| EaseUS RecExperts | Windows/Mac | 高:高画質でウェブカメラ映像を録画できる | ⭐ |
| OBS | Windows/Mac | 高:ウェブカメラの録画に加えて編集もできる | ⭐⭐ |
| オンライン | Windows/Mac | 中:基本的なウェブカメラ録画機能を提供 | ⭐ |
| カメラアプリ | Windows | 中:録画機能のみ、編集できない | ⭐⭐ |
| QuickTime | Mac | 中:基本的なウェブカメラ録画機能を提供 | ⭐⭐ |
EaseUS RecExperts は、最高のウェブカメラ録画ソフトのひとつです。WindowsとMacの両方に対応しているので、どちらのパソコンでも使えます。このソフトを使えば、Windowsパソコン上で簡単にフェイスカム(顔出し映像)を録画することができます。また、画面と一緒にウェブカメラを録画するか、ウェブカメラだけを録画するかも自由に選べます。
ウェブカメラ機能を使用する際、多くの人が「自宅の寝室などの背景を見せたくない」「生活感のある部屋を隠したい」と考えます。そんなニーズに応えるために、新しく追加されたAIによる背景除去機能が非常に便利です。使い方は簡単で、「背景を削除」機能を有効にし、ぼかし、風景、スタジオ、教室、暖色系など、お好みのバーチャル背景を選ぶだけ。それだけで、仮想背景を使った録画が可能になります。
ウェブカメラの録画機能に加えて、このソフトは使いやすく、それでいて高機能な画面録画ソフトとしても活躍します。録画が終わった後は、動画のトリミング(不要部分のカット)や、オープニング・エンディングの追加なども簡単に行えます。
使い方はとてもシンプルです:
OBS Studioは、誰でも無料で使えるオープンソースの画面録画ソフトです。WindowsとMacのどちらにも対応しています。OBSを使えば、ビデオ出力に対応したデジタルカメラをWebカメラとして接続し、ZoomやMicrosoft Teamsなどのオンライン会議ツールと連携させることもできます。さらに、バーチャル背景(仮想背景)機能も備わっているので、会議中に背景をぼかしたり、好きな画像に置き換えたりすることも可能です。
ステップ1:OBS Studioを起動し、Webカメラを追加。「ソース」パネルの「+」ボタンをクリックし、「映像キャプチャデバイス」を選択します。次に「新規作成」を選び、任意の名前で設定を作成します。
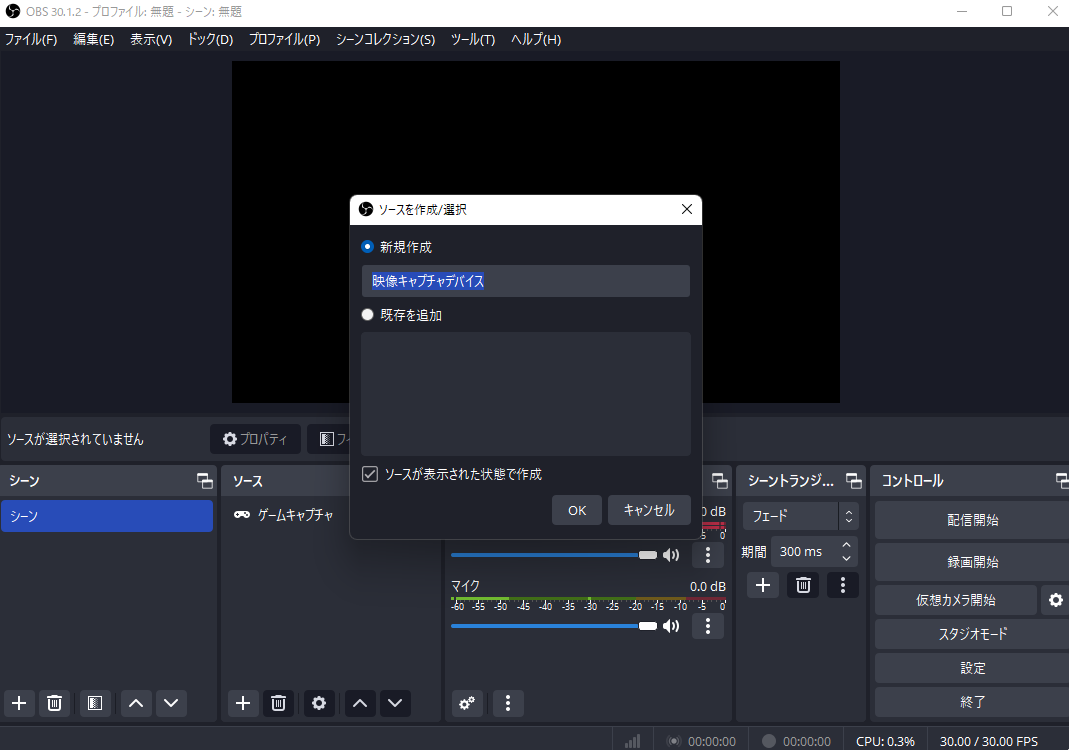
ステップ2:「デバイス」のドロップダウンメニューから使用したいWebカメラを選択し、「プリセット」の設定で「高」を選びます。その後、「OK」ボタンをクリックします。必要に応じて、「ソース」パネルからマイクを追加し、音声も一緒に録音できるように設定します。
ステップ3:録画したWebカメラ映像の保存先フォルダを設定します。画面右下の「設定」をクリックし、「出力」>「録画ファイルのパス」の順に選んで、保存先を指定します。
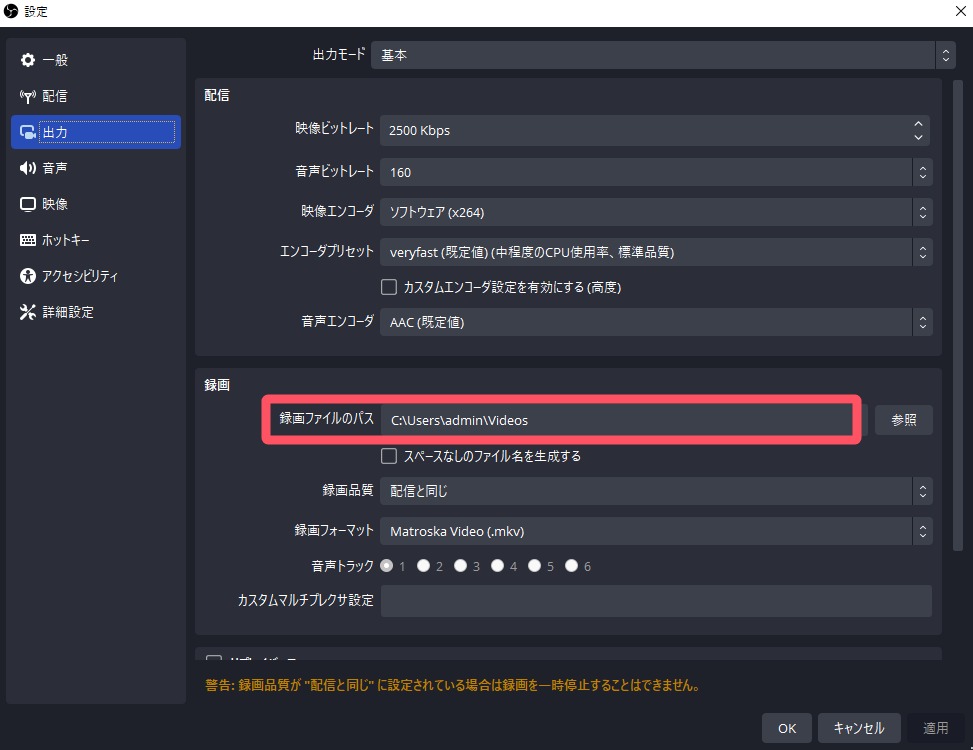
ステップ4:すべての設定が完了したら、「録画開始」ボタンをクリックして、OBS StudioでWebカメラの録画を開始します。
ソフトをインストールせずに手軽に録画したい場合は、オンラインのWebカメラ録画ツールの利用がおすすめです。現在はさまざまなオンライン録画サービスがありますが、ここでは例として「Webcamera.io」というツールをご紹介します。
このオンラインツールを使えば、ブラウザ上でWebカメラの映像を録画したり、写真を撮ったりすることができます。録画中は、映像の画質を選択したり、ミラーモードをオンにしたり、全画面表示に切り替えたりといった設定も可能です。録画が終わったら、パソコンに保存することはもちろん、GoogleドライブやDropboxにエクスポートすることもできます。
録画手順:
ステップ1:Webカメラをパソコンに接続し、このオンラインツールにカメラとマイクへのアクセスを許可します。
ステップ2:画面右下にある「歯車(設定)」アイコンをクリックし、使用するカメラ、音声入力、画質などを選択します。
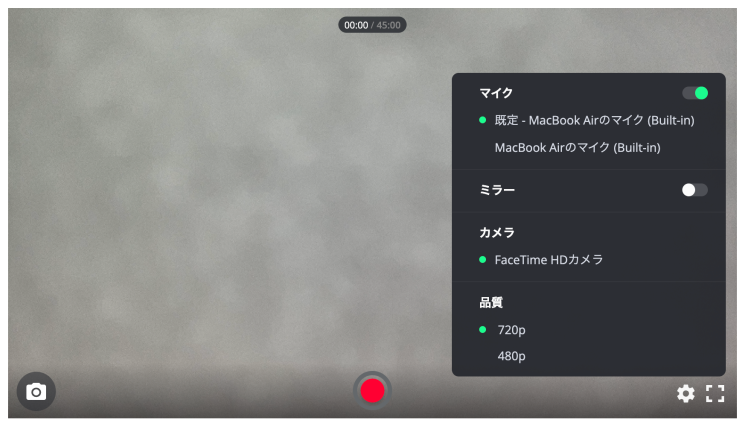
ステップ3:準備ができたら、赤い丸い「録画開始」ボタンをクリックして、Webカメラの録画を開始します。
WindowsのパソコンでWebカメラの映像を簡単に録画したい場合は、標準搭載されている「カメラ」アプリを使うのがおすすめです。この「カメラ」アプリは、写真の撮影だけでなく、ビデオの録画にも対応している便利なソフトです。Windowsに最初から入っているため、わざわざ録画用のソフトをダウンロード・インストールする必要がありません。
使い方もとても簡単で、スタートメニューや検索ボックスで「カメラ」と入力してアプリを起動すれば、すぐに利用できます。初心者でも迷わず使える直感的な操作が魅力です。
Windowsの「カメラ」アプリで動画を録画する手順:
ステップ1:キーボードの「Win + S」キーを押して検索ボックスを開き、「カメラ」と入力してアプリを見つけます。
※初めてこのアプリを使用する場合は、お使いのWindowsパソコンにWebカメラが正しく接続・認識されていることを確認してください。
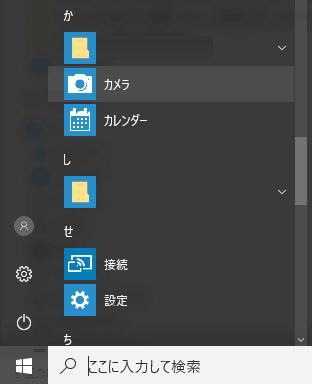
ステップ2:カメラアプリが起動したら、画面右側にある「ビデオ」アイコン(ビデオカメラのマーク)をクリックまたはタップして、録画を開始します。録画が始まると、画面下部にストップウォッチ(経過時間)が表示され、録画開始からの時間が確認できます。
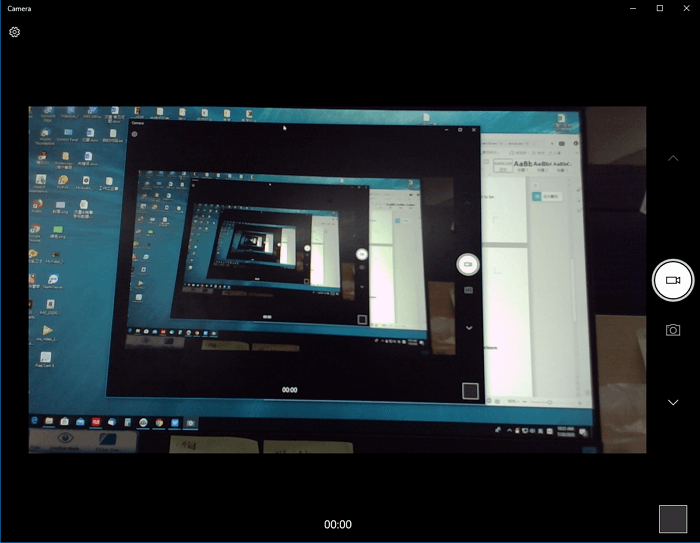
ステップ3:録画が終わったら、「停止」ボタンをクリックして録画を終了します。録画されたWebカメラの映像は、自動的にパソコン内に保存されます。
🔔 重要ポイント:「カメラ」アプリは操作が簡単で便利ですが、基本的なWebカメラ録画機能しか備わっていません。録画した動画を編集することができません。
Macを使ってWebカメラの映像を録画したいときは、「QuickTime Player」というアプリを使うのがとても簡単で便利です。このアプリは、Macに最初から入っているので、新しくインストールする必要はありません。
QuickTimeを使ってWebカメラを録画する手順は次の通りです:
ステップ1.Macの「アプリケーション」フォルダから「QuickTime Player」を開きます。
ステップ2.画面上のメニューから「ファイル」→「新規画面収録」を選びます。カメラの映像が表示されます。カメラの横にある小さな矢印をクリックすれば、使いたいカメラやマイクを選ぶこともできます。赤い「録画ボタン」をクリックすると、録画が始まります。
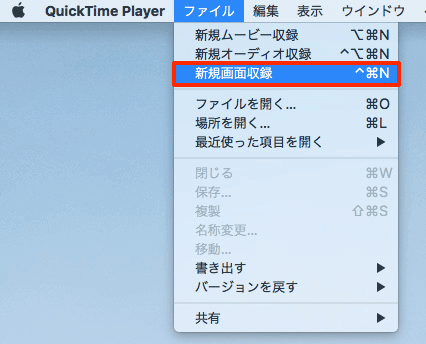
ステップ3.録画を終えたいときは、もう一度ボタンを押して停止します。最後に、録画した動画を保存したい場所と名前を選んで保存します。
この方法を使えば、顔出しの動画やプレゼンの録画、ビデオメッセージなどを簡単に作ることができます。QuickTimeは操作もシンプルなので、パソコンに慣れていない方にもおすすめです。
1.Webカメラの映像を録画するには、どのソフトを使えばいいですか?
画面録画やWebカメラ、音声、マイクの録音を行いたい場合は、「EaseUS RecExperts」がおすすめです。WindowsでもMacでもスムーズに動作し、ワンクリックでWebカメラの映像を簡単に録画できます。
2.Windowsで画面とWebカメラを同時に録画する方法は?
まず、EaseUS RecExpertsをダウンロード・インストールし、以下の手順で操作してください。
ステップ1:EaseUS RecExpertsを起動し、画面左側のパネルにある下向きの矢印をクリックして、小さな「Webカメラ」アイコンを選択します。必要に応じて音声入力(マイクなど)もここで選べます。
ステップ2:「REC」ボタンをクリックして録画を開始します。録画を終了したいときは、赤い四角の「停止」ボタンをクリックするだけです。
3.Webカメラモデルを録画するのは違法ですか?
法律により、他人の映像や音声を本人の同意なしに録画することは、公共の場でない限り基本的に違法とされています。ただし、自分自身のWebカメラ映像を録画する場合は違法ではありません。
このページでは、Windows・MacそれぞれでWebカメラの映像を録画する方法をご紹介しました。用途や環境に合わせて、最適な方法を選んで活用してください。
数あるWebカメラ録画ツールの中でも、特におすすめなのが「EaseUS RecExperts」です。このソフトは録画機能が豊富で、多機能でありながら操作も簡単。実用性が高く、初心者から上級者まで幅広く使える優れたツールです。