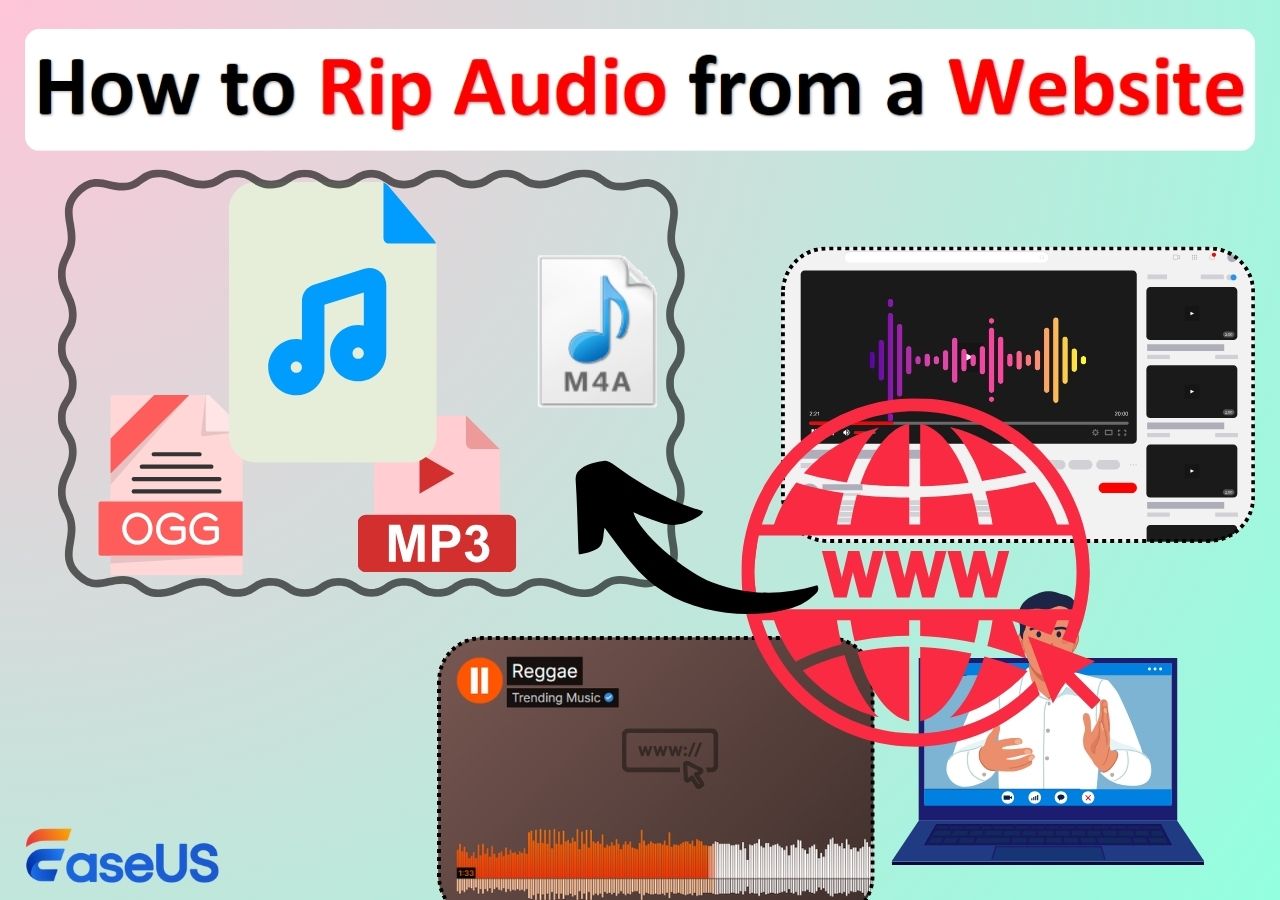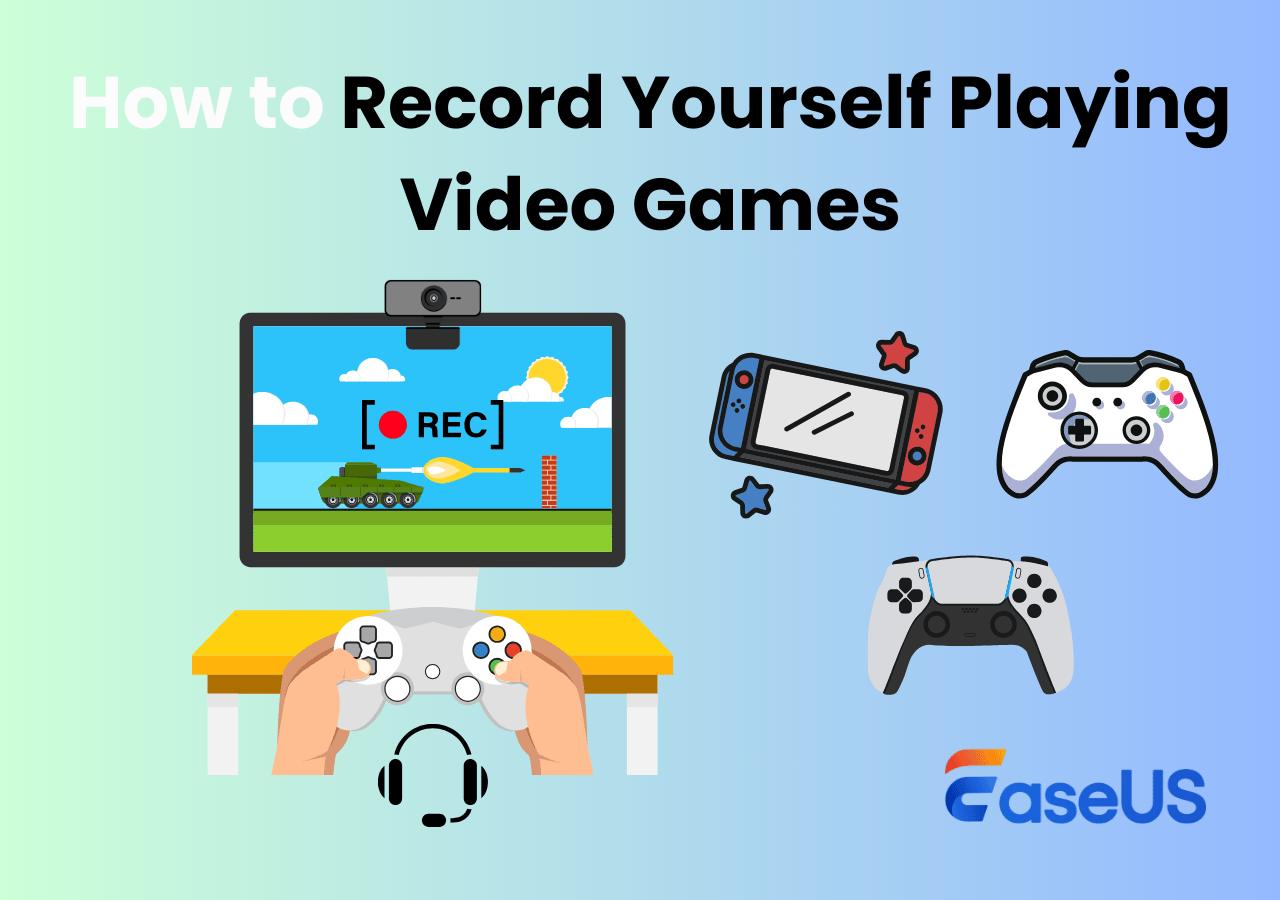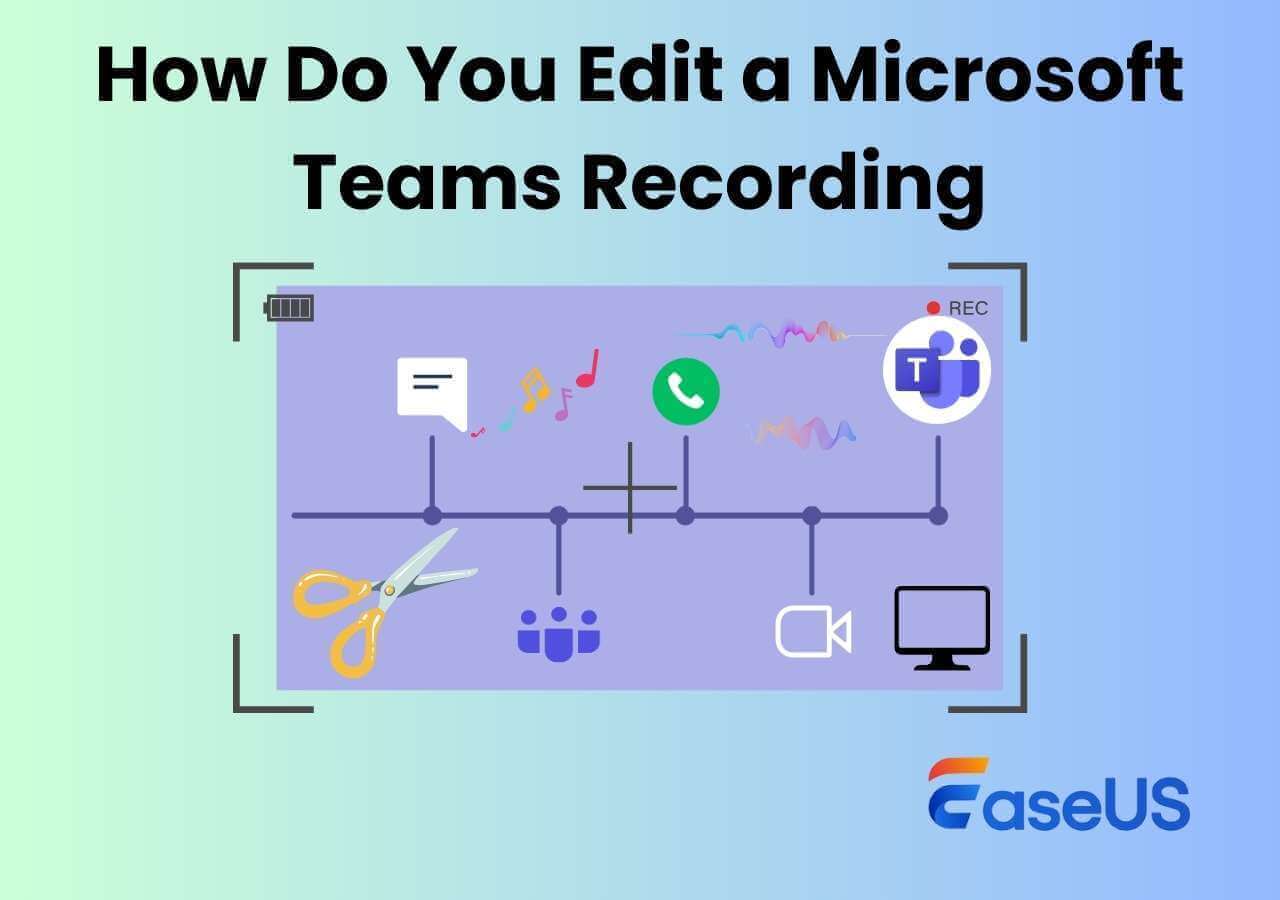-
![]()
Agnes
Agnes已經在EaseUS工作超過4年,有著豐富的技術文章寫作經驗。目前,寫過很多關於資料救援、硬碟分割管理或備份還原相關文章,希望能幫助用戶解決困難。…查看作者資訊 -
![]()
Gina
謝謝閱讀我的文章。希望我的文章能夠幫你輕鬆有效地解決問題。…查看作者資訊 -
![]()
Harrison
希望以簡單易懂的文筆,帶給讀者輕鬆好讀的科技文章~…查看作者資訊 -
![]()
Bruce
贈人玫瑰,手有餘香。希望我的文章能夠幫到您。…查看作者資訊 -
![]()
Ken
網路上的科技文章琳瑯滿目, 希望在您閱讀我的文章後可以幫助到您…查看作者資訊 -
![]()
Zola
一位科技愛好者和人文社科的忠實學者,希望通過科技和大家一起更好地理解世界…查看作者資訊
本文內容
0瀏覽次數 |
0分鐘閱讀
市面上的遊戲錄影軟體五花八門,很多都號稱是最好的,但是究竟哪一款是最好的遊戲錄影軟體呢?當您選擇免費的影片錄影軟體時,您需要考慮用戶介面、輸出格式、基礎設定、影片螢幕的清晰度、最高價格等。
我們已經測試了許多遊戲螢幕錄影軟體,並在這里為您帶來了前 20 名最好的遊戲錄影軟體。為了幫助您更快地了解每個產品,我們列出了它們的基本優缺點,希望能幫助您快速判斷並找到最適合您需求的最佳遊戲螢幕錄影軟體。
| ✨我們測試了多少個 | 30 個,包括免費和付費軟體 |
| 💻使用的裝置 | 低階和高階電腦 |
| ⚒️錄製的遊戲類型 | 動作、冒險、策略、模擬遊戲 |
| 🧐關注重點 | 相容性、效能、視訊和音訊品質、錄影、熱鍵、檔案格式支援、後製工具 |
| 🥇最推薦 | EaseUS RecExperts |
| 適用 Windows | 適用 Windows / Mac | 適用 Mac |
|---|---|---|
|
|
|
適用於 Windows/Mac 的 Top 5 遊戲錄影軟體
1. EaseUS RecExperts 出色的遊戲錄影軟體 [Windows/Mac]
EaseUS RecExperts 是一款出色的螢幕錄影軟體,可為您提供螢幕錄像功能來錄影您的遊戲過程。您可以選擇全螢幕或區域錄製。要自動錄製遊戲,您可以使用任務計劃程式設定任務的開始時間。完成任務後,這款出色的電腦遊戲錄影軟體會將游戲影片直接保存到您的裝置。輸出影片的格式是可定制的。
除此之外,它還是一個易於使用的影片編輯器。 EaseUS RecExperts 提供了許多基本的編輯工具,允許您使用這些工具修改錄影,例如剪輯。除此之外,這款電腦遊戲錄影軟體還允許您對錄製中的一些優秀幀進行截圖。
更多功能:
- 錄製螢幕錄影一體軟體(支援系統聲音或麥克風)
- 同時錄製螢幕和網路視訊鏡頭
- 支援任務調度器自動錄製
- 以 MP4、MOV、MKV 和 GIF 格式導出錄影
- 使用內建工具編輯錄製的影片和音訊檔案
由於這款出色的遊戲記錄器與 Windows 11/10/8/7 和 Mac 完美相容,因此它可以幫助您無延遲地記錄裝置上的任何內容。點擊按鈕可免費下載。無需註冊。
如果您現在想錄製您的遊戲過程,請按照以下步驟操作。
步驟 1. 啟動您想要錄製的遊戲。接下來,開啟 EaseUS RecExperts,然後點擊主介面上的「遊戲」模式。

步驟 2. 選擇您想錄製的遊戲,然後,您設定是否要錄製音訊和網路攝影機。完成後,點擊 REC 按鈕開始遊戲錄製。

步驟 3. 系統會彈出一個浮動工具列,方便您暫停或停止錄製。此外,相機圖示可用於螢幕截圖,計時器圖示可用於設定自動停止錄製。
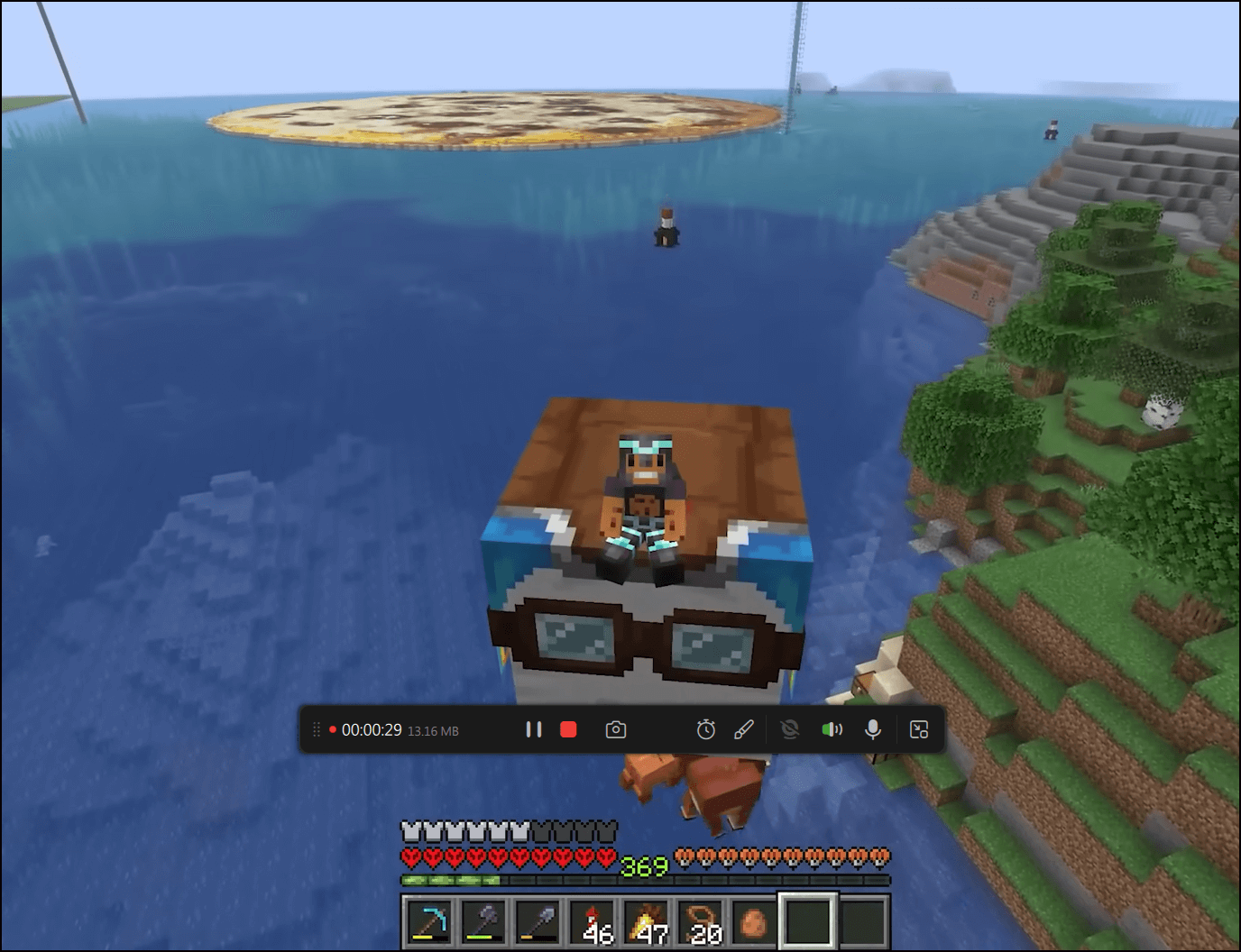
步驟 4. 結束錄製遊戲後,您可以查看影片內容。並可以剪輯、新增浮水印(文字/影像)、新增影片簡介和結尾,或使用 AI 進行文字轉錄。
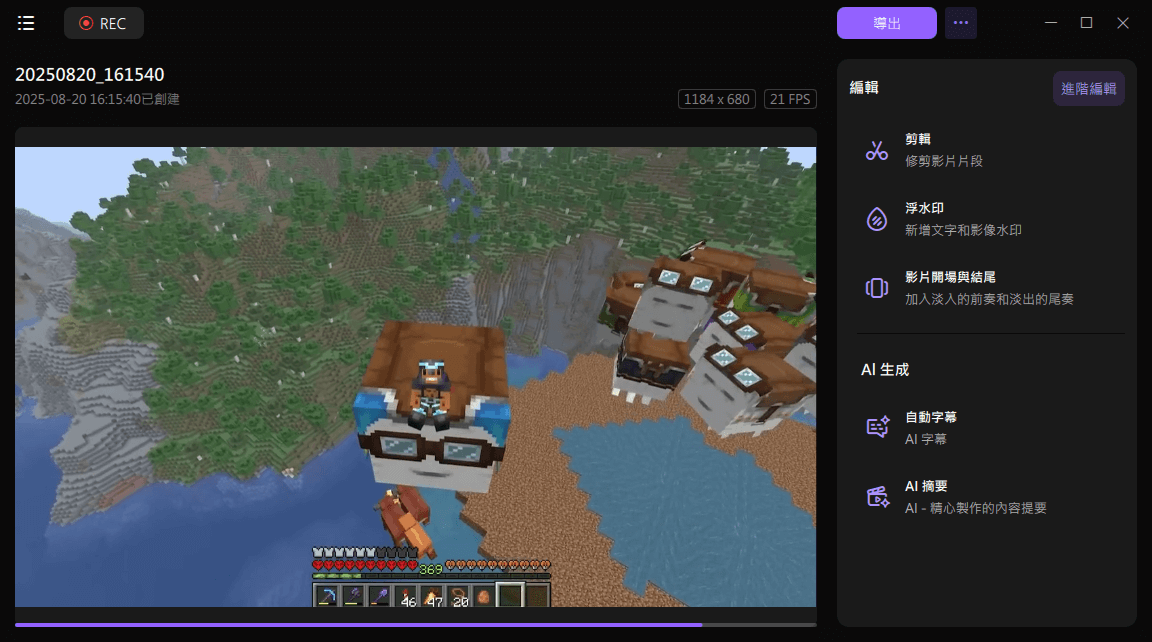
2. OBS Studio 遊戲螢幕錄影程式 [Windows/Mac]
作為最好的影片遊戲錄影軟體之一,OBS Studio,這款開源螢幕錄影軟體非常適合在 Twitch 上直播遊戲和錄製其他訊息。
它是許多遊戲玩家的首選工具。您不需要更改任何設定,只需選擇您想要錄製的源並開始錄製,就是這樣。更重要的是,OBS 能夠以 1:1 的比例錄製 MP4 和 FLV 格式。
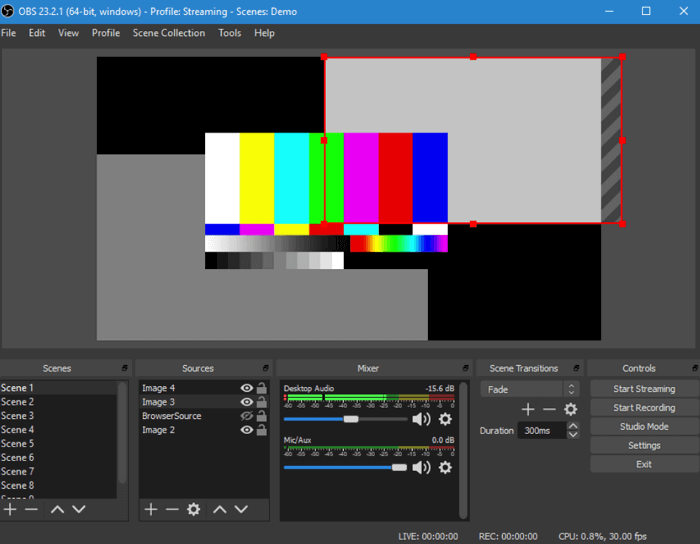
優點:
- 免費和開源
- 支援多個平台:Windows、Mac 或 Linux
- 各種插件以增強體驗
- 支援大多數直播平台
- 完全免費,沒有限制
缺點:
- 不是最人性化的用戶介面
- 缺乏內建的影片編輯功能
3. Camtasia 遊戲記錄器 [Windows/Mac]
對於那些需要進階錄製功能的人來說,Camtasia 是最好的遊戲錄影軟體。您可以自由更改錄製設定並調整錄製視窗大小。它還支援您使用相機或麥克風進行錄製。
它提供了一些進階影片編輯功能,作為一個綜合性的影片編輯軟體,可以幫助用戶為目標影片添加效果、文字、過渡等出色的功能。

優點:
- 錄製全螢幕、視窗、區域、網路視訊鏡頭和麥克風
- 配備影片編輯器,可將錄製的遊戲影片編輯為導入影片
- 支援綠屏效果,讓你彷彿身臨其境
- 易於合併動畫項目,如標註和滾動文字
缺點:
- 僅免費 30 天,帶浮水印
- 普通用戶成本高
4. Movavi 遊戲螢幕錄影軟體 [Windows/Mac]
Movavi 是一款友好的電腦遊戲錄影軟體,可讓您錄製各種遊戲玩法。它支援高達 4K 的解析度,您可以進行高品質的遊戲錄影。
除此之外,這款遊戲錄影軟體還提供了很多影片編輯功能,您可以對錄製的遊戲影片進行編輯,例如將影片轉換為GIF;剪輯、剪切和加入影片;添加動畫標題和特效等等。
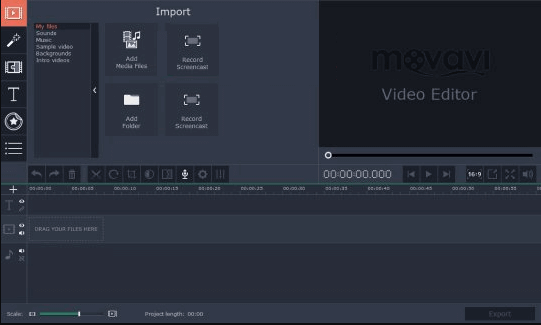
優點:
- 現代用戶介面和更輕鬆的導航
- 設定錄影參數
- 同時錄製影片和音訊
- 附帶許多編輯工具
- 支援高達4K的螢幕解析度
缺點:
- 有點貴
- 免費試用版的功能有限
5. TinyTake 免費遊戲錄影工具 [Windows/Mac]
TinyTake 是 Windows 10 中獨特的免費遊戲記錄器,可幫助用戶錄製圖像和影片並添加評論。該軟體帶有一個在線雲畫廊,人們可以在其中存儲他們所有的螢幕截圖和影片。
該軟體的用戶介面非常簡單易用。用戶可以使用形狀、註釋、效果、字體粗細等輕鬆編輯他們的螢幕。
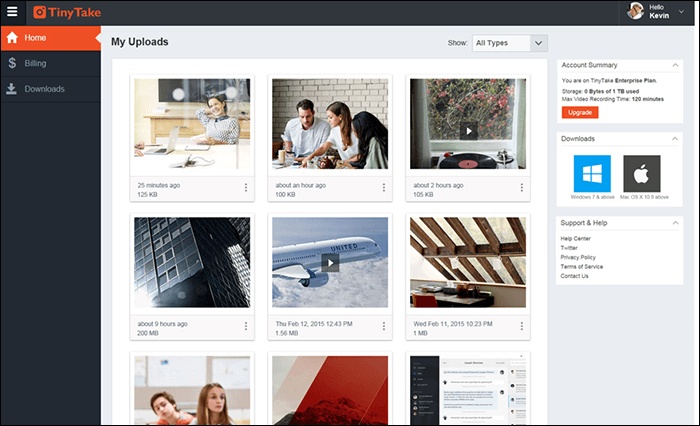
優點:
- 用戶可以批量共享他們的檔案
- 他們可以添加一個公共 URL,人們可以在其中訪問他們的檔案
- 用戶可以創建自己的自定義短鍵
缺點:
- 免費版只能錄製螢幕五分鐘
- 用戶可以將檔案保存為mp4格式
- 編輯功能有限
適用於 Windows 的 11 款最佳遊戲錄影軟體
1. Windows 10 Xbox Game Bar 遊戲列 [Windows]
Xbox Game Bar 是適用於 Windows 10 的預裝免費影片遊戲錄影軟體,可讓您錄製遊戲剪輯和螢幕截圖。遊戲欄可用於錄製應用程式,尤其是遊戲截圖。
這款免費的遊戲錄影軟體能夠錄製大多數電腦遊戲,並使您能夠即時訪問用於螢幕和共享的小部件,使用 LFG 尋找隊友,在 Xbox 控制台、移動裝置和電腦上與朋友聊天,而無需離開您的遊戲。
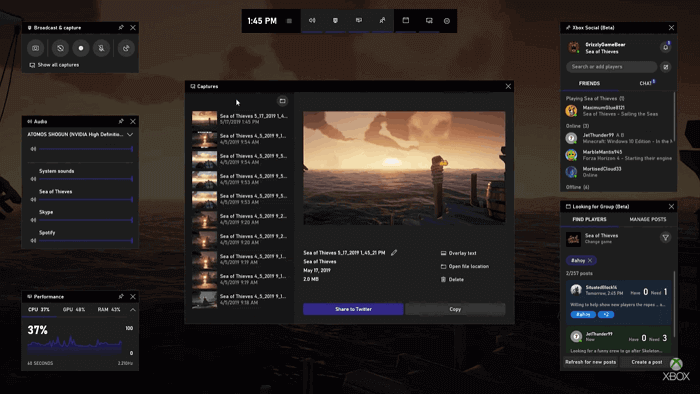
優點:
- 使用方便
- 適合初學者的最佳免費遊戲錄影軟體
- 錄製影片無時間限制,無廣告
- 完全免費的無浮水印螢幕錄影軟體
缺點:
- 僅錄製應用程式
- 錄製影片時沒有暫停功能
2. Bandicam 遊戲錄影軟體 [Windows]
Bandicam 是一款出色的遊戲錄影軟體,可讓您以高比特率和高幀率進行錄製。您可以以靈活的幀速率和 4K 超高清解析度錄製遊戲。更重要的是,它提供了壓縮功能,可確保錄製的遊戲影片體積小而不會造成品質損失。錄影可用於遊戲或其他電腦活動。
綠屏功能對於一些想要直播的專業用戶或 YouTuber 來說是有益的。作為最好的遊戲螢幕錄影軟體之一,它使您能夠刪除背景並設定新背景。
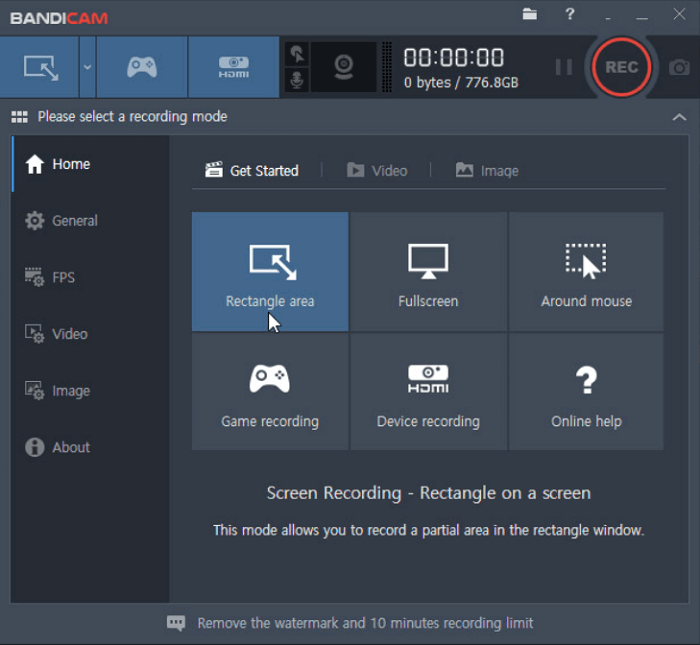
優點:
- 支援三種錄影模式
- 在 Windows 10 上錄製全螢幕
- 支援即時繪圖
- 內建壓縮功能
缺點:
- 缺少內建影片編輯器
- 未註冊版錄製遊戲影片帶浮水印
3. Nvidia GeForce Experience 免費遊戲錄製軟體 [Windows]
Nvidia Geforce Experience 是另一款適用於電腦的免費遊戲錄製軟體,可讓您錄影影片、螢幕截圖和直播並與朋友分享,並讓您的驅動程式保持最新並優化遊戲設定。
除了更新您的 Nvidia 驅動程式外,這款適用於 Windows 的遊戲螢幕錄影軟體還提供 Nvidia 的 Shadowplay 功能,讓您輕鬆錄製遊戲。而且它可以以與顯示器相同的解析度進行錄製,因此如果您有 4K 面板,您的錄製內容也將是 4K。
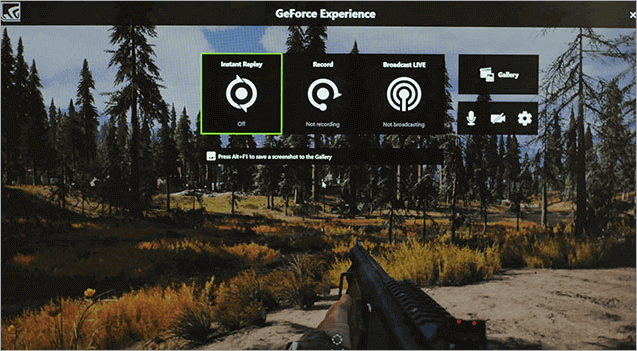
優點:
- 如果您有 Nvidia GPU,則可以免費使用 GeForce Experience
- 直截了當
- 使用 GPU 處理程式碼
- 在平台上分享遊戲影片和直播
缺點:
- 僅適用於 Nvidia GPU
- 不像其他專業錄影機那樣通用
4. ACTION 即時錄製遊戲影片 [Windows]
Action 也是市場上最好的影片遊戲錄製軟體之一。您可以用它來錄製高清晰度的即時遊戲。這款遊戲螢幕錄影軟體與任何 Windows 版本相容,並支援多種影片格式,如 AVI 和 MP4。
它可以利用 Intel QSV、Nvidia NVENC 或 AMD APP 硬件加速輸出高品質的 MP4 @ 60fps 遊戲剪輯。錄製後,Action 允許您在 YouTube、Livestream、Ustream 等不同平台上流式傳輸影片。
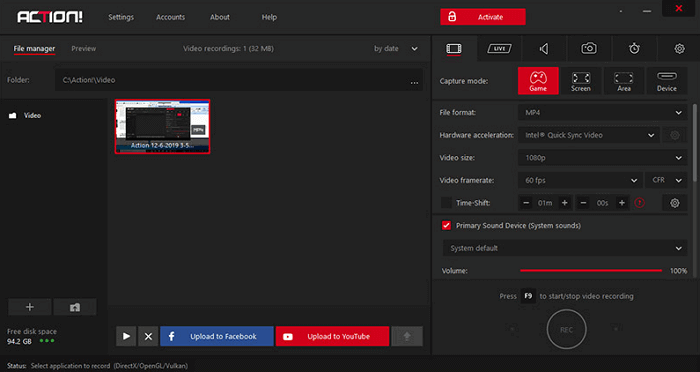
優點:
- 錄製遊戲時穩定性好
- 支援不同平台的直播
- 用戶友好的介面
缺點:
- 無法自定義幀率
- 在舊機器上掙扎;需要一台像樣的規格機器
- 免費模式下,遊戲錄製時間限制為10分鐘
5. LoiLo Game Recorder 遊戲記錄器
LoiLo Game Recorder 是一款輕量級的影片遊戲錄製軟體。它使您能夠錄製正在進行的影片遊戲並使用各種功能編輯錄製的遊戲影片。
此外,它還支援 Motion-JPEG。使用此檔案格式,您將在檔案大小和圖像品質之間達到最佳平衡。與任何競爭對手的非自由軟體相比,它的性能損失最少。
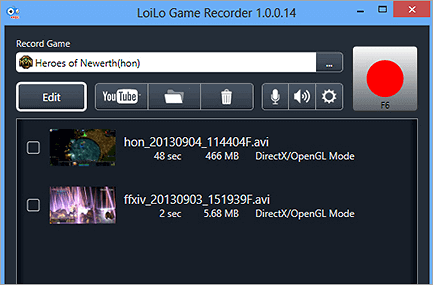
優點:
- 最小的性能損失
- 免費錄製您的遊戲,沒有任何限制
- 以合理的檔案大小創建出色的全高清影片
缺點:
- 與 Windows Vista、XP 和 Windows 10 不相容
6. Xsplit Gamecaster 電腦遊戲螢幕錄影程式 [Windows]
XSplit Gamecaster 是目前最好的電腦遊戲螢幕錄影軟體之一。它與 Twitch 相容,可以錄製您的遊戲並根據您的電腦屬性選擇合適的設定,無需手動定制。
此外,它還具有多種影片編輯功能,例如畫中畫模式、浮水印、影片註釋和社交媒體集成。
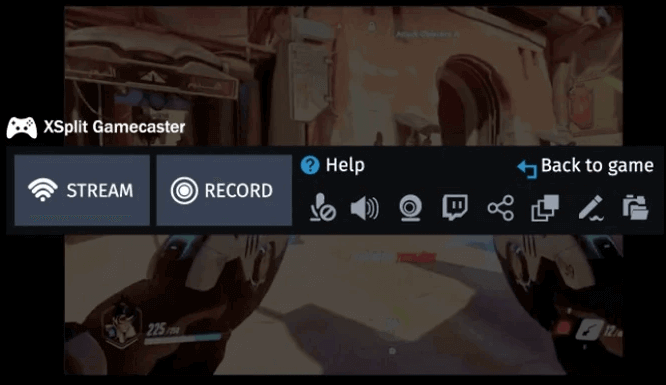
優點:
- 最好的直播電腦遊戲錄製軟體
- 免費版本中嵌入了足夠的功能
- 提供許多影片編輯選項
- 一鍵錄製本機或流式傳輸到所有流行的平台
缺點:
- 進階功能僅適用於每月訂閱
- 有點貴
7. Fraps 電腦遊戲螢幕錄影軟體 [Windows]
Fraps 是另一款出色的電腦遊戲螢幕錄影軟體。由於其基準測試性質,它可以輸出一些大檔案,從而為您提供廣泛的解析度。您可以手動設定影片錄製幀率,它可以從 30 到 120FPS。
還有一個選項可以輸入自定義 FPS 值以將幀速率設定為甚至低於 30。您還可以使用此遊戲錄影軟體通過外部輸入或系統聲音錄製螢幕和音訊。
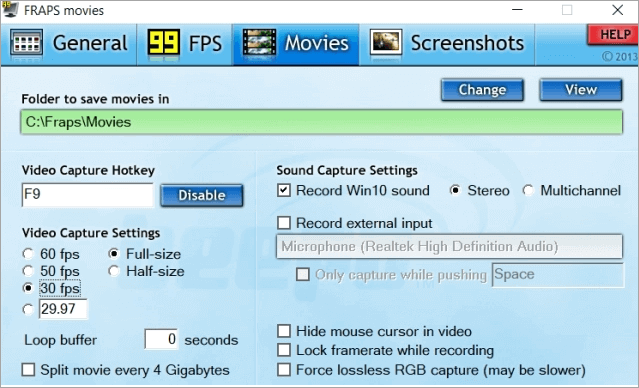
優點:
- 用戶友好的介面和簡單易用
- 處理各種解析度
- 嵌入基準測試功能和統計資料
- 突出顯示光標並從外部輸入裝置錄製音訊
缺點:
- 錄製的影片尺寸較大
- 缺乏編輯工具
8. Dxtory 遊戲錄影 [Windows]
Dxtory 也可以被視為最好的遊戲錄影軟體之一,它提供了許多遊戲錄製功能。它的介面非常人性化,可以很容易地理解所有設定並進行調整。
該程式錄製了最高品質的無損影片。因此,您需要為錄製準備大量空間。您可以同時錄製帶有遊戲聲音或麥克風聲音的螢幕。您可以在影片設定、每秒 10-120 幀、來源、大小和格式中自定義影片編解碼器。
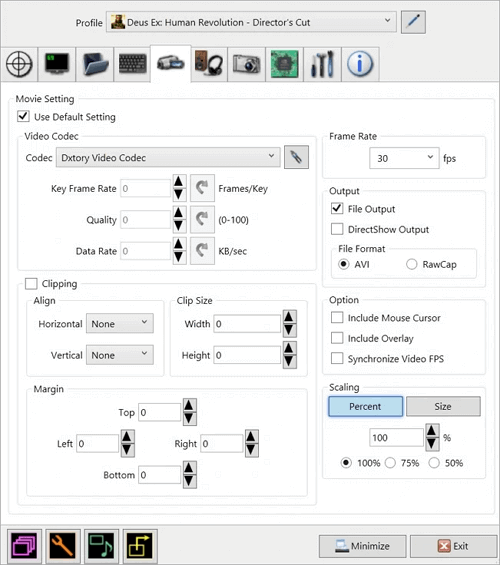
優點:
- 極其靈活
- 直觀和直接的用戶介面
- 大量的定制選項
缺點:
- 煩人的試用通知
- 不適合普通用戶
9. ShareX 無廣告螢幕錄製 [Windows]
ShareX 是一款無廣告的螢幕錄製軟體。該軟體適用於專業開發人員和進階用戶,因為這些工具非常先進。這個軟體的編輯功能比較複雜,但是如果有人已經使用螢幕錄影軟體和編輯器一段時間了,他們可以很容易地掌握它的用法。
螢幕錄製可以變成 GIF。用戶可以設定熱鍵、截圖、查看軟體的歷史記錄以及從網頁中抓取內容。
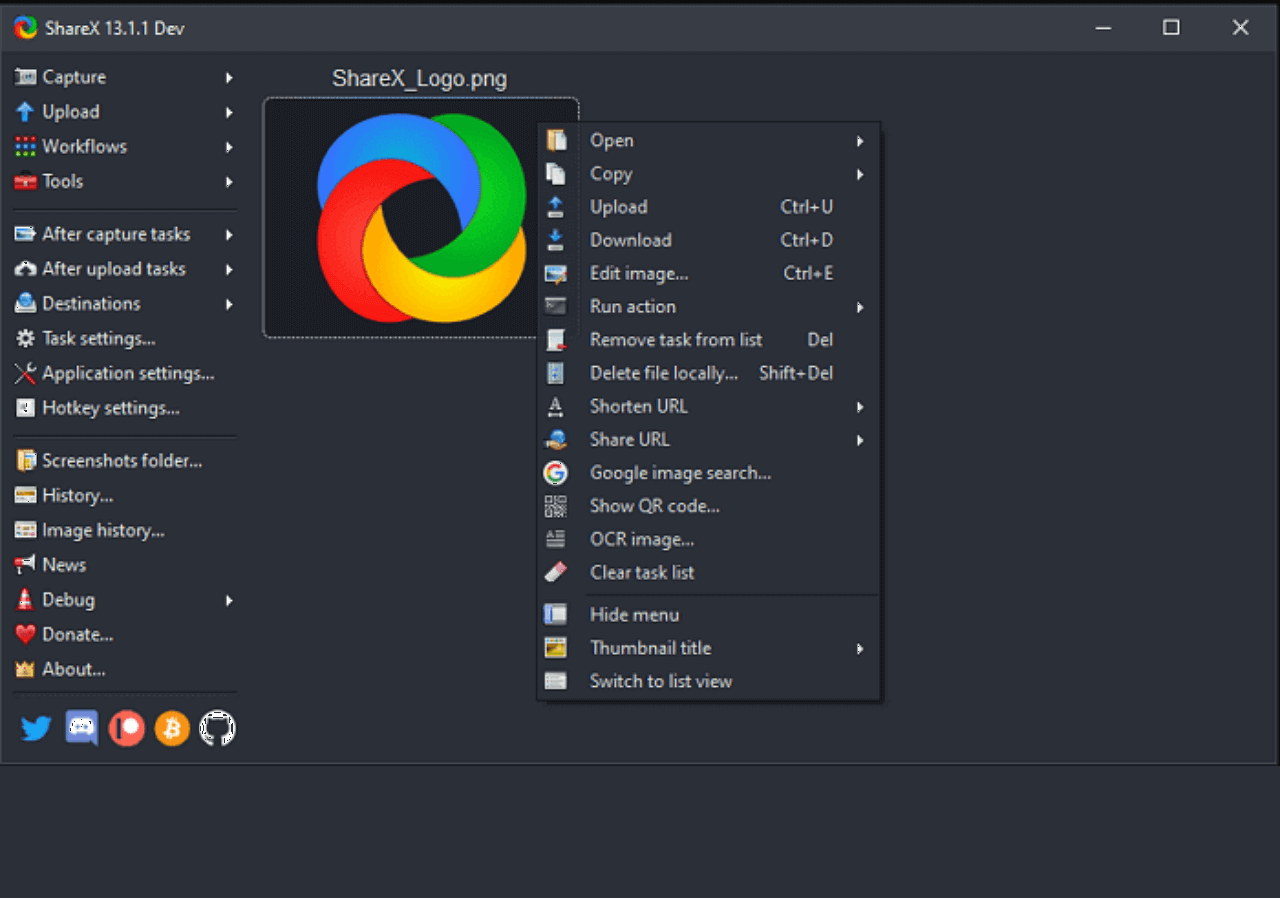
優點:
- 最好的電腦遊戲錄製軟體,功能豐富
- 用戶可以設定熱鍵以便於導航
- 用戶可以貼上他們的浮水印
缺點:
- 沒有網路視訊鏡頭錄製選項
- 影片編輯器選項不可用
10. Ezvid Windows 10 遊戲記錄 [Windows]
如果您正在為裝有 Windows 10 作業系統的電腦尋找一款簡單且免費的遊戲記錄器,Ezvid 是合適的軟體。該軟體速度出眾,可以節省用戶的時間。
用戶可以在幾分鐘內錄製影片並上傳到 YouTube。該軟體專為那些經常從遊戲中製作影片剪輯並嘗試快速製作的人而設計。
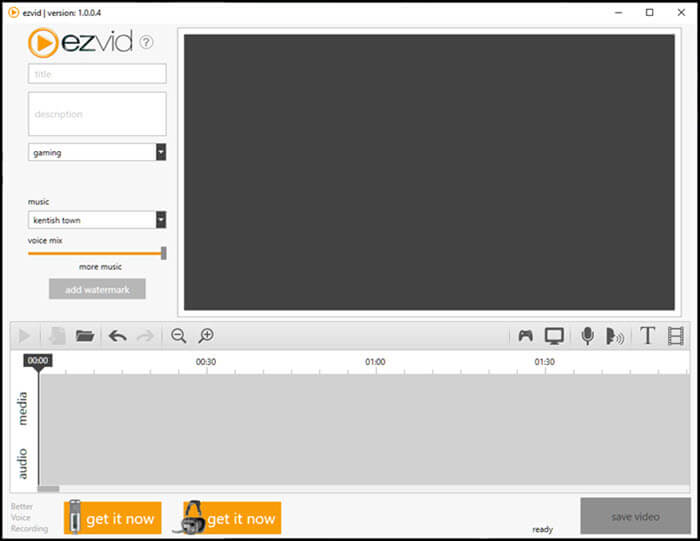
優點:
- 用戶可以控制影片的速度
- 它有一個非常現代的介面,易於使用
- 影片可以輕鬆上傳到 YouTube
缺點:
- 這個軟體有一些小錯誤
- 遊戲玩家無法錄製他們電腦的全螢幕
11. Free Cam 遊戲錄製 [Windows]
如果遊戲玩家想要最好的遊戲錄製軟體,它是用戶友好且簡單明了的,那麼 Free Cam 就是您想要的。該軟體帶有一個影片和音訊編輯器,並且具有非常用戶友好的介面。
在這款軟體的幫助下,遊戲玩家可以輕鬆地截圖他們的遊戲並與他人分享。這些截圖影片非常專業,一個好處是它不會在螢幕上加浮水印。它也是無廣告軟體,這就是為什麼這麼多遊戲玩家喜歡它的原因。
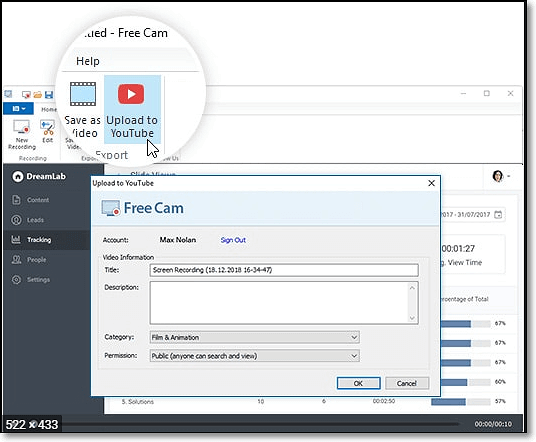
優點:
- 沒有浮水印或時間限制
- 無廣告
- 玩家可以錄影
- 用戶可以去除背景噪音
缺點:
- 沒有可用的網路視訊鏡頭錄製
- 錄影保存為 WMV
Top 4 Mac 遊戲錄影軟體
1. QuickTime 播放器 Mac 電腦遊戲錄影
QuickTime 播放器是預設的 Mac 視訊播放器,但它不僅僅是一個視訊播放器。 您可以使用QuickTime 播放器免費進行視訊錄製,包括遊戲錄影。 由於它與您的 Mac 完美相容,這款最好的免費遊戲錄影軟體可以為您省去很多麻煩。
它還具有一些基本的影片編輯選項,例如剪切、複製、新增音軌、新增註釋、旋轉影片等。 QuickTime 遊戲錄影軟體使用螢幕控件,類似於 CD 或 DVD 播放器。
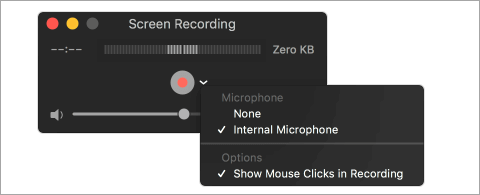
優點:
- 最好的免費遊戲錄製軟體
- 小巧直觀的介面
- 同時錄製語音和視頻
- 提供基本的影片編輯工具
缺點:
- 缺乏進階功能
- 系統錄影無法錄製
2. Monosnap Mac 遊戲螢幕錄影軟體
Monosnap 是一款適用於 Mac 的遊戲螢幕錄影軟體。如果您需要將其用作功能強大的螢幕錄製軟體,則可以使用此程式來錄製螢幕并快速截取螢幕截圖。這款優秀的遊戲錄製軟體支援不同的輸出格式,只需點擊幾下即可幫助您製作遊戲影片和 GIF。
該軟體可用於錄製選定的視窗或螢幕的一小部分。影片錄製完成後,您可以連接 Dropbox、CloudApp、Yandex 等雲端硬碟。 Disk、Box.com、Google Drive 或 FTP,並上傳錄製的影片以與其他電腦和智能手機共享。
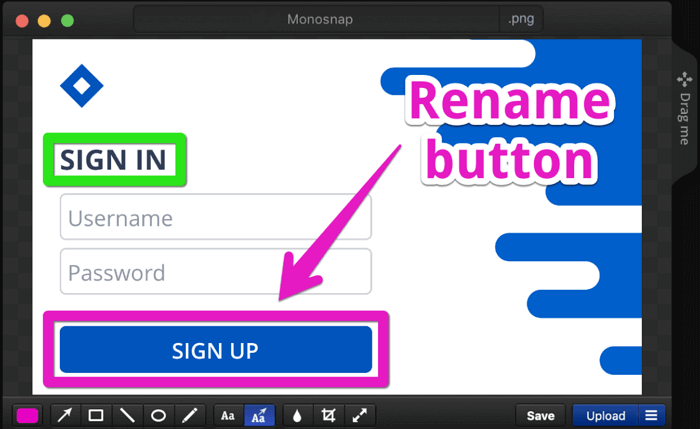
優點:
- 以 60fps 錄製以確保超流暢的播放
- 用鋼筆、文字、箭頭和形狀突出顯示重要細節
缺點:
- 它不支援影片編輯
- 移動裝置無法錄製
3. ScreenFlick Mac 遊戲錄製工具
Screenflick 是一款 macOS 應用程式,專注於螢幕錄製和遊戲錄製的核心要素。這款 Mac 遊戲錄製軟體廣受歡迎,可提供最高品質的螢幕和音訊錄製,並提供向觀眾傳達螢幕體驗所需的關鍵工具。
與 Mac 上的許多其他遊戲螢幕錄影軟體不同,該程式甚至可以讓您創建長項目的延時螢幕錄像,並在需要時將它們導出為多種尺寸、幀速率和格式。如果您需要一些進階錄製功能來製作專業的遊戲影片,這款遊戲錄影軟體是您絕對不能錯過的。
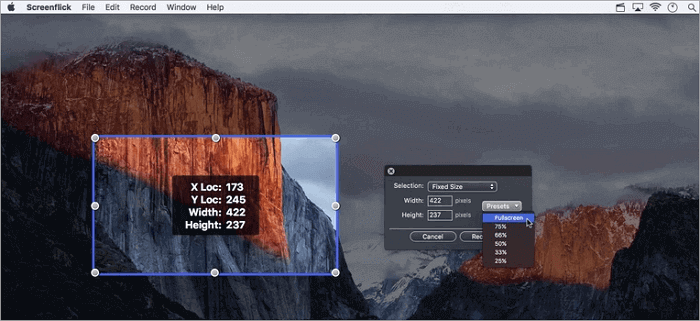
優點:
- 用戶友好的介面
- 錄製全螢幕或錄製部分螢幕
- 一鍵式錄影裝置
缺點:
- 不支援直播、時間軸編輯、添加註釋
- 需要 OS X 10.10 或更高版本
4. VLC Player 支援跨平台遊戲錄影
VLC 是一款免費開源的影片錄製軟體和免費遊戲錄影軟體,可跨平台使用,包括 Windows、macOS、Linux、Android 和 iOS。
它是任何格式的出色音樂和影片播放器,包括 WMA、AAC、AIF、MP3 以及您電腦上的更多格式。您可以將其用作具有內建螢幕錄製功能的免費螢幕影片錄製軟體。
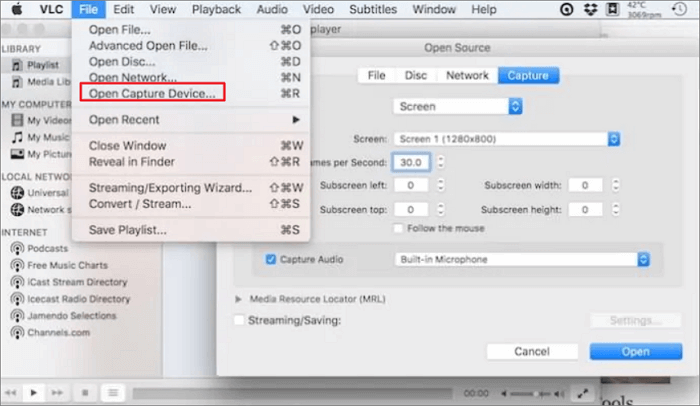
優點:
- 簡單乾淨的用戶介面
- 最好的免費遊戲錄製軟體和影片播放器
- 一種簡單有效的螢幕錄製方法
缺點:
- 沒有錄影選項
- 沒有影片編輯選項
- 只錄製全螢幕
總結
而已。這些是適用於電腦的 20 大最佳免費遊戲錄影軟體。它們各有優缺點,有的具有影片編輯功能,有的沒有或功能有限。如果您是初學者,可以選擇一些免費且簡單易用的工具。對於進階遊戲錄製,您可以選擇進階工具。
對於在 Windows 或 Mac 上工作的初學者,我們強烈推薦 EaseUS RecExperts 作為最好的遊戲錄影軟體。這款遊戲記錄器易於使用但功能強大。您不僅可以錄製遊戲過程,還可以使用它錄影螢幕、音訊和網路視訊鏡頭。
關於最佳電腦遊戲記錄器的常見問題解答
如果您對適用於您裝置的優質遊戲錄影軟體仍有疑問,那麼這些常見問題解答可能就是您想要的。
1. 錄製遊戲的最佳軟體是什麼?
市場上有很多影片遊戲錄影軟體。這是您可以在 Windows 10 和 Mac 上使用的20 款最佳遊戲記錄器。
- 1. EaseUS RecExperts [Windows/Mac]
- 2. Windows 10 Xbox Game Bar [Windows]
- 3. OBS Studio [Windows/Mac]&
- 4. Bandicam [Windows]&
- 5. QuickTime 播放器 [Mac]
- 6. Nvidia GeForce Experience [Windows]
- 7. ACTION [Windows]
- 8. Monosnap [Mac]
- 9. LoiLo 遊戲錄影軟體 [Windows]
- 10. Xsplit Gamecaster [Windows]
- 11. ScreenFlick [Mac]
- 12. Fraps [Windows]
- 13. Dxtory [Windows]
- 14. VLC 媒體播放器 [Mac]
- 15. Camtasia [Windows/Mac]
- 16. ShareX [Windows]
- 17. Ezvid [Windows]
- 18. Movavi 螢幕錄影軟體 [Windows/Mac]
- 19. TinyTake [Windows/Mac]
- 20. Free Cam [Windows]
2. 遊戲玩家用什麼軟體錄製?
為您免費提供 10 款最佳遊戲錄影軟體。
- 1. EaseUS RecExperts [Windows/Mac]
- 2. OBS Studio [Windows/Mac]
- 3. QuickTime 播放器 [Mac]
- 4. Monosnap [Mac]&
- 5. ScreenFlick [Mac]
- 6. Dxtory [視窗]
- 7. VLC 媒體播放器 [Mac]
- 8. Camtasia [Windows/Mac]
- 9. ShareX [視窗]
- 10. TinyTake [Windows/Mac]
3. 哪款遊戲刻錄機最好?
適用於電腦和 Mac 的 6大最佳遊戲錄影軟體:
- 1. EaseUS RecExperts
- 2. Bandicam
- 3. QuickTime 播放器
- 4. LoiLo 遊戲記錄器
- 5. Fraps
- 6. VLC 媒體播放器
您可以點擊下面的按鈕下載 EaseUS RecExperts。