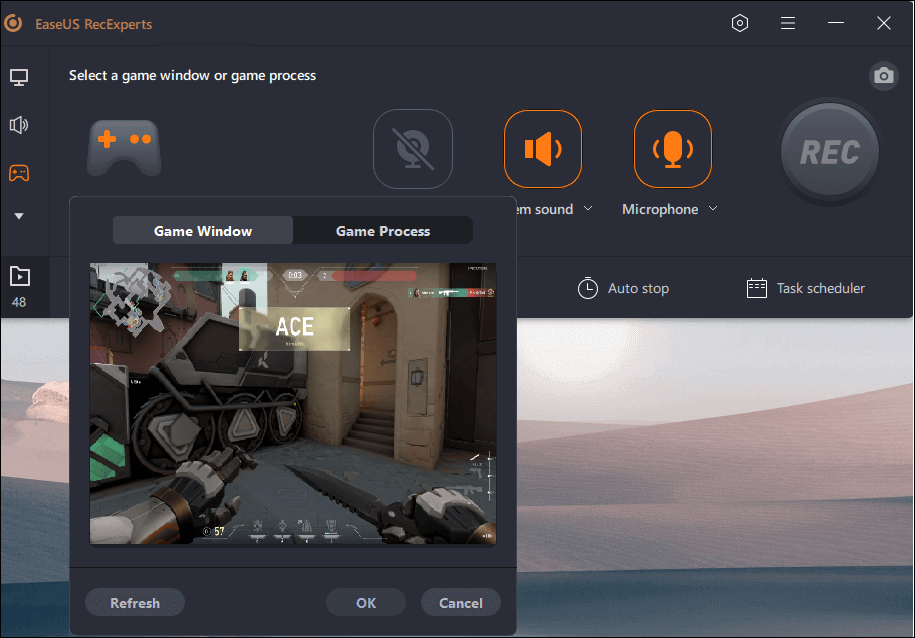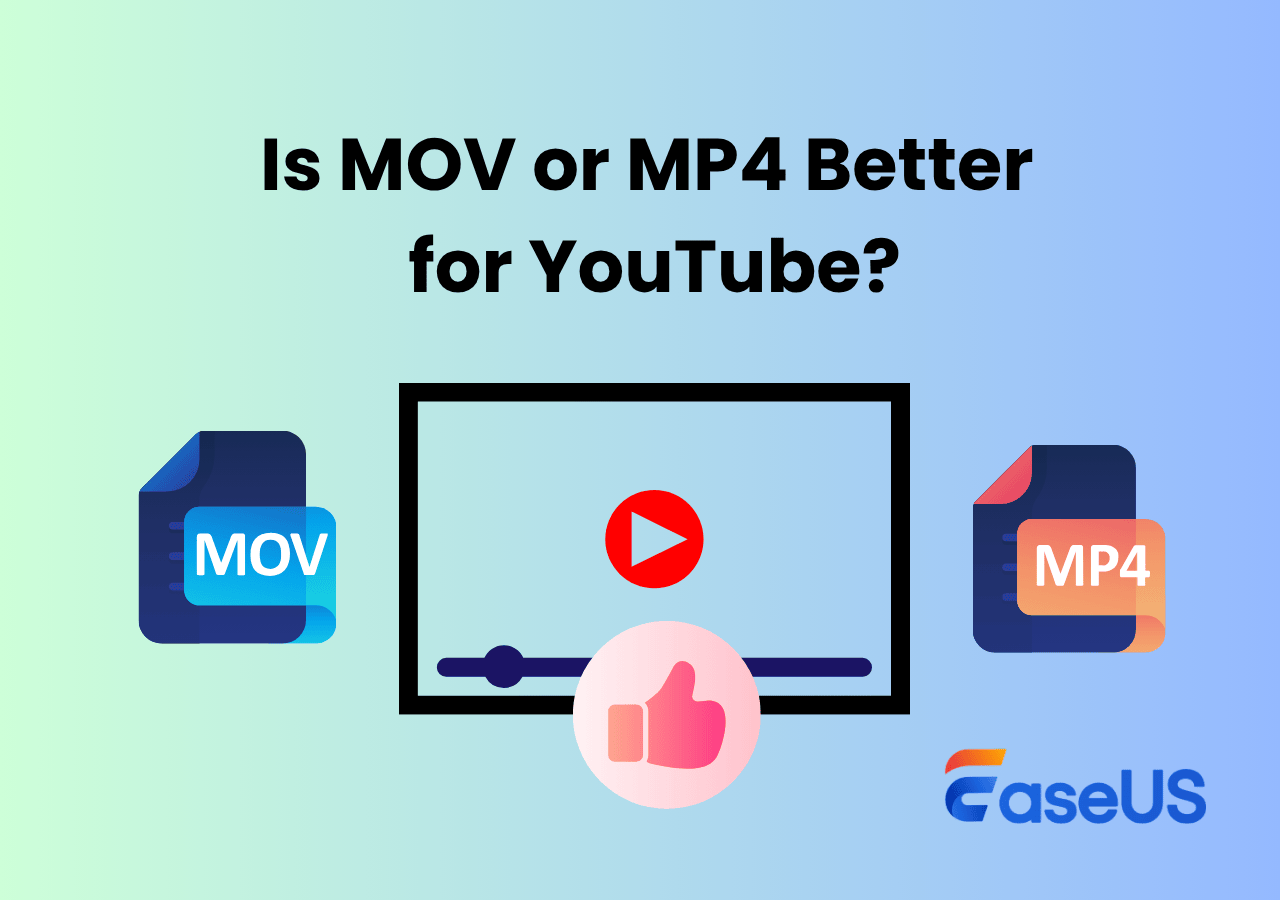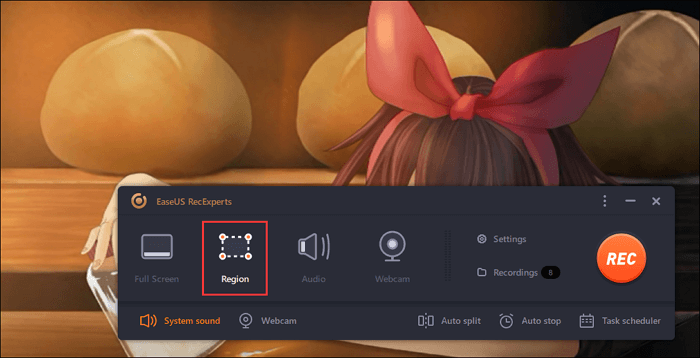-
![]()
Agnes
Agnes已經在EaseUS工作超過4年,有著豐富的技術文章寫作經驗。目前,寫過很多關於資料救援、硬碟分割管理或備份還原相關文章,希望能幫助用戶解決困難。…查看作者資訊 -
![]()
Gina
謝謝閱讀我的文章。希望我的文章能夠幫你輕鬆有效地解決問題。…查看作者資訊 -
![]()
Harrison
希望以簡單易懂的文筆,帶給讀者輕鬆好讀的科技文章~…查看作者資訊 -
![]()
Bruce
贈人玫瑰,手有餘香。希望我的文章能夠幫到您。…查看作者資訊 -
![]()
Ken
網路上的科技文章琳瑯滿目, 希望在您閱讀我的文章後可以幫助到您…查看作者資訊 -
![]()
Zola
一位科技愛好者和人文社科的忠實學者,希望通過科技和大家一起更好地理解世界…查看作者資訊
本文內容
0瀏覽次數 |
0分鐘閱讀
Discord 是一個廣泛使用的交流平台。它是遊戲玩家和專業人士的重要工具。其語音、視訊和文字功能在協作中非常有用。然而,用戶可能會遇到令人沮喪的問題,即 Discord 崩潰或 Discord 流沒有聲音,從而中斷他們的通訊。這些崩潰可能是由多種因素造成的,例如過時的軟體和衝突的應用程式。此類崩潰會影響整體用戶體驗並阻礙順暢的溝通。本文提到了實用的解決方案,並提供了有關如何解決 Discord 不斷崩潰問題的全面指南。
為什麼我的 Discord 總是崩潰?
由於各種原因,可能會發生 Discord 崩潰。以下是 Discord 不斷崩潰和重新啟動的一些常見原因:
- 過時的應用程式版本可能會導致崩潰
- 過時的作業系統
- Discord 將暫存資料儲存在快取中,損壞的快取可能會導致崩潰
- 您裝置上執行的衝突應用程式或軟體可能會與 Discord 發生衝突
- 過時或不相容的圖形驅動程式可能會導致崩潰
- Discord 使用硬體加速來提高效能。但是,此功能有時會導致崩潰
- 安全軟體可能會錯誤地將 Discord 識別為威脅並幹擾其運行
- Discord 伺服器可能會遇到臨時問題
- Discord 附加元件或機器人可能與目前的 Discord 版本不相容
把這篇文章分享給其他有需要的人吧!
如何修復 Discord 不斷崩潰的問題
以下是解決 Discord 崩潰問題的八種實用方法。
方法 1. 從工作管理員結束 Discord 流程
如果任何應用程式進程遇到問題,Discord 可能無法正常運作。簡單的解決方案是使用工作管理員結束 Discord 進程。然後,您可以重新開啟 Discord 以檢查問題是否已解決。請依照以下步驟結束 Discord 進程:
步驟 1. 開啟電腦上的任務管理器。
步驟 2. 轉至流程。
步驟 3. 在進程清單中尋找 Discord。
步驟 4. 選擇「結束任務」以關閉 Discord 應用程式並終止所有進程。

方法 2. 禁用硬體加速
另一個潛在的解決方案涉及停用 Discord 應用程式中的硬體加速。硬體加速使用電腦的 GPU 增強應用程式的效能。硬體加速功能故障可能會導致應用程式崩潰。停用此功能可能是實用的故障排除步驟。
請依照以下步驟解決硬體加速問題:
步驟 1. 開啟 Discord 應用程式。
步驟 2. 點選設定圖示開啟「使用者設定」選單。

步驟 3. 在「使用者設定」選單中找到並點選「語音和視訊」標籤。
步驟 4. 關閉硬體加速旁邊的開關以將其停用。

趕快把這篇文章轉發出去,幫助更多的人吧!
方法 3. 刪除自訂按鍵綁定
Discord 中的自訂按鍵綁定有時可能是應用程式崩潰的原因,特別是如果它們配置不正確。Discord 允許使用者透過按鍵綁定使用鍵盤快速鍵執行特定操作。如果 Discord 持續崩潰,特別是在使用自訂按鍵綁定時,請考慮刪除它們。
請依照以下步驟解決 Discord 在啟動時不斷崩潰的問題:
步驟 1. 開啟 Discord 應用程式。
步驟 2. 點選設定圖示開啟「使用者設定」選單。
步驟 3. 使用左視窗導覽至「按鍵綁定」標籤。

步驟 4. 點選 X 圖示刪除自訂按鍵綁定。

步驟 5. 對所有自訂按鍵綁定重複此步驟。
步驟 6. 重新啟動 Discord 應用程式並檢查是否有改進。
方法 4. 啟用傳統模式
在 Discord 的音訊子系統中啟用舊模式是解決與音訊相關的崩潰的方法。如果您的音訊裝置與 Discord 不相容,切換到舊模式可以提供穩定的音訊體驗。它確保音訊子系統可以與您的設備完美配合。請依照以下步驟配置 Discord 的音訊子系統
步驟 1. 開啟 Discord 應用程式並前往其設定
步驟 2. 從左側邊欄選擇「語音和視訊」。

步驟 3. 向下捲動並點選「音訊子系統」下的下拉式選單。
步驟 4. 選擇「舊版」並選擇「確定」應用變更。

方法 5. 停用 Beta 功能
在 Discord 中標記為 Beta 的實驗性功能可能會為應用程式帶來不穩定。避免使用這些功能有助於防止意外的凍結或崩潰。透過停用 Beta 功能,使用者可以維護更穩定的 Discord 版本。請依照以下步驟修復 Discord 在串流時不斷崩潰的問題:
步驟 1. 開啟 Discord 應用程式。
步驟 2. 識別並停用標有「 Beta 」標籤的任何功能。

步驟 3. 測試 Discord 的效能並關閉實驗功能。
方法 6. 清除 Discord 快取
考慮清除 Discord 快取以解決資料過時或損壞的問題。透過清除 Discord 緩存,使用者可以解決與過時或損壞的資料相關的問題。按著這些次序:
步驟 1. 開啟「執行」對話方塊。
步驟 2. 在方塊中輸入 %appdata%/discord,然後按 Enter。

步驟 3.在檔案總管視窗中選擇 Cache、Code Cache 和 GPUCache 資料夾。
步驟 4.刪除這些資料夾。
方法 7. 更新 Discord 應用程式
要解決 Windows PC 上的 Discord 崩潰問題,更新 Discord 應用程式至關重要。按著這些次序:
步驟 1.右鍵點選 Discord 應用程式圖示。
步驟 2.選擇「檢查更新」。

步驟 3. 等待應用程式偵測並安裝任何掛起的更新。
方法 8. 更新裝置驅動程式
透過 Windows 更新更新裝置驅動程式對於維護 Discord 和系統硬體之間的相容性至關重要。過時的驅動程式可能會導致應用程式故障,包括當機。透過定期更新驅動程式,使用者可以確保 Discord 無縫運行。請依照以下步驟解決 Discord 崩潰問題:
步驟 1. 開啟「設定」應用程式。
步驟 2. 前往「 Windows 更新」標籤。
步驟 3. 選擇「檢查更新」。

步驟 4. 安裝所有掛起的更新。
步驟 5. 重新啟動您的電腦。
額外計較:如何在 Discord 上錄音
修復 Discord 崩潰問題後,您可以增強錄製體驗。EaseUS RecExperts 是記錄所有 Discord 活動的絕佳工具。這款多功能螢幕錄製軟體旨在滿足各種錄製需求。用戶可以輕鬆使用其功能並自訂錄製設定。該軟體支援同時錄製音訊和影片,從而可以全面捕獲 Discord 活動。它提供靈活的螢幕錄製選項和即時編輯功能。使用者可以捕獲整個螢幕、特定區域或單一應用程式。

- 同時錄製音訊和影片
- 提供即時編輯功能
- 以多種格式匯出錄音
- 自訂錄製設定,例如視訊品質、音訊來源和熱鍵
- 包括預定錄製功能,使用戶能夠設定自動螢幕擷取的特定時間
因此,請立即下載並嘗試這款出色的螢幕錄影機!
結論
穩定的 Discord 體驗對於不間斷的溝通至關重要。本文提到了 Discord 崩潰的原因。我們已經提到了寶貴的見解和有效的解決方案。詳細步驟將幫助您解決有關 Discord 崩潰的問題,並確保流暢的串流。如果您想捕捉難忘的時刻,我們建議您使用可靠的工具 EaseUS RecExperts。這款多功能螢幕錄製工具提供了多種選項來增強您的 Discord 互動。
Discord 不斷崩潰常見問題解答
Discord 崩潰問題可能會令人沮喪。本節解決與 Discord 相關的常見問題。
1. 為什麼 Discord 在 2023 年仍然崩潰?
Discord 崩潰可能由多種原因造成,包括:
- 過時的軟體。
- 衝突的應用程式。
- 快取檔案損壞。
2. 為什麼 Discord 總是把我踢出應用程式?
Discord 可能會因各種原因刪除您,包括連線問題、伺服器問題或與其他應用程式的衝突。確保穩定的互聯網連接,檢查 Discord 伺服器狀態,並關閉任何衝突的應用程式以防止中斷。
3. 為什麼我的 Discord 會自動重新啟動?
Discord 重新啟動可能與軟體衝突、過時的版本或損壞的設定有關。更新 Discord、檢查衝突的應用程式以及重置設定可以是有效的故障排除步驟。
4. 為什麼 Discord 會故障?
Discord 故障可能是由於軟體過時、快取損壞或與其他程式衝突造成的。保持 Discord 更新、清除快取檔案並識別衝突的應用程式,以減少故障並提高整體效能。