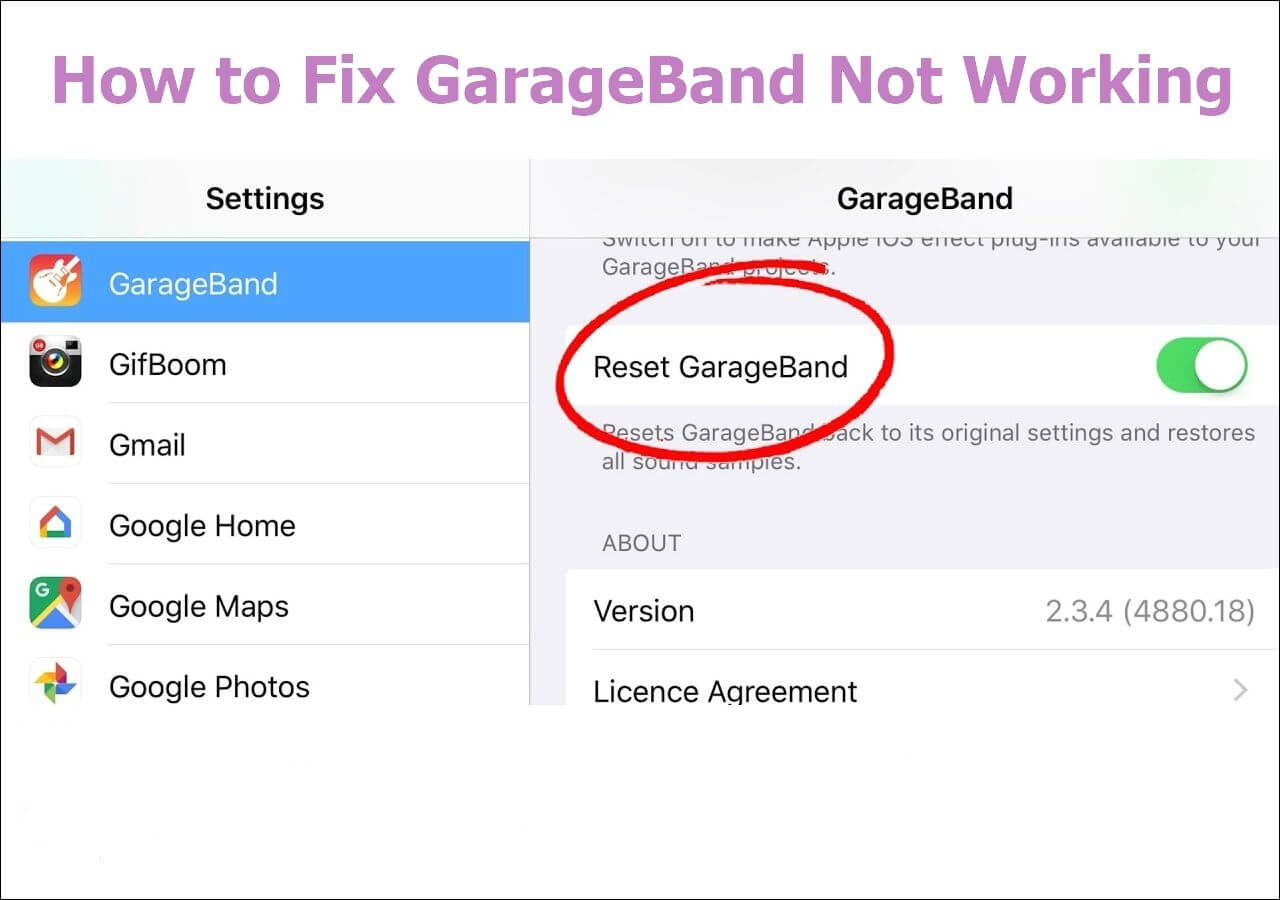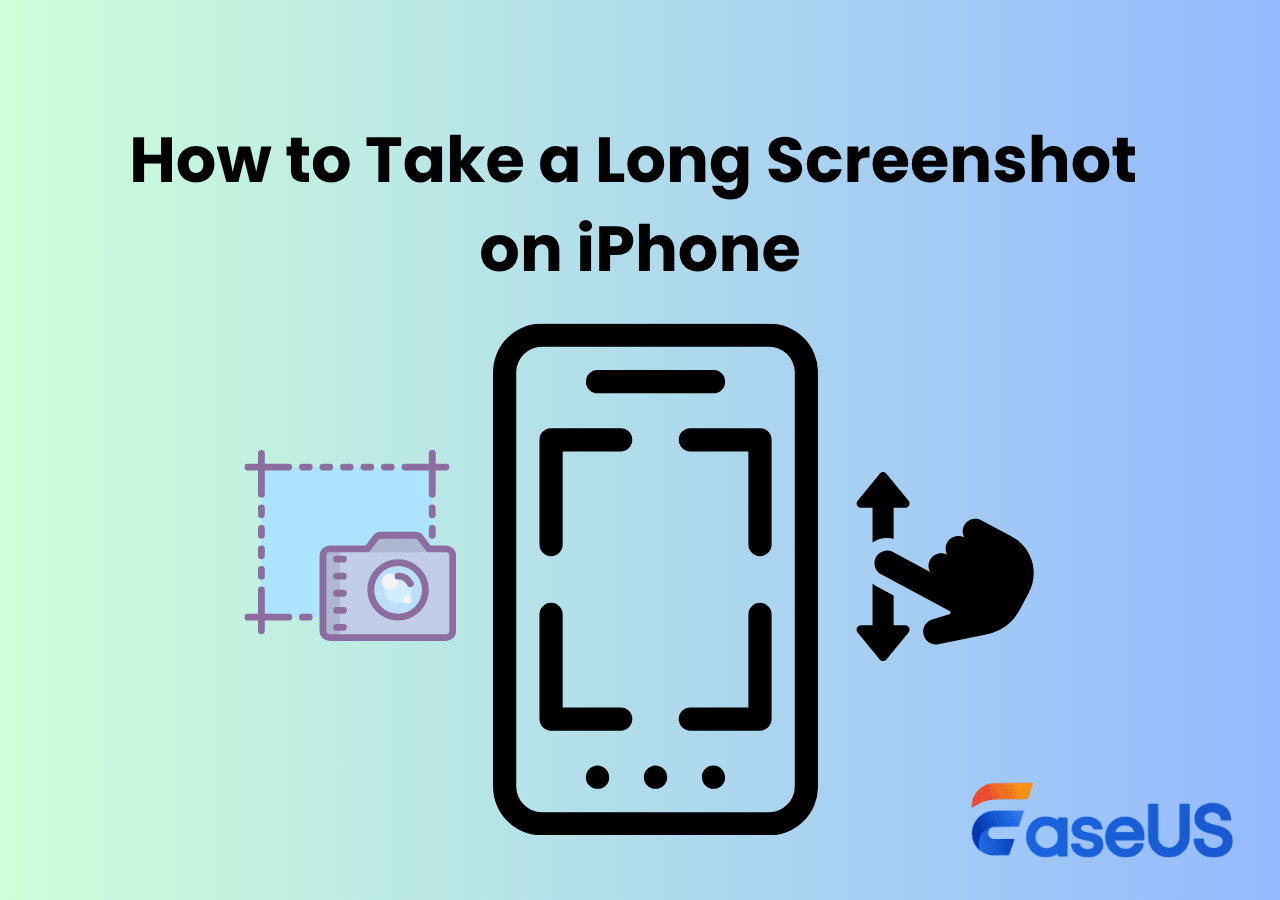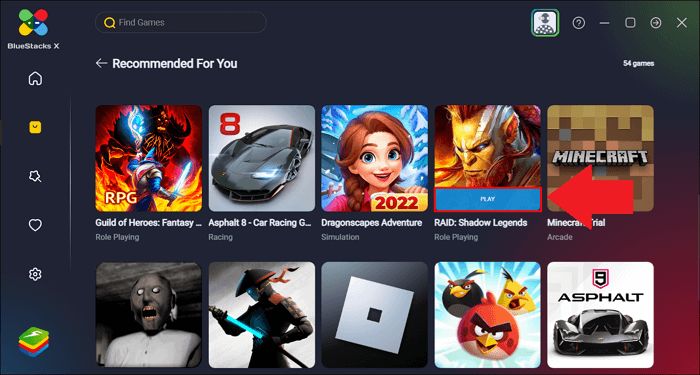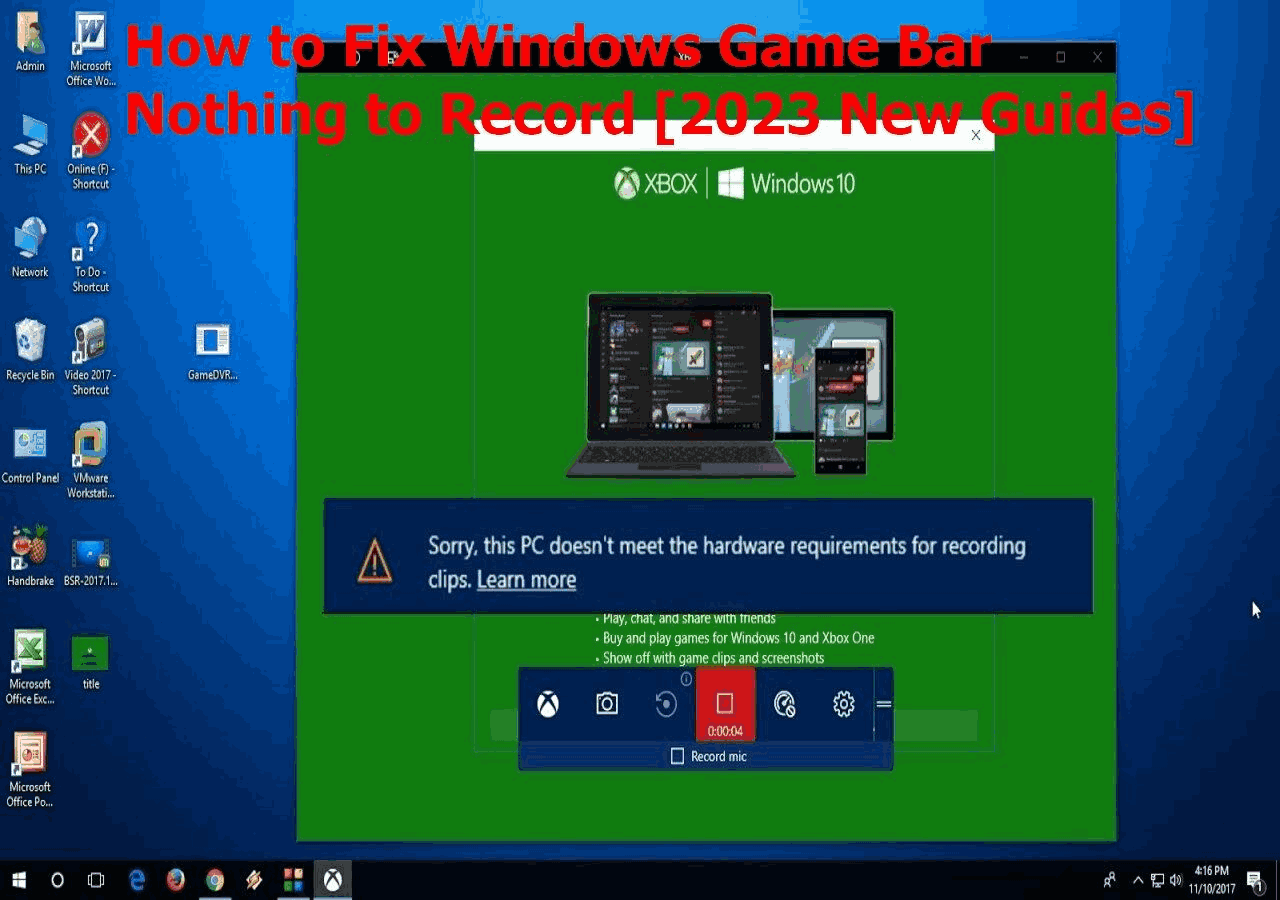-
![]()
Daisy
Daisy is the Senior editor of the writing team for EaseUS. She has been working in EaseUS for over ten years, starting from a technical writer to a team leader of the content group. As a professional author for over 10 years, she writes a lot to help people overcome their tech troubles.…Read full bio -
Jane is an experienced editor for EaseUS focused on tech blog writing. Familiar with all kinds of video editing and screen recording software on the market, she specializes in composing posts about recording and editing videos. All the topics she chooses …Read full bio
-
![]()
Alin
Alin is an experienced technical blog writing editor. She knows the information about screen recording software on the market, and is also familiar with data cloning and data backup software. She is expert in writing posts about these products, aiming at providing users with effective solutions.…Read full bio -
Jean is recognized as one of the most professional writers in EaseUS. She has kept improving her writing skills over the past 10 years and helped millions of her readers solve their tech problems on PC, Mac, and iOS devices.…Read full bio
-
![]()
Jerry
Jerry is a fan of science and technology, aiming to make readers' tech life easy and enjoyable. He loves exploring new technologies and writing technical how-to tips. All the topics he chooses aim to offer users more instructive information.…Read full bio -
![]()
Rel
Rel has always maintained a strong curiosity about the computer field and is committed to the research of the most efficient and practical computer problem solutions.…Read full bio -
![]()
Gemma
Gemma is member of EaseUS team and has been committed to creating valuable content in fields about file recovery, partition management, and data backup etc. for many years. She loves to help users solve various types of computer related issues.…Read full bio -
![]()
Shelly
"I hope my articles can help solve your technical problems. If you are interested in other articles, you can check the articles at the bottom of this page. Similarly, you can also check my Twitter to get additional help."…Read full bio
Page Table of Contents
0 Views |
0 min read
Discord is a widely used communication platform. It serves as a significant tool for gamers and professionals. Its voice, video, and text functionalities are useful in collaborations. However, users may encounter the frustrating issue of Discord crashing or Discord stream no sound, disrupting their communication. These crashes can result from various factors, such as outdated software and conflicting applications. Such crashes can affect the overall user experience and hinder smooth communication. This article mentions the practical solutions and offers a comprehensive guide on how to fix the issue of Discord keeps crashing.
Why Does My Discord Keep Crashing?
Discord crashes may occur due to various reasons. Here are some common reasons why Discord keeps crashing and restarting:
- An outdated App version can cause crashes
- Outdated Operating System
- Discord stores temporary data in a cache, and a corrupted cache can lead to crashes
- Conflicting applications or software running on your device may conflict with Discord
- Outdated or incompatible graphics drivers can cause crashes
- Discord uses hardware acceleration to boost performance. However, this feature can sometimes cause crashes
- Security software may mistakenly identify Discord as a threat and interfere with its operations
- Discord servers may experience temporary problems
- Discord add-ons or bots may not be compatible with the current Discord version
Share this post with others in need!
How to Fix Discord Keep Crashing
Here are the eight practical ways to fix Discord's crashing issues.
Method 1. End Discord Processes from Task Manager
Discord may not function properly if any app process encounters issues. The simple solution is to end Discord processes using Task Manager. Then, you can reopen the Discord to check if the issue is resolved. Follow these steps to end the Discord Processes:
Step 1. Open Task Manager on your computer.
Step 2. Go to the Processes.
Step 3. Look for Discord in the list of processes.
Step 4. Select "End task" to close the Discord app and terminate all processes.

You may also want to know these fixes about the Discord issues:
Method 2. Disable Hardware Acceleration
Another potential solution involves disabling hardware acceleration within the Discord application. Hardware acceleration enhances the app's performance using your computer's GPU. A malfunctioning hardware acceleration feature can cause the app to crash. Disabling this feature can be a practical troubleshooting step.
Follow these steps to address hardware acceleration problems:
Step 1. Open the Discord app.
Step 2. Click on the settings icon to open the User Settings menu.

Step 3. Find and click on the Voice & Video tab in the User Settings menu.
Step 4. Turn off the toggle next to Hardware Acceleration to disable it.

Spread out this post to help more people now!
Method 3. Delete Custom Keybinds
Custom keybinds in Discord can sometimes be the reason behind application crashes, especially if they are configured incorrectly. Discord allows users to execute specific actions using keyboard shortcuts through keybinds. If Discord consistently crashes, especially when custom keybinds are in use, consider deleting them.
Follow these steps to solve Discord keeps crashing on startup:
Step 1. Open the Discord app.
Step 2. Click on the settings icon to open the User Settings menu.
Step 3. Use the left pane to navigate to the Keybinds tab.

Step 4. Click the X icon to delete the custom keybind.

Step 5. Repeat this step for all custom keybinds.
Step 6. Restart the Discord app and check for improvements.
Method 4. Enable Legacy Mode
Enabling legacy mode in Discord's audio subsystem is a solution for audio-related crashes. If your audio device is incompatible with Discord, switching to legacy mode can offer a stable audio experience. It ensures that the audio subsystem can work perfectly with your device. Follow these steps to configure Discord's audio sub.system
Step 1. Open the Discord app and go to its settings
Step 2. Select "Voice & Video" from the left sidebar.

Step 3. Scroll down and click the drop-down menu under "Audio Subsystem."
Step 4. Choose "Legacy" and select "Okay" to apply the changes.

Method 5. Disable Beta Features
Experimental features labeled as Beta in Discord may introduce instability to the application. Avoiding the use of these features helps prevent unexpected freezes or crashes. By disabling Beta features, users can maintain a more stable version of Discord. Follow these steps to fix Discord keeps crashing when streaming:
Step 1. Open the Discord app.
Step 2. Identify and disable any features labeled with a "Beta" tag.

Step 3. Test Discord's performance and turn off experimental features.
Method 6. Clear Discord Cache
Consider clearing the Discord cache to resolve problems of outdated or corrupt data. By clearing the Discord cache, users can potentially resolve issues related to outdated or corrupted data. Follow these steps:
Step 1. Open the Run dialogue box.
Step 2. Type %appdata%/discord in the box and press Enter.

Step 3. Select the Cache, Code Cache, and GPUCache fold in the File Explorer window.
Step 4. Delete these folders.
Method 7. Update The Discord App
To address Discord crashing issues on a Windows PC, updating the Discord app is crucial. Follow these steps:
Step 1. Right-click on the Discord app icon.
Step 2. Select "Check for Updates."

Step 3. Wait for the application to detect and install any pending updates.
Method 8. Update Device Drivers
Updating device drivers through Windows Update is essential for maintaining compatibility between Discord and your system hardware. Outdated drivers can lead to application malfunctions, including crashes. By regularly updating drivers, users ensure that Discord operates seamlessly. Follow these steps to address Discord crashing issues:
Step 1. Open the Settings app.
Step 2. Go to the "Windows Update" tab.
Step 3. Select "Check for updates."

Step 4. Install all pending updates.
Step 5. Restart your PC.
Bonus: How to Record on Discord
After fixing Discord crashing issues, you can enhance your experience with recording. EaseUS RecExperts is an excellent tool for recording all Discord activities. This versatile screen recording software is designed to meet various recording needs. Users can easily use its features and customize recording settings.
The software supports recording both audio and video simultaneously, allowing for a comprehensive capture of Discord activities. It offers flexible screen recording options and real-time editing capabilities. Users can capture the entire screen, specific regions, or individual apps.
Besides, its Game Mode can maximize your seamless gameplay recording. Whether you want to record Switch gameplay, capture an Xbox Series game, or record on PS5/4, EaseUS RecExperts can offer high video quality without fps drop.

- Record both audio and video simultaneously
- Provide real-time editing capabilities
- Export recordings in multiple formats
- Customize recording settings, such as video quality, audio source, and hotkeys
- Include a scheduled recording feature, enabling users to set specific times for automatic screen captures
So, don't hesitate to download and try this excellent screen recorder now!
Final Words
A stable Discord experience is crucial for uninterrupted communication. This article has mentioned the reasons behind Discord crashes. We've mentioned the valuable insights and effective solutions. The detailed steps will help you fix the issue about Discord crashing, and you can ensure a smooth streaming. If you want to capture your memorable moments, we've suggested a reliable tool, EaseUS RecExperts. This versatile screen recording tool offers multiple options to enhance your Discord interactions.
Discord Keeps Crashing FAQs
Discord crashing issues can be frustrating. This section addresses the common concerns related to Discord.
1. Why does Discord keep crashing in 2023?
Discord crashes can be due to multiple reasons, including:
- Outdated software.
- Conflicting applications.
- Corrupted cache files.
2. Why does Discord keep kicking me out of the app?
Discord can remove you due to various reasons, including, connectivity issues, server problems, or conflicts with other applications. Ensure a stable internet connection, check Discord server status, and close any conflicting apps to prevent disruptions.
3. Why is my Discord restarting by itself?
Discord restarting may be linked to software conflicts, outdated versions, or corrupted settings. Updating Discord, checking for conflicting applications, and resetting settings can be effective troubleshooting steps.
4. Why is Discord glitching?
Discord glitches may be due to outdated software, corrupted cache, or conflicts with other programs. Keep Discord updated, clear cache files, and identify conflicting apps to reduce glitches and improve overall performance.
EaseUS RecExperts

One-click to capture anything on screen!
No Time Limit, No watermark
Start Recording