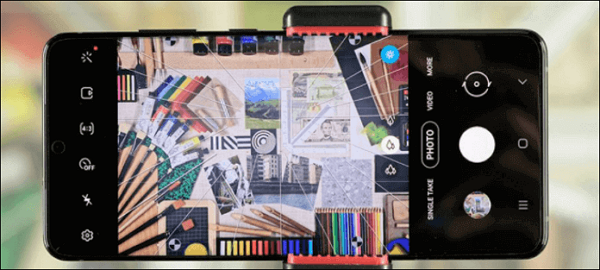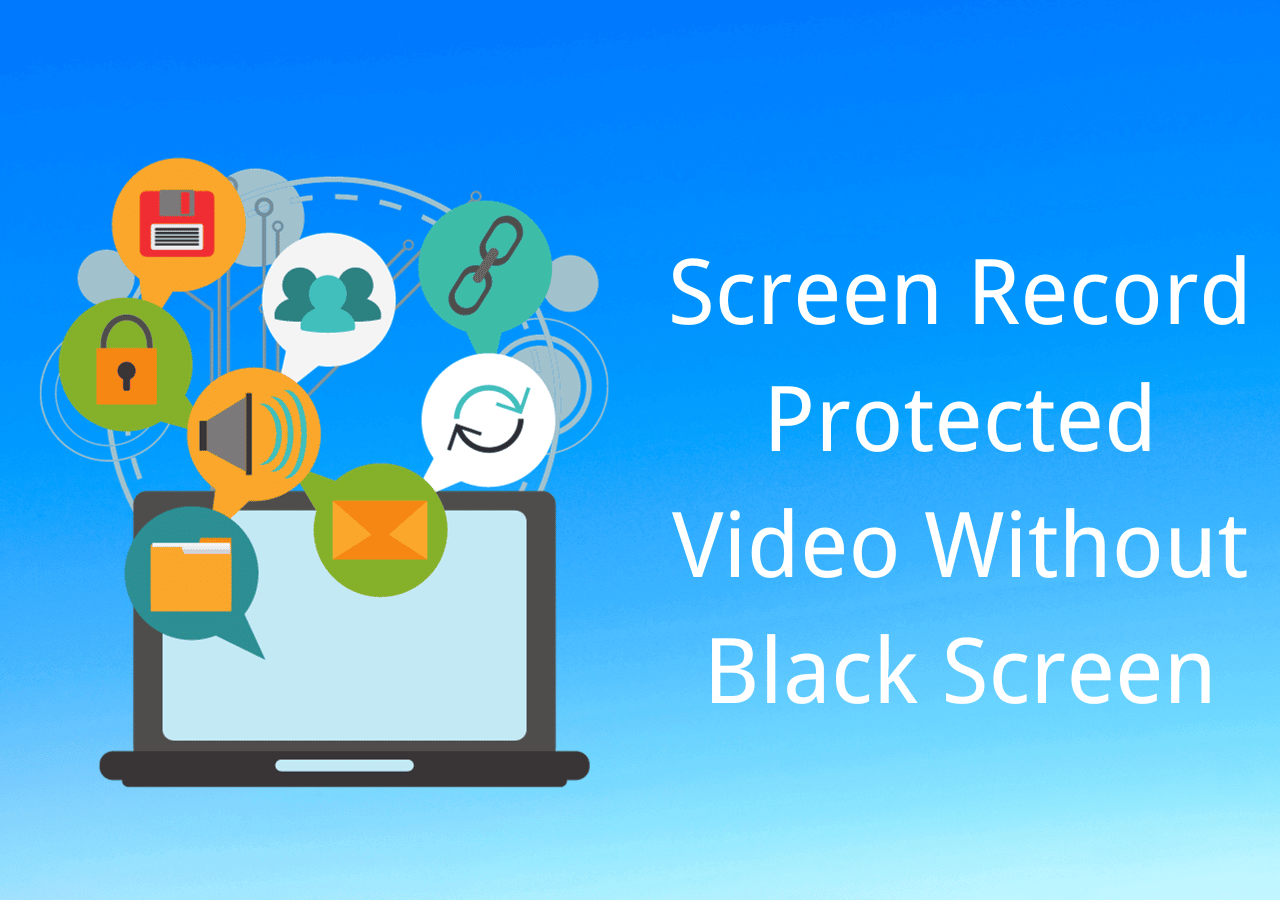-
![]()
Agnes
Agnes已經在EaseUS工作超過4年,有著豐富的技術文章寫作經驗。目前,寫過很多關於資料救援、硬碟分割管理或備份還原相關文章,希望能幫助用戶解決困難。…查看作者資訊 -
![]()
Gina
謝謝閱讀我的文章。希望我的文章能夠幫你輕鬆有效地解決問題。…查看作者資訊 -
![]()
Harrison
希望以簡單易懂的文筆,帶給讀者輕鬆好讀的科技文章~…查看作者資訊 -
![]()
Bruce
贈人玫瑰,手有餘香。希望我的文章能夠幫到您。…查看作者資訊 -
![]()
Ken
網路上的科技文章琳瑯滿目, 希望在您閱讀我的文章後可以幫助到您…查看作者資訊 -
![]()
Zola
一位科技愛好者和人文社科的忠實學者,希望通過科技和大家一起更好地理解世界…查看作者資訊
本文內容
0瀏覽次數 |
0分鐘閱讀
如果您是熱心的 Discord 用戶,喜歡串流遊戲或舉辦線上活動,您可能遇到過令人沮喪的Discord 串流延遲問題,這些問題會破壞串流的流暢性。但不用擔心,因為我們為 Discord 用戶提供了一些有用的提示和解決方案。
在本文中,我們將深入探討 Discord 流延遲卡頓的常見原因,並為您提供實用的故障排除步驟來克服這種煩惱。因此,讓我們立即開始並使這些流回到正軌,而不會出現任何令人沮喪的中斷!
為什麼 Discord 流延遲卡頓
不一致流延遲卡頓的原因有很多,導致串流體驗不太流暢。讓我們探討這個令人沮喪的問題背後的一些常見罪魁禍首。了解這些潛在原因將有助於您診斷和解決 Discord 流期間的延遲問題。
- 🥲硬體限制可能會導致串流延遲
- 🎨軟體衝突也可能是罪魁禍首
- 😥Discord 伺服器問題或伺服器區域設定可能會影響流的效能
- 🕵️♂️緩慢或不穩定的網路速度可能會導致 Discord 串流期間出現延遲
- 🙉高 ping 或封包遺失可能會導致中斷,導致流凍結或緩衝
- 👩處理能力不足或過時的顯示卡可能難以滿足串流媒體的需求,導致效能延遲
- …
趕快把這篇文章分享給其他有需要的人吧!
解決 Discord 流卡頓問題的 8 個最佳實踐
現在是我們討論可以幫助您解決 Discord 流卡頓問題實踐的時候了。這些實用的技巧和技巧將幫助您排除故障並解決 Discord 直播期間煩人的口吃問題,以下是八個技巧。
修復 1. 安裝 Discord 應用程式而不是瀏覽器
安裝 Discord 而不是使用瀏覽器版本似乎可以非常有效地解決問題。因此,用戶可以嘗試使用下載的Discord應用程式版本而不是瀏覽器版本。就是這樣:
步驟 1. 前往 Discord 下載頁面,然後點選「下載 Windows 版」按鈕。
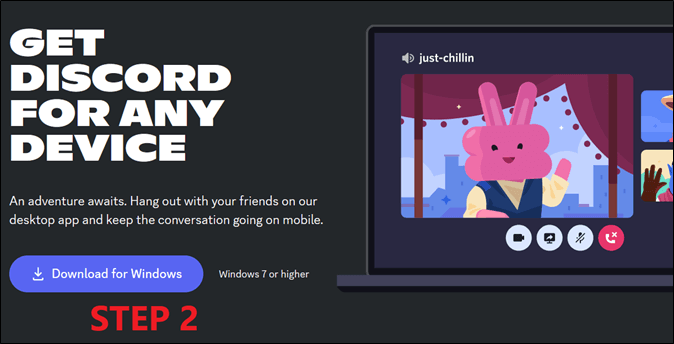
步驟 2. 執行下載的 setup.exe 文件,然後等待安裝程式完成。
步驟 3. 使用您的憑證登入並嘗試進行串流。
對於許多在網站版本上遇到串流媒體問題的用戶來說,這是最有可能的解決方案之一。下載應用程式版本將使用戶擺脫這個問題,他們將能夠正常串流。如果這不起作用,那麼他們可以嘗試下一個修復。
不要忘記在社群平台上分享這篇文章,以幫助更多遇到相同問題的用戶!
修復 2. 以管理者身分執行 Discord
有時,一個非常簡單的修復(例如以管理員身份執行 Discord)可能會解決問題。對於使用 Discord 桌面應用程式版本的人來說,這是一個常見原因。以下是他們如何在電腦上以管理員身份運行它:
步驟 1. 按鍵盤上的 Windows 鍵
步驟 2. 輸入 Discord 直到彈出應用程式
步驟 3. 點選以管理員身分執行。
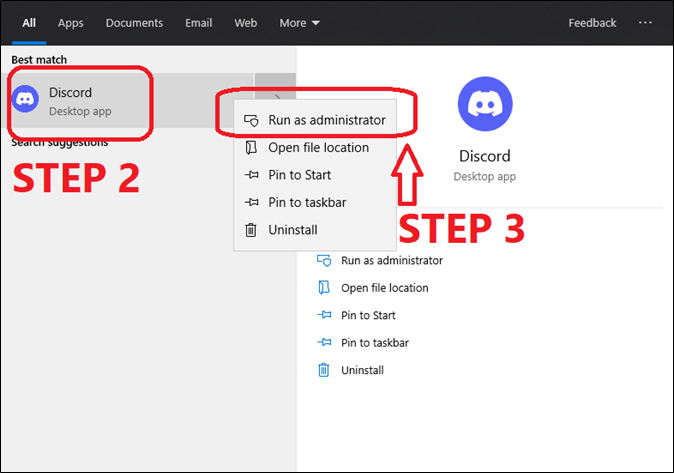
這解決了許多以前可能沒有獲得 Discord 管理權限的使用者的問題。
修復 3. 開啟硬體加速
硬體加速允許 Discord 使用電腦硬體來獲得更好的視訊和輸出。這是許多 Discord 流暢度且運作不順暢的主要原因之一。以下是用戶如何打開它來解決此問題。
步驟 1. 開啟電腦上的 Discord 應用程式。
步驟 2. 進入進階設定。
步驟 3. 開啟硬體加速。
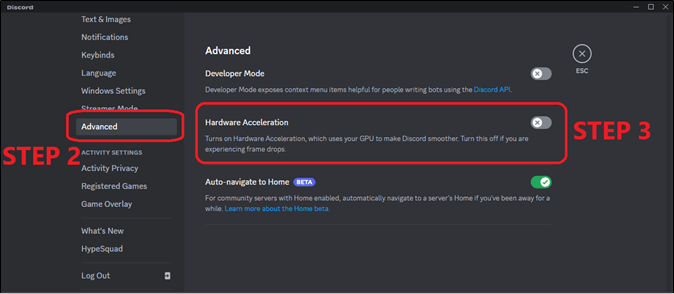
這將使用 GPU 和 CPU 來加速 Discord 的品質並徹底提高串流品質。這就是為什麼這是 Discord 流延遲卡頓問題的常見解決方案。
修復4.選擇更流暢的影片設置
用戶可以嘗試的另一件事是在串流媒體時選擇更流暢的視訊設定。只有當使用者開始在 Discord 上串流螢幕時,此設定才會出現。以下是他們開始直播後如何更改此設定。
步驟 1.加入頻道並開始直播。
步驟 2.選擇“平滑視訊”設定並選擇正確的解析度。
步驟 3.點選上線。
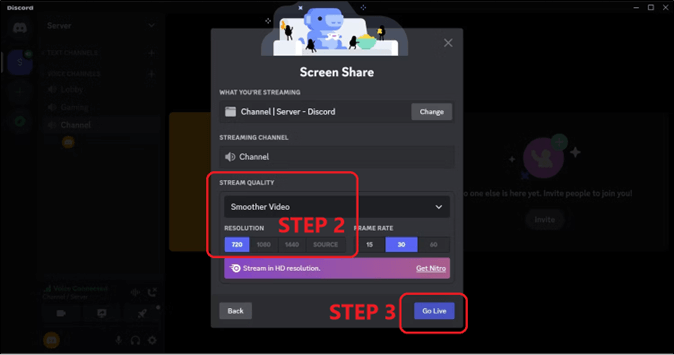
這很可能會解決任何延遲卡頓問題,因為它將專注於更流暢的影片而不是最高品質。它還會相應地降低/調整解析度。
修復 5. 檢查網路問題
用戶可以做的另一件事是檢查他們的網路問題。這將幫助他們弄清楚問題是否出在他們的網路上。他們可以嘗試兩件事。
#1.排除電腦的網路故障
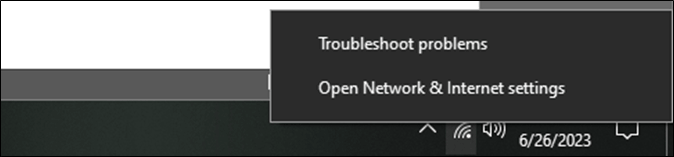
#2.重新啟動路由器

這項修復似乎也解決了許多 Discord 用戶的問題。
修復 6. 清除 Discord 快取
清除 Discord 快取是另一個很好的修復方法。現在,用戶遵循正確的方法刪除快取非常重要。這意味著進入 AppData 資料夾並手動刪除快取文件,如下所示。
步驟 1. 按 Windows + R 開啟執行指令。
步驟 2. 輸入 %AppData% 並按下 Enter。
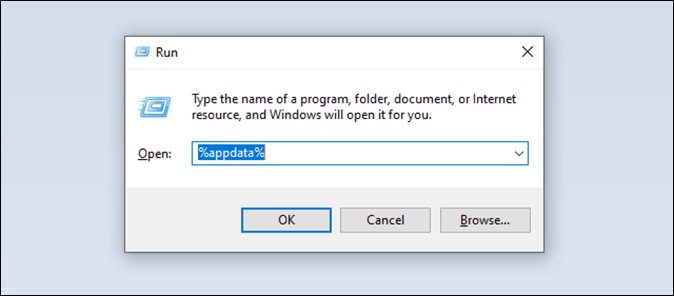
步驟 3. 找到 Discord 資料夾。
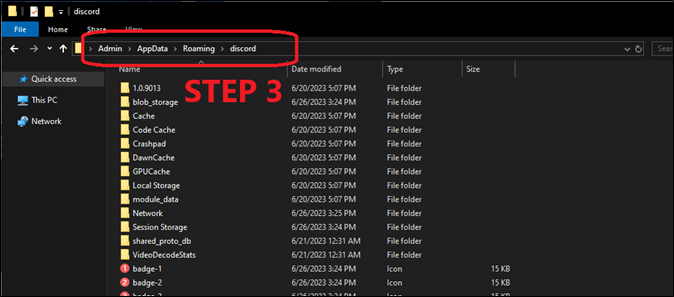
步驟 4. 按 CTRL + A 選擇所有檔案並刪除。
這將刪除所有快取檔案並提高串流效能。
修復 7. 關閉佔用互聯網頻寬的應用程序
有時其他應用程式會佔用過多的網路頻寬。因此,這會導致 Discord 問題,並且流會延遲卡頓。使用者可以透過以下方式檢查佔用頻寬的應用程式。
步驟 1. 按CTRL + Shift + ESC鍵啟動任務管理器。
步驟 2. 進入「效能」標籤。開啟資源監視器。
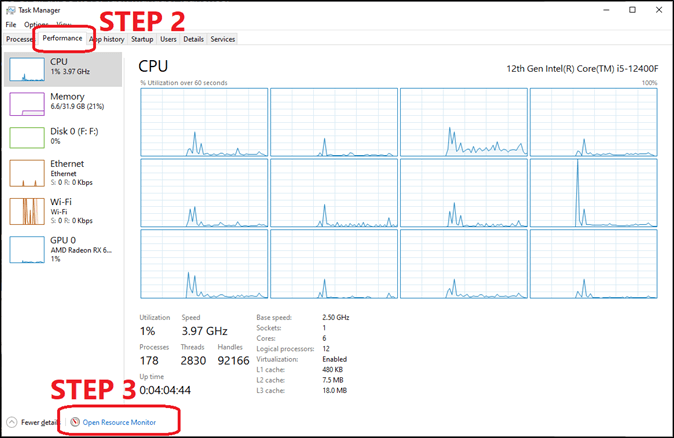
步驟 3. 展開「網路」標籤並檢查哪個應用程式佔用的頻寬最多。

現在使用者必須檢查 PID,然後從工作管理員關閉它。
修復 8. 重新安裝 Discord
這個問題的最終解決方案(也許是最好的解決方案)是重新安裝 Discord。過時的程式版本也會導致此問題。因此,請從他們的網站下載最新的 Discord 版本。之後,像這樣卸載並重新安裝。
步驟 1. 開啟控制面板,然後進入解除安裝程式。
步驟 2. 找到並卸載Discord 。
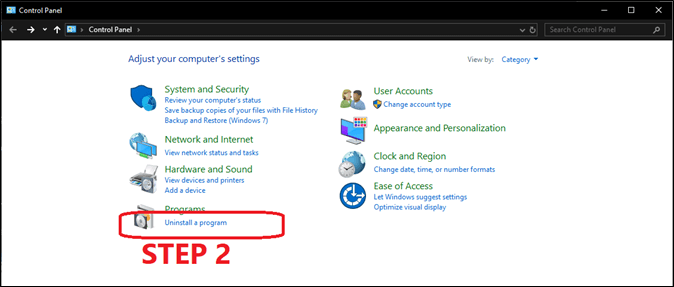
步驟 3. 使用新下載的檔案重新安裝 Discord。
🎥此外,您還可以觀看教學影片來解決該問題:
- 0:00 -解釋
- 0:48 -以管理者身分重新啟動 Discord
- 1:27 -較低的流分辨率/FPS
- 2:22 - GPU 有限?停用硬體加速編碼
- 4:04 -在 Discord、Steam 等中停用硬體加速。
- 4:40 -關閉後台程式並暫停視訊/串流
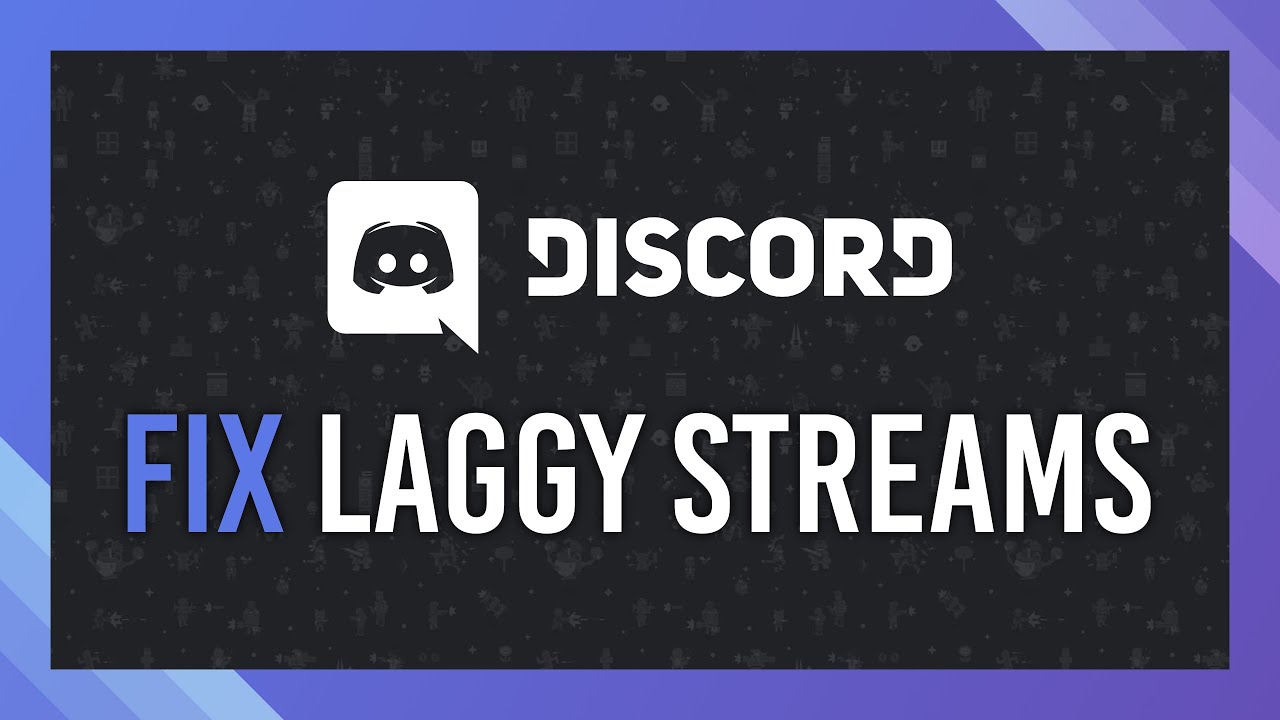
額外提示:如何錄製 Discord 串流媒體
讓我們來談談可以幫助您錄製 Discord 串流的額外提示。您將需要一個名為 EaseUS RecExperts 的第三方工具。它是一款用戶友好的螢幕錄影機,提供多種強大的錄製技術,可輕鬆擷取和記錄您的螢幕活動。
您需要 EaseUS RecExperts 的一些關鍵原因是:
- 同時錄製您的螢幕、網路攝影機或兩者
- 從系統、麥克風或這兩個來源捕捉音頻
- 使用修剪和註釋等基本工具編輯錄音
透過 EaseUS RecExperts,您可以輕鬆錄製教學、遊戲玩法、視訊會議等。該軟體提供了捕獲螢幕或網路攝影機的靈活性,可讓您根據需要自訂錄製內容。
步驟 1. 啟動 EaseUS RecExperts 並調整您的錄音設定。
開始錄製之前,您可以點擊右上角的選單圖示(三條水平線),然後選擇「設定」來自訂設定。在這個介面,您可以修改儲存位置、影片格式、幀數、音訊格式和其他選項。所有變更都將自動儲存。

步驟 2. 根據您的需求選擇錄音模式。
在主介面上,您會看到幾個錄製選項:全螢幕、自定義、視窗、遊戲、音訊和網路攝影機。根據您的需求選擇對應的錄製功能即可。

步驟 3. 設定您的網路攝影機和音訊來源。
在工具列中,您可以點擊圖示來開啟或關閉網路攝影機、揚聲器和麥克風。如果連接了多個裝置,請點擊每個圖示旁邊的小箭頭來選擇您的輸入來源。

步驟 4. 開始螢幕錄影。
點擊紅色的 REC 按鈕開始螢幕錄影。螢幕上會出現一個浮動工具欄,您可以使用暫停圖示暫停錄製,或點擊紅色方形圖示停止錄製。
步驟 5. 預覽、編輯和管理您的錄影影片。
停止錄製後,您將進入預覽介面。您可以查看影片、剪輯、添加浮水印、或者將聲音轉為文字。若要使用相同設定再次錄製,只需點擊左上角的「錄製」按鈕即可。

結論
這些是修復 Discord 流延遲卡頓的最佳修復方法。使用者可以嘗試所有這些方法來解決其 Discord 桌面或網頁版本的問題。我們希望這篇文章會對您有幫助!
Discord Stream 延遲卡頓常見問題解答
1.為什麼Discord如此不穩定?
由於各種因素,Discord 可能會變得不穩定,包括網路連接不良、伺服器負載高、軟體過時或與設備上運行的其他應用程式衝突。這就是為什麼遵循本文中顯示的技術來修復 Discord 不穩定問題很重要。
2.硬體加速是否會導致Discord串流延遲?
Discord 中的硬體加速有時會導致串流延遲,尤其是在您的硬體過時或不相容的情況下。停用硬體加速可能有助於提高效能並減少 Discord 串流期間的延遲。但情況並非總是如此,因為某些硬體不僅可以管理硬體加速。
3. Discord 串流會影響 FPS 嗎?
Discord 串流可能會影響 FPS(每秒幀數),具體取決於其消耗的資源。遊戲時在背景運行 Discord 可能會導致 FPS 略有下降。但是,影響通常很小,並且可能會根據系統的規格而有所不同。