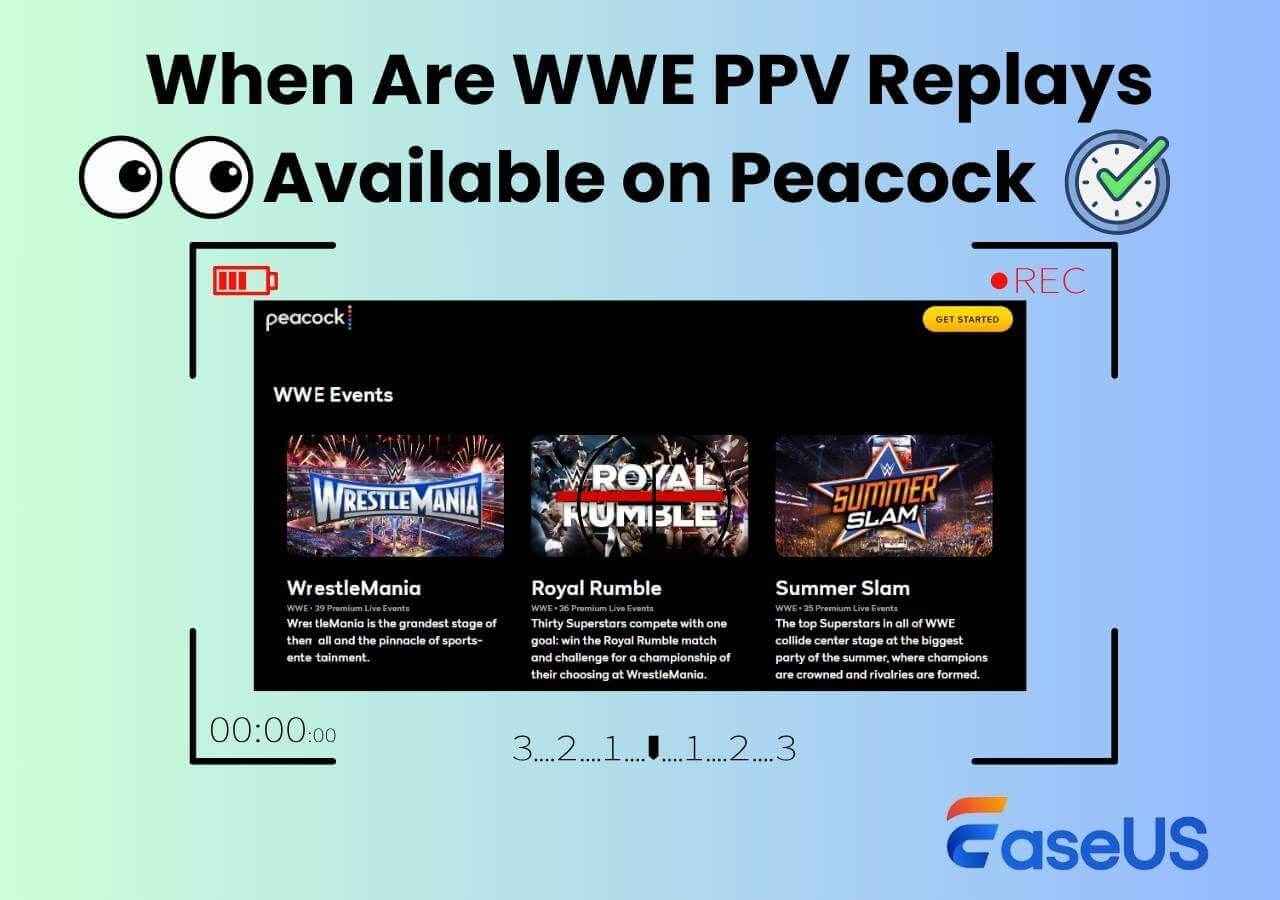-
![]()
Agnes
Agnes已經在EaseUS工作超過4年,有著豐富的技術文章寫作經驗。目前,寫過很多關於資料救援、硬碟分割管理或備份還原相關文章,希望能幫助用戶解決困難。…查看作者資訊 -
![]()
Gina
謝謝閱讀我的文章。希望我的文章能夠幫你輕鬆有效地解決問題。…查看作者資訊 -
![]()
Harrison
希望以簡單易懂的文筆,帶給讀者輕鬆好讀的科技文章~…查看作者資訊 -
![]()
Bruce
贈人玫瑰,手有餘香。希望我的文章能夠幫到您。…查看作者資訊 -
![]()
Ken
網路上的科技文章琳瑯滿目, 希望在您閱讀我的文章後可以幫助到您…查看作者資訊 -
![]()
Zola
一位科技愛好者和人文社科的忠實學者,希望通過科技和大家一起更好地理解世界…查看作者資訊
本文內容
0瀏覽次數 |
0分鐘閱讀
隨著越來越多的人在家辦公,對線上會議軟體的需求急劇上升。 Zoom 和 Google Meet 是全球最流行的線上會議軟體,可為小型企業、大公司和普通網民提供快速簡便的線上會議方式。
但是從這兩款線上會議軟體中選擇哪一款更適合您。以下是您需要了解的資訊,以便為您選擇合適的產品。
若您都已了解或使用過兩款產品,或許您對 如何在線上會議時,降低背景音的干擾 會有興趣。
Google Meet 和 Zoom 的比較
為了幫助您在 Zoom 和 Google Meet 之間選擇合適的工具,我們將在這部分根據它們的可用性、時間限制、參與者數量和功能對這兩個工具進行詳細的比較。
#1。畫面和使用者介面
Zoom 會議因其畫面而廣受歡迎,各種圖示工具旨在幫助參與者在發言時,看到他人的表現並鼓勵更多的協作。主持 Zoom 會議時,您將在一個螢幕上看到多達 49 名參與者。
談到 Google Meet,它將您可以看到的參與者數量從 4 個增加到 16 個。除此之外,它還提供了一些不同的影片佈局,包括側邊欄、聚光燈等。它提供了比 Zoom 更多的變化供您選擇。
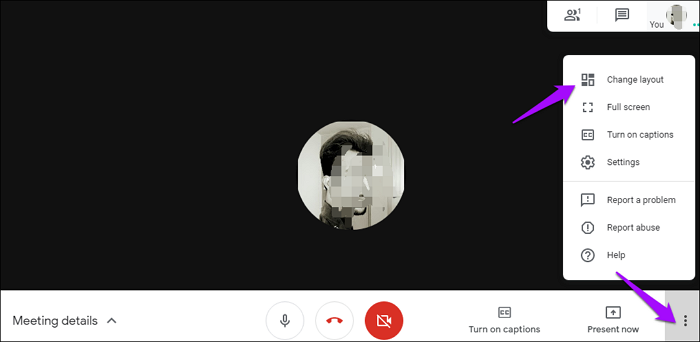
#2。支援性
如今,由於線上會議不限於電腦,Zoom 和 Google Meet 都有適用於 iOS 和 Android 裝置的免費應用程式,這意味著您可以根據需要在任何地方進行線上會議。
除了這些基本的東西,Google Meet 也可以通過 Chrome 和其他瀏覽器訪問,而無需額外的插件。
但是,Zoom 不適用於這種情況,因為它不允許您在瀏覽器中主持 Zoom 會議。
若您使用 Skype 進行通話/線上會議,請參閱>>輕鬆錄製 Skype 視訊/通話/線上會議
#3。時間限制和參與者人數
Zoom 和 Google Meet 都為用戶提供免費版本,但它們的免費版本仍然存在一些限制。
對於使用 Zoom 會議軟體,任何人都可以註冊一個免費帳戶並主持多達 100 名參與者,參加長達 40 分鐘的小組會議或無限制的個人會議。但是,如果您是 Pro 或 Business 版本,則最多可以容納 1,000 名參與者,並擁有更多選項,例如無限組會議時間和其他功能。
雖然 Google Meet 也可供擁有個人 Google 帳戶的任何人使用,並且每次會議最多允許 100 名參與者參加,但如果會議由三人以上組成,則時間限制為一小時。與 Zoom 一樣,它提供了其他計劃供用戶選擇。如果您升級到專業版,您可以在 150 人以內無時間限制地主持一次 Google 會議。
#4。特點和功能
在特性和功能方面,Zoom 比 Google Meet 更好。現在讓我們在下面看看它們的主要功能。
介面: Google Meet 允許您在聊天框中發送文字,但 Zoom 有舉手和表情符號響應。
預覽: Google Meet 的預覽只允許主持人檢查他們自己的影片或音訊連接,而 Zoom 允許用戶預先篩選參與者。
背景: Zoom 提供了一套虛擬背景,讓您可以在電腦上免費錄製會議——Google Meet 最近才開始提供背景模糊功能並允許上傳圖像背景,而錄製會議需要付費 G Suite 訂閱。
錄製: Zoom 允許用戶在 Windows 和 Mac 電腦上錄製會議,對於付費用戶,您可以錄製會議並將其保存到雲端。但是,Google Meet 僅允許 G Suite 的訂閱者執行螢幕錄製任務。
Zoom 與 Google Meet:哪個更適合您?
在這裡,我們製作了一個表格,以幫助您了解這兩個線上會議軟體之間的區別。
| 特色 | Google Meet | Zoom |
|---|---|---|
| 支援性 | Windows、Mac、iOS 和 Android | Windows、Mac、iOS 和 Android |
| 參與者(免費版) | 100 人 | 100 人 |
| 時間限制(免費版) | 60 分鐘 | 40 分鐘 |
| 錄音功能(免費版) | 無 | 有 |
為您提供了 Google Meet 和 Zoom 之間的仔細比較。如果您想舉辦大型會議並需要更多功能,Zoom 是您的最佳選擇。但是,如果您只想簡單,請立即選擇 Google Meet。
其他線上會議錄製軟體
Zoom 和 Google Meet 都提供了錄製選項來幫助錄製您的會議以供日後查看,但它們只有基本的錄製功能。如果您想在錄製時添加註釋、截屏或秘密錄製網路研討會,請嘗試 EaseUS RecExperts 的最佳螢幕錄製軟體。
作為最好的免費影片錄製軟體之一,它可以幫助您高品質地錄製各種會議、線上課程甚至遊戲。使用預定的錄製功能,您可以在特定時間在螢幕上錄製您的現場表演、會議和任何內容。對於這款實用的線上會議錄製軟體,你應該試一試。
主要特色:
- 同時錄製螢幕和視訊鏡頭
- 允許錄製系統和麥克風聲音
- 選擇螢幕的某個區域進行錄製
- 以不同格式導出影片和音訊
- 在影片的幀速中進行進階設定